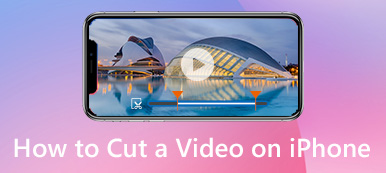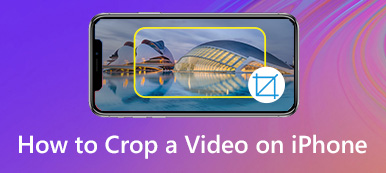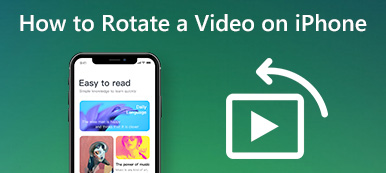Bu gönderi, bir ağır çekim videonun doğrudan nasıl kaydedileceğini ve iPhone'da bir videoyu yavaşlatmak. Ağır çekimde video oynatmak istediğinizde okumaya devam edebilir ve kılavuzu takip edebilirsiniz.
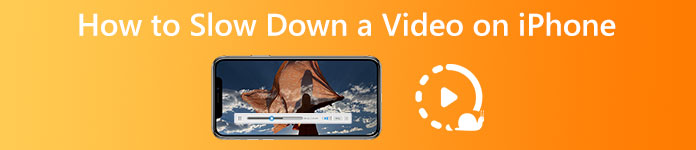
- Bölüm 1. iPhone'da Ağır Çekim Video Yapın
- Bölüm 2. iMovie Kullanarak iPhone'da Videoları Yavaşlatın
- Bölüm 3. iPhone'da Video Ağır Çekim Yapmanın Çevrimiçi Yolu
- Bölüm 4. Mac ve Windows PC'de Bir Videoyu Yavaşlatın
- Bölüm 5. iPhone'da Videoları Yavaşlatma hakkında SSS
Bölüm 1. iPhone'da Ağır Çekim Video Nasıl Kaydedilir
Yerleşik bir Ağır çekim Ağır çekimde video çekmek için iPhone ve iPad'in Kamera uygulamasındaki özellik. Ağır çekim modunda bir video kaydettiğinizde, video kaydınıza otomatik olarak bir ağır çekim efekti uygulanacaktır. Bu bölüm, bu özelliği kullanarak iPhone'unuzda ağır çekimde video çekmeniz için size rehberlik edecektir.
1. AdımAçın Kamera iPhone'unuzdaki uygulama. Kırmızı Kayıt düğmesinin üzerinde görüntülenen birçok seçeneği görebilirsiniz. altına gelene kadar soldan sağa kaydırın. SLO-MO modu.
2. AdımŞimdi Rekor iPhone'unuzda ağır çekim video çekmeye başlamak için düğmesine basın. Kaydı durdurmak için Kayıt düğmesine tekrar dokunun veya ses düğmelerinden birine basın.
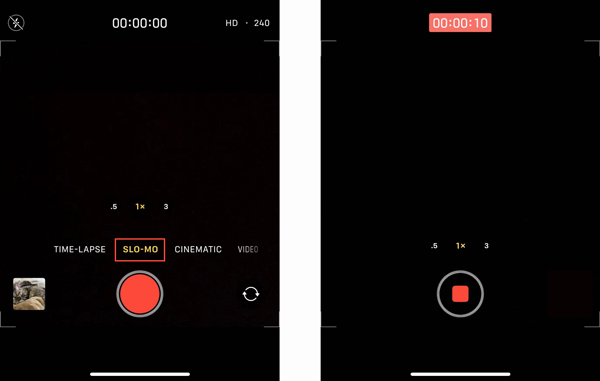
Bölüm 2. iMovie Kullanarak iPhone'da Ağır Çekim Videolar Nasıl Yapılır?
Bir iPhone'da video klipleri kolayca düzenleyebilirsiniz. Ancak iOS'taki bu yerleşik düzenleme özellikleri, videoları doğrudan hızlandırmanıza veya yavaşlatmanıza izin vermez. Bunu yapmanıza yardımcı olması için başka bazı video düzenleyici veya hız değiştirici uygulamalara güvenmeniz gerekir. Üçüncü taraf uygulamaları satın alıp yüklemeden önce, iPhone'unuzda ağır çekim videolar yapmak için iMovie'yi kullanmayı deneyebilirsiniz.
1. AdımiOS cihazınızda iMovie uygulaması yüklü değilse, App Store'a gitmeli, iMovie'yi aramalı ve ardından ücretsiz olarak yüklemelisiniz. iMovie'yi açın ve projenizi başlatmak için uygun bir seçenek belirleyin. iMovie uygulaması, ihtiyacınıza göre yeni bir proje oluşturmak için Magic Movie, Storyboard ve Movie özelliklerini sunar.
2. AdımDüzenlemeniz gereken videoyu seçin ve yeni oluşturulan projeye yükleyin. Düzenleme seçeneklerini görüntülemek için zaman çizelgesinde tersine çevirmek istediğiniz videoya dokunun. Burada şuna dokunabilirsiniz: hız video oynatma hızını serbestçe değiştirmek için simge. Artık hız çubuğunu şuraya sürükleyebilirsiniz: kaplumbağa bir videoyu yavaşlatmak için iMovie, video hızını 1 / 8X.
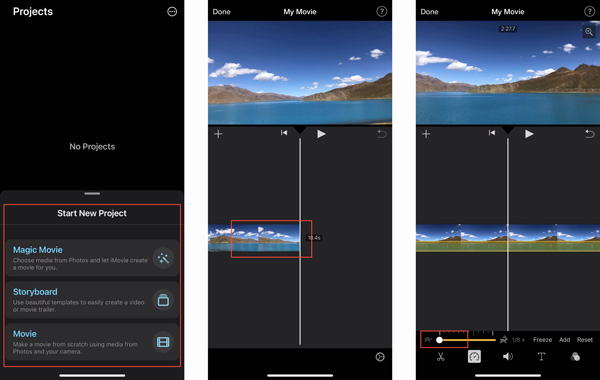
3. AdımDokunun OYNA video hızı değiştirme efektini görüntülemek için düğmesine basın. Sonucun iyi olduğunu düşünüyorsanız, simgesine dokunabilirsiniz. tamam İşleminizi onaylamak için sol üst köşedeki iMovie sizi Projeler arayüzüne yönlendirecektir. dokunabilirsiniz paylaş düğmesini tıklayın ve bu düzenlenen videoyu paylaşmanın veya kaydetmenin bir yolunu seçin.
Bölüm 3. Çevrimiçi Video Hız Değiştiriciyi Kullanarak iPhone'daki Videoları Yavaşlatma
İnternette sunulan çok sayıda çevrimiçi video hız değiştirici, bilgisayarlarda ve cep telefonlarında bir videoyu yavaşlatmanıza yardımcı olabilir. Popüler kullanmayı deneyebilirsiniz 123APPS iPhone'unuzda ağır çekimde video oynatmak için.
1. AdımiPhone'unuzda Safari'ye girin ve resmi 123APPS web sitesine gidin. Sayfayı aşağı kaydırın ve göreceksiniz Video Hızını Değiştir alet. Belirli bir Video Hızını Değiştir sayfasına girmek için üzerine dokunun. Şuna dokunun: Açık dosya video dosyanızı yüklemek için düğmesine basın. Bu ücretsiz çevrimiçi video hız değiştirici, MP4, MOV, AVI ve 3GP videoları destekler.
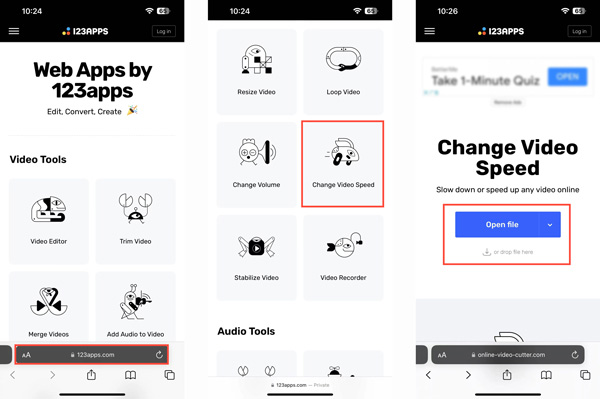
2. AdımVideonuz yüklendiğinde, altında olduğunuzdan emin olmalısınız. hız sekme. Video oynatma hızını değiştirme seçeneklerini bulmak için sayfayı aşağı kaydırın. Burada bir videoyu yavaşlatabilirsiniz 0.25X hız.
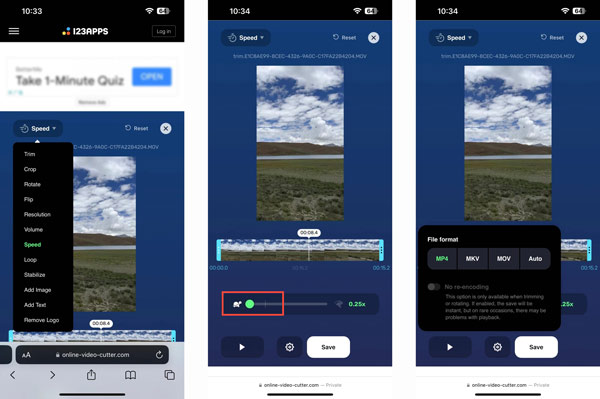
3. AdımDokunun Ayarlar Uygun çıktı formatını seçmek için simgesine basın. Bundan sonra, üzerine dokunabilirsiniz. İndirim Bu ağır çekim videoyu iPhone'unuza indirmek için düğmesine basın.
Bölüm 4. Windows 11/10/8/7 PC ve Mac'te Videolar Nasıl Yavaşlatılır
Video Dönüştürücü Ultimate benzersiz bir özelliğe sahip tüm özelliklere sahip video düzenleme ve dönüştürme yazılımıdır. Video Hız Kontrolörü bir videoyu serbestçe hızlandırmak veya yavaşlatmak için araç. Bir Windows PC veya Mac'te videoları yavaşlatmak için buna güvenebilirsiniz.
1. AdımÜcretsiz indirin, bu video hızını değiştiren yazılımı açın ve tıklayın Araç Kutusu sekme. Bul Video Hız Kontrolörü aracı ve açın.

2. AdımVideonuzu içe aktarmak için Video Hız Kontrolörü açılır penceresinin orta kısmındaki + simgesine tıklayın. Sık kullanılan tüm video formatları desteklenir.

3. AdımBu video hızı değiştirici, video oynatma hızınızı değiştirmek için on seçenek sunar. Bir videoyu kolayca yavaşlatmak için 0125X, 0.25X, 0.5X veya 0.75X arasından seçim yapabilirsiniz.
 İle ilgili:
İle ilgili:Bölüm 5. iPhone'da Videoları Yavaşlatma Hakkında SSS
Soru 1. VLC bir videoyu yavaşlatabilir mi?
Evet. Hem VLC Media Player hem de VLC for Mobile uygulaması, video oynatma hızını ayarlamanıza yardımcı olabilir. şuraya gidebilirsin: playback menüsünü kullanın ve videoyu yavaşlatın. hız fonksiyonu.
Soru 2. iPhone'daki bir videoyu 1/8X'ten daha fazla nasıl yavaşlatırsınız?
iMovie uygulamasının yalnızca bir videoyu 1/8X'e kadar yavaşlatmanıza izin verdiğini bilmelisiniz. Hala video oynatma hızını düşürmeniz gerekiyorsa videoyu yavaşlatmayı, kaydetmeyi ve ardından düzenlenen videoyu yavaşlatmayı seçebilirsiniz.
Soru 3. TikTok kullanarak ağır çekim video nasıl kaydedilir?
Doğrudan TikTok kullanarak ağır çekim video çekmek istediğinizde + simgesine, sağ taraftaki Hız simgesine dokunup ardından 0.3X veya 0.5X gibi uygun bir kayıt hızı seçebilirsiniz.
Sonuç
Bu gönderi esas olarak size anlattı iPhone'unuzdaki videoları nasıl yavaşlatırsınız?. İster ağır çekimde video çekmek, ister kaydedilmiş/kaydedilmiş bir video klibi yavaşlatmak isteyin, ilgili kılavuzu takip edebilirsiniz.