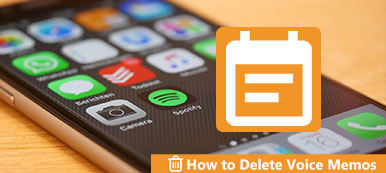İPhone'da bir sesli not kaydederken, başlangıçta veya sonunda biraz fazla zaman olabilir. Ayrıca, kayıt işlemi sırasında, bazı kesintiler olabilir. İPhone'da bir sesli notu nasıl düzenleyebilir, hatta birden fazla klibe nasıl katılabilirsiniz?
Tabii ki, istediğiniz parçaları kırpmak için iPhone'daki varsayılan Sesli Notlar Uygulamasından yararlanabilirsiniz. Ancak, yalnızca bazı temel düzenleme özellikleri sağlar. İstediğiniz dosyaları kolaylıkla elde etmek için, bilgisayarda sesli notların nasıl düzenleneceği hakkında alternatif bir çözüm olarak daha fazla bilgi edinin.

- Bölüm 1: iPhone'da Doğrudan Sesli Not Nasıl Düzenlenir
- Bölüm 2: Bilgisayardaki Sesli Notların Kolayca Düzenlenmesi
Bölüm 1: iPhone'da Doğrudan Sesli Not Nasıl Düzenlenir
İOS için Sesli Notlar uygulaması 12, sesli notları kırpmanızı, dosyaları çoğaltmanızı ve başkalarıyla paylaşmanızı sağlayan temel sesli not düzenleme özelliklerine sahiptir. İPhone'daki bir sesli notu doğrudan düzenlemek için varsayılan yöntem hakkında daha fazla bilgi edinin.
1İPhone'da Sesli Not Nasıl Kesilir
1. AdımİPhone'unuzdaki Sesli Notlar uygulamasını başlatın. Düzenleme özelliklerine sahip yeni sürümü edinmek için en son iOS'ta güncelleme yaptığınızdan emin olun.
2. AdımDüzenlemek istediğiniz sesli notu seçin, üç nokta simgesine dokunun ve sesli not dosyasını kırpmak için "Kaydı Düzenle" seçeneğini seçin.
3. AdımİPhone'daki sesli notu kırpmak için mavi "Kırp" simgesine dokunun. Başlangıç ve bitiş noktalarındaki kaydırıcıları alttaki istenen konumlara taşıyın.
4. Adımİstenen parçayı almak için sesli notu dinlemeniz yeterlidir, seçilen parçayı seçmek için "Kırp" seçeneğine veya parçayı çıkarmak için "Sil" seçeneğine dokunun.
5. AdımİPhone'daki sesli notu kırpmak ve düzenlemek için "Kaydet" düğmesine dokunun. Varsayılan olarak Sesli Notlar uygulamasına kaydedilecektir.
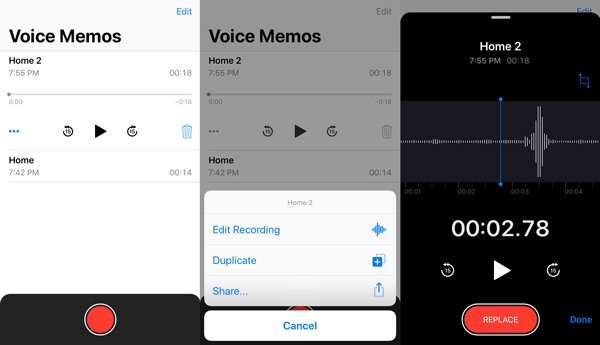
2Sesli Notun Bir Parçası Nasıl Değiştirilir
1. AdımSesli not bölümünde herhangi bir hata varsa, sesli nota dokunun ve değiştirmek istediğiniz kısmı almak için dosyayı tekrar dinleyin.
2. AdımDeğiştirmek için istediğiniz noktaya geldiğinizde. Kırmızı "DEĞİŞTİR" düğmesine dokunun ve orijinali değiştirmek için sesi tekrar ekleyin.
3. Adımİşi bitirdiğinizde duraklat düğmesine dokunun. İPhone'daki sesli notu daha fazla düzenlemek için sesli notun zaman çizelgesini kaydırın veya orijinali değiştirmek için "Bitti" seçeneğine dokunun.
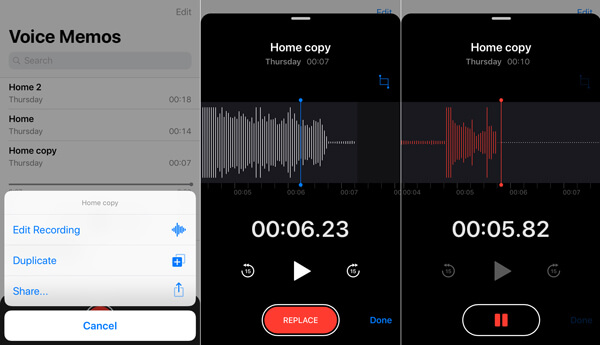
Bölüm 2: Bilgisayardaki Sesli Notların Kolayca Düzenlenmesi
Birden fazla sesli notu tek bir dosyada birleştirmek, istenmeyen kısımları silmek ve hatta sesli notları MP3 veya diğer biçimlere dönüştürmek nasıl yapılır? En son Sesli Notlar Uygulamasında düzenleme özelliklerinin sınırlı olduğunu bulmalısınız. Bilgisayardaki sesli notları nasıl düzenleyebilirim? Sesli notlardan memnun bir dosya almanız gerekirse, aşağıdaki gibi daha fazla ayrıntı öğrenmelisiniz.
1İPhone Sesli Notlarını Bilgisayara Aktarma
Bilgisayardaki sesli notları daha fazla düzenlemek için, dosyaları önceden bilgisayara aktarmanız gerekir. Apeaksoft iPhone Aktarımı tek bir tıklamayla sesli notları PC'ye, iTunes'a ve diğer iOS aygıtlarına eşitlemek için en üst düzey çözümdür.
- İPhone'daki sesli notları, fotoğrafları, videoları ve diğer dosyaları senkronize edin.
- Aktarmak istediğiniz sesli notları önizleyin ve seçin.
- İPhone sesli notlarını otomatik olarak uyumlu formata kodlayın.
- Sesli notları aktarırken orijinal ses kalitesini koruyun.
1. AdımİPhone Transfer'i indirin ve yükleyin
Sesli not aktarımını yükledikten sonra, bilgisayarınızda programı başlatın. Yıldırım kablosunu kullanarak iPhone'unuzu PC / Mac'e bağlayın. Bilgisayarınızdaki bağlı iPhone'u otomatik olarak algılayabilir.

2. AdımİPhone'dan sesli notları seçin
Tüm sesli notları görüntülemek için sol sütundan "Müzik" sekmesine gidin ve "Sesli Notlar" seçeneğini seçin. Düzenlemek istediğiniz tüm sesli notları önizleyin ve seçin. Aktarmak için istediğiniz dosyaları da arayabilirsiniz.

3. AdımİPhone sesli notlarını bilgisayara aktarma
"Dışa Aktar" menüsünü tıklayıp genişletin, iki seçenek vardır, "PC'ye Aktar" ve "iTunes'a Aktar". Sesli notları daha sonra düzenlemek üzere bilgisayarınıza kaydetmek için "PC'ye Aktar" ı seçin.
Sen istersen iMovie'ye sesli notlar ekleyin daha fazla düzenleme için "iTunes'a Aktar" daha iyi olur.

Bilgisayarınızdaki sesli notları düzenledikten sonra, büyük ve çok sayıda sesli notu bilgisayardan iPhone'a tek tıklamayla aktarmak için "Artı" düğmesine de tıklayabilirsiniz.
2Bilgisayardaki iPhone Ses Notlarını Düzenleme
Bilgisayardaki sesli notları düzenlemek için en iyi uygulama nedir? Sesli notları kırpmanız, farklı klipleri birleştirmeniz, ses parametrelerini ayarlamanız veya hatta sesli notları diğer dosya formatlarına dönüştürmeniz gerekip gerekmediği, Apeaksoft Video Dönüştürücü Ultimate Meslek olarak sesli notları düzenleyebilir ve yönetebilir. Ayrıca sesli notlarınızı sıkıştırmak için de bu aracı kullanabilirsiniz. e-posta sesli notu kolayca.
Apeaksoft Video Dönüştürücü Ultimate
- Kendi sesinizi oluşturmak için sesli notları kırpın ve klipleri uzun bir dosyaya bölün.
- Farklı ses parametrelerini ayarlayın ve düzeltin ve kaliteyi yükseltin.
- Dosyaları hızlı bir şekilde dönüştürmek için gelişmiş donanım hızlandırması.
- Toplu işlem ile yüksek kalitede birden fazla sesli not dönüştürün.
1. AdımİPhone sesli notlarını programa yükleme
Bilgisayarınızda sesli not düzenleyiciyi başlatın. İPhone sesli notlarını içe aktarmak için "Dosya Ekle" düğmesini tıklayın. Alternatif olarak, sesli not dosyalarını programa sürükleyip bırakabilirsiniz.

2. AdımBilgisayardaki iPhone sesli notlarını düzenleme
Programdan iPhone sesli not dosyasını seçin, farklı kliplere bölmek için "Klip" menüsünü tıklayın. Daire çubuğunu kesme noktasına sürükleyin ve sesli notu bölmek için "Böl" düğmesini tıklayın.

3. AdımFarklı sesli notları bir araya getirme
Farklı kırpılmış klipleri birleştirmeniz veya birden fazla sesli notu bir araya getirmeniz gerekip gerekmediğini, bunları tek bir dosyada birleştirmek için programın altında "Bir dosyada birleştir" seçeneğini bulabilirsiniz.

4. AdımÇıkış için ses parametrelerini değiştirin
İPhone'un düzenlenmiş sesli notlarını Android telefon veya Xbox gibi diğer cihazlarda kullanmak için, "Profil" seçeneğinden ön ayarı seçerek sesli notları MP3'e dönüştür, FLAC, AIFF, ALAC, WMA, vb. Ses dosyası ayarlarını bile değiştirebilirsiniz.

5. AdımDüzenlenmiş iPhone sesli notlarını kaydet
İPhone'da sesli notları düzenledikten sonra, hedef klasörü “Gözat” düğmesiyle ayarlayabilirsiniz. Düzenlenmiş iPhone sesli notlarını dışa aktarmak için "Dönüştür" düğmesine tıklayın.
Sonuç
Bu eğitimde iPhone için sesli notlar düzenlemek için sık kullanılan iki uygulama paylaşılmaktadır. Dosyaları kırpmak ve düzenlemek için sadece Sesli Notlar uygulamasından yararlanın. Sesli notları daha fazla düzenlemek veya dosyaları diğer cihazlara dönüştürmek için, iPhone sesli notlarını kolayca yönetmek ve düzenlemek için dosyaları farklı cihazlar ve Video Converter Ultimate arasında senkronize etmek için iPhone Transfer'i de kullanabilirsiniz.