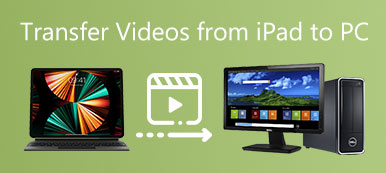İPhone'daki bir videoda bazı ekstra parçalar yakaladığınızda, tatmin edici bir video klip elde etmek için iPhone'daki bir videoyu kırpmanız gerekir. Fotoğraflar App yalnızca iPhone'daki videoları kırpmak için bazı video düzenleyicileri kullanmanız gereken fotoğraflar için kırpma özelliğini sağlar. Makaleden iPhone'daki videoları kırpmak için varsayılan iMovie uygulamasını kullanma hakkında daha fazla bilgi edinin.
İPhone ile çektiğiniz videolarda, HEIV formatında bile, dijital kamerayla çektiğiniz çözünürlükte yüksek değil. İPhone videolarını kırpmanız gerektiğinde en iyi kaliteyi nasıl koruyabilirsiniz? Artık yazıdan en iyi cevabı alabilirsiniz.
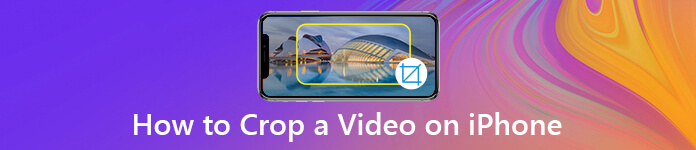
- Bölüm 1. Neden iPhone'da Bir Videoyu Kırpmalısınız?
- Bölüm 2. iPhone'da iMovie ile Video Nasıl Kırpılır
- Bölüm 3. iPhone'da Video Kırpmanın En İyi Yöntemi
- Bölüm 4. Video Kırpmayla İlgili SSS
Bölüm 1. Neden iPhone'da Bir Videoyu Kırpmalısınız?
Bir videoyu iPhone'da kırpmak, alakasız nesneleri veya insanları video dosyasından kaldırmak için yalnızca kullanışlı bir yöntem değildir. Ayrıca gizliliği korumak, videodaki belirli bir konuyu yakınlaştırmak veya hatta Facebook, Instagram ve diğer sosyal medya web sitelerinde paylaşmak için uygun bir en boy oranı elde etmek için görüntünün arka planını kaldırır.
Kırpılan video için büyük bir kısıtlama var, bulanık veya pikselleşecek. Bir iPhone videosunu kırptığınızda, özellikle kırpılmış videoları sosyal medya web sitelerinde paylaşmanız gerektiğinde, en iyi video kalitesini nasıl koruyabilirsiniz? Tatmin edici bir sonuç elde etmek için iPhone için en iyi video kesme makinesi hakkında daha fazla bilgi edinebilirsiniz.
Bölüm 2. iPhone'da iMovie ile Video Nasıl Kırpılır
iOS için iMovie iPhone'da video kırpmak için ücretsiz bir yöntemdir. Diğer video düzenleyicilerden farklı olarak, video kırpma özelliğini bulamayabilirsiniz. Bunun yerine, iPhone'da video boyutunuzu kırpmak için "Videoyu sıkıştır ve yakınlaştır" seçeneğini kullanabilirsiniz.
1. AdımİPhone'unuzda iOS için iMovie'yi çalıştırın ve ekranın üst kısmından "Projeler" e gidin. Uygulamayı iPhone'unuzda bulamazsanız, programı App Store'dan ücretsiz olarak indirebilirsiniz.
2. AdımYeni bir proje yapmak için "Artı" simgesine dokunun, "Film" seçeneğini seçin ve "Film Oluştur" a dokunun. Bundan sonra, iPhone'da yakalanan videoyu iMovie uygulamanıza aktarabilirsiniz.
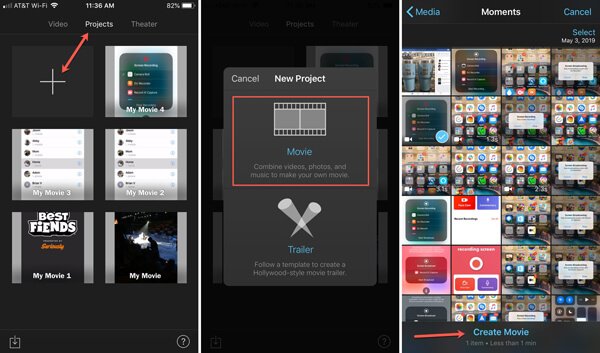
3. Adım"Videoyu yakınlaştırmak için sıkıştırın" simgesini görüntülemek için ekranın alt kısmındaki kırpma bölümüne dokunun. Simgeye dokunduğunuzda, seçimi parmaklarınızla ayarlamak için içeri veya dışarı doğru sıkıştırabilirsiniz.
4. AdımVideoyu iPhone'da buna göre kırpabilirsiniz. Tüm süreci tamamladığınızda "Bitti" seçeneğine dokunun. Artık videoyu iPhone'da daha fazla önizleyebilir, kaydedebilir, paylaşabilir veya düzenleyebilirsiniz.
Ondan önce, geçiş efektlerini ayarlamak gibi başka efektler ekleyebilirsiniz. iMovie ile videoya metin ekleyin ve iPhone'da daha fazlası.
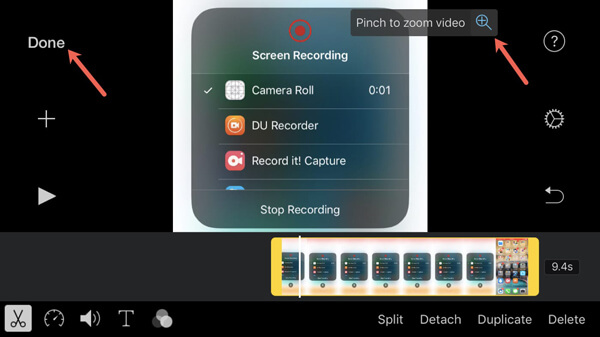
Bölüm 3. iPhone'da Video Kırpmanın En İyi Yöntemi
İPhone'da bir videoyu orijinal video kalitesinde kırpabilir misiniz? En boy oranı ve video çözünürlüğü, çevrimiçi akış siteleri için uygun olmayabilir. Memnun bir video elde etmek için videoları bilgisayara aktarmalı ve profesyonel video editörü ile videoyu kırpmalısınız. İşte bilmeniz gereken detaylı süreçler.
Videoları iPhone'dan Bilgisayara Nasıl Aktarırım?
Apeaksoft iPhone Aktarımı tek bir tıklamayla videoları, fotoğrafları, mesajları, kişileri ve diğer verileri iPhone'dan iTunes'a, PC'ye, Mac'e ve diğer iOS cihazlarına aktarmak ve yönetmek için kolay bir yöntemdir. Ayrıca, kırpılmış videoları iPhone'dan bilgisayara geri kopyalayabilirsiniz.
- Videoları, fotoğrafları, kısa mesajları, kişileri ve diğer dosyaları aktarın.
- Video dosyalarını aktarırken orijinal video kalitesini koruyun.
- İPhone'dan bilgisayara aktarmak istediğiniz videoları seçin.
- iOS 15 veya önceki sürümlere sahip en yeni iPhone 14/13/12/11/17/XS/XR/X ile uyumludur.
1. AdımİPhone'u bir USB kablosuyla bilgisayara bağlayın
İPhone video aktarımını indirin ve yükleyin. Bilgisayarınızdaki programı başlatın. İPhone'unuzu bilgisayara bir USB kablosuyla bağlayın ve yazılımı başlatın. Bağlı olan iPhone'u otomatik olarak algılayabilir.

2. AdımAktarmak istediğiniz videoları önizleyin ve seçin
Soldaki menüden "Videolar" sekmesine gidin ve farklı klasörlerden kırpmak istediğiniz istediğiniz videoları seçin. Bundan sonra, aktarmak istediğiniz videoların yanındaki onay kutularını işaretleyebilirsiniz.
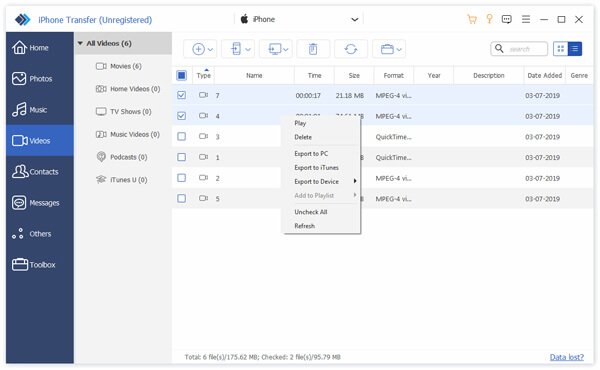
3. AdımİPhone'dan bilgisayara video aktarma
Üst menüde "Bilgisayara Aktar" seçeneğini belirleyebileceğiniz "Dışa Aktar" düğmesini seçin. Açılır iletişim kutusunda, iPhone videolarını kaydetmek ve videoları aktarmaya başlamak için belirli bir klasör seçin.
Bu şekilde, kaydedilmiş iMovie videolarını bilgisayara aktarabilirsiniz. İMovie'ye kaydedilmemiş projeler için bu yazıyı Mac’e aktar veya Windows bilgisayarı.

PC'de bir iPhone Video Nasıl Kırpılır
Videoları zaten bilgisayara aktardıysanız, en boy oranını ayarlamak ve video kalitesini yükseltmek için iPhone videolarını bilgisayardaki profesyonel video düzenleyiciyle kırpabilirsiniz. Apeaksoft Video Dönüştürücü Ultimate Videoları kolayca düzenleyebileceğiniz ve yönetebileceğiniz çok yönlü bir iPhone video kesicidir.
Apeaksoft Video Dönüştürücü Ultimate
- Kırpın, kırpın, çevirin, döndürün, birleştirin, filigran ekleyin ve video dosyalarını düzenleyin.
- Video kalitesini optimize etmek ve artırmak için 4 farklı parametreler.
- Çekilen videoyu farklı formatta, cihazlarda ve SNS'de dışa aktarın.
- Dahili medya oynatıcı ile videoyu gerçek zamanlı olarak önizleyin ve düzenleyin.
1. AdımİPhone videolarını programa aktarın
Video kırpıcıyı indirin ve kurun, programı bilgisayarınızda başlatın ve "Dosya Ekle" düğmesine tıklayın, düzenlemek istediğiniz tüm videoları iPhone'dan arşiv alanına alın.

2. AdımBir iPhone videosunun istenmeyen bölümünü kesin
İstenen iPhone videosunu seçin, "Düzenle" menüsünü tıklayın ve "Kırp" sekmesini seçin. Bundan sonra, videoyu iPhone'da kırpmak için "Kırpma Alanı Boyutu", "Kırpma Alanının Konumu", "Yakınlaştırma Modu" ve diğerlerini ayarlayabilirsiniz.

3. AdımKırpılmış iPhone videonun kalitesini artırın
Video kalitesini artırmak için, "Geliştir" seçeneğini seçin, çözünürlüğü yükseltebilir, parlaklığı ve kontrastı optimize edebilir, video gürültüsünü kaldırabilir ve video kalitesini artırmak için ses titremesini azaltabilirsiniz.
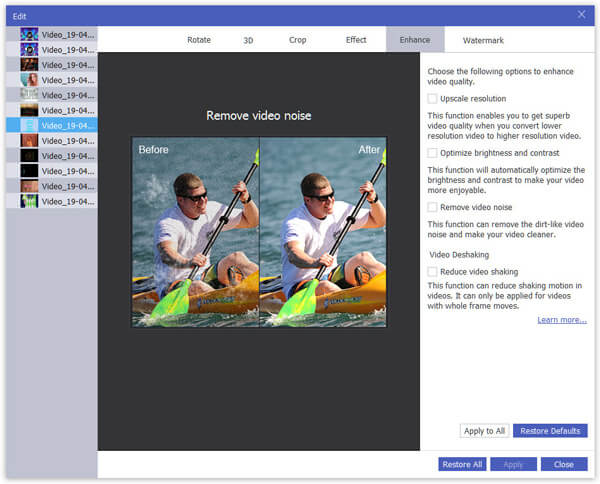
4. AdımEn boy oranını ve video çözünürlüğünü azaltın
Memnun bir sonuç elde etmek için ses dosyaları için Kodlayıcı, Kare Hızı, Çözünürlük, En Boy Oranı, Video Bit Hızı ve diğer parametreler gibi video ayarlarını yapabileceğiniz "Ayarlar" simgesini seçin.
Bundan sonra, video dosyasını kırpmaya başlamak için "Dönüştür" düğmesini tıklayın.
Kırpma ve geliştirme özelliğinin yanı sıra, aynı zamanda video döndürme, video kırpmave diğer düzenleme efektleri.

Bölüm 4. Video Kırpmayla İlgili SSS
iPhone'umda neden bir videoyu kırpamıyorum?
Tüm video düzenleme uygulamaları aynı özellikleri sunmaz, bu nedenle kullandığınız uygulamanın bir kırpma aracı olup olmadığını kontrol etmeye değer. Veya kırpmaya çalıştığınız video, uygulamayla veya iPhone'un işletim sistemiyle uyumlu olmayan bir formattadır. Kullandığınız uygulamada geçici bir sorun veya hata olması da mümkündür.
Videoyu kırpmak kaliteyi düşürür mü?
Bazen bir videoyu kırpmak kalitesini düşürebilir. Bir videoyu kırptığınızda aslında orijinal video çerçevesinin bir kısmını kaldırmış olursunuz. Bu, kırpılan alanda çözünürlük ve ayrıntı kaybına neden olabilir.
Videoyu kırpmak neden dosya boyutunu artırır?
Bir videoyu kırptığınızda video çerçevesinin belirli kısımlarını kaldırmış olursunuz. Bu, videonun geri kalan bölümlerinin yeniden kodlanması gerektiği anlamına gelir. Yeniden kodlama sürecinde video, farklı bir codec bileşeni veya ayarlar kullanılarak sıkıştırılabilir ve bu da daha büyük bir dosya boyutuna neden olabilir.
Kırpma ve yeniden boyutlandırma arasındaki fark nedir?
Kırpma, görüntünün belirli bir alanını seçmenize ve geri kalanını atmanıza olanak tanır. Ortaya çıkan görüntü, orijinalden farklı bir en boy oranına veya boyuta sahip olacaktır. Yeniden boyutlandırma, görüntünün tamamının boyutlarını değiştirmeyi içerir. Görüntünün herhangi bir bölümünü kaldırmaz; sadece genel boyutunu ayarlar.
Uygulama olmadan iPhone'da bir videoyu nasıl kırparsınız?
Yerleşik Fotoğraflar uygulamasını kullanabilirsiniz. iPhone'unuzda açın, kırpmak istediğiniz videoyu bulun ve seçin. üzerine dokunun Düzenle Ekranın sağ üst köşesindeki düğmesine basın. Ekranın alt kısmındaki düzenleme seçeneklerinde, ekin simge. Videonun etrafında dikdörtgen bir çerçeve göreceksiniz. Köşelerini veya kenarlarını sürükleyerek çerçevenin boyutunu ve konumunu ayarlayabilirsiniz.
Sonuç
Makale, iPhone'unuzda video kırpmak için sık kullanılan iki yöntemi paylaşır. iMovie, iPhone'da sınırlı özelliklere sahip bir videoyu kırpmak için kullanılan varsayılan yöntemdir. İPhone videolarını cihazlar ve sosyal medya web siteleri için kırpmak için videoları iPhone'dan bilgisayara aktarabilir ve videoları uygun şekilde kırpmak için bazı profesyonel video editörleri kullanabilirsiniz. Bir iPhone'da video kırpmayla ilgili herhangi bir sorunuz varsa, yorumlarda daha fazla ayrıntı paylaşabilirsiniz.