Videodan sesi çıkarmak için iMovie'yi kullanmak istediğiniz birçok senaryo var. Örneğin, iMovie'ye kaydetmeden sonra ses anlamsız çıkıyor. İMovie ile ses ve videoyu bölebilir ve yenileriyle değiştirebilirsiniz. Belirli arka plan müziğini gerçekten seviyorsanız, iMovie'deki sesi ayırabilir ve videoyu silebilirsiniz. Daha sonra, daha fazla düzenleme için yeni bir iMovie projesine ses ekleyebilirsiniz. İPhone veya Mac'te iMovie'deki sesleri videodan neden ayırmak istemiyorsanız, tüm öğreticiyi buradan alabilirsiniz.
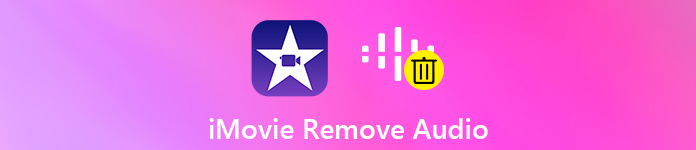
- Bölüm 1: Sonlandırılmış bir iMovie Projesinden Sesi Nasıl Ayırma
- Bölüm 2: iMovie ile Videodan Ses Nasıl Kaldırılır
- Bölüm 3: Yüzlerce Şık Efektle En İyi iMovie Alternatifiniz
Bölüm 1: Sonlandırılmış bir iMovie Projesinden Sesi Nasıl Ayırma
Bitmemiş bir iMovie projesini düzenlemek kolaydır. Peki ya iMovie projelerini daha önce ihraç ettiyseniz? İMovie'de bitmiş bir filmi yeniden düzenlemek mümkün mü? Bu süre zarfında, kolayca videodan ses çıkarmak için Apeaksoft Video Converter Ultimate çalıştırabilirsiniz. Ayrıca, programın içine ses parçaları veya altyazıları ekleyebilir ve değiştirebilirsiniz.
Video Converter Ultimate ayrıca güçlü bir video dönüştürücü ve editördür. İMovie videosunu, yükleme veya düzenleme için FLV, WMV veya diğer formatlara dönüştürebilirsiniz. Dahili video geliştirici, video kalitesini 4 ile farklı şekillerde artırabilir. Kaydedilmiş iMovie projenizde küçük değişiklikler yapmak istiyorsanız, bu sizin doğru seçiminizdir.
Apeaksoft Video Dönüştürücü Ultimate
- İMovie'den sonlandırdıktan sonra ses parçasını videodan çıkarın.
- Videodan ses çıkarın ve MP3, AAC, FLAC, WAV, vb. Olarak kaydedin.
- Videonuza ekstra ses parçaları ve altyazılar ekleyin.
- Uzun bir dosya elde etmek için ses kliplerini özel sırayla birleştirin.
- İMovie dosyanızı iPhone, Samsung, Adobe Premiere, TV, DV, PSP, Xbox One / 360, Wii ve diğer birçok cihaza dönüştürün.
1. AdımBedava indirin, yükleyin ve Video Converter Ultimate'ı başlatın. Sonlandırılmış iMovie dosyanızı ana arayüze sürükleyip bırakın.
2. AdımVideonuzun altındaki aşağı ok listesini seçin. Bir videodan sesi çıkarmak için "Ses Yok" u seçin. Listeden diğer ses parçalarına da geçebilirsiniz. Ayrıca, altyazı dosyasıyla birlikte videoya otomatik olarak ses eklemek için "+" düğmesine tıklayabilirsiniz.
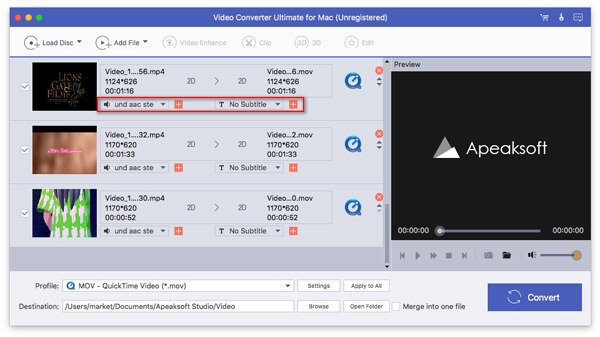
3. Adım"Profil" listesini açın ve çıktı formatını ayarlayın. Videodan ses çıkarmak istiyorsanız, burada yüzlerce mevcut ses formatını edinebilirsiniz. Ardından, video ve ses ayarlarını yapmak için "Ayarlar" ı tıklayın.

4. AdımDüşük kaliteli bir video alırsanız, üstteki araç çubuğundaki "Geliştir" i tıklayabilirsiniz. Burada çözünürlüğü yükseltebilir, parlaklığı ve kontrastı optimize edebilir, video gürültüsünü kaldırabilir ve video titremesini azaltabilirsiniz. Sonunda, iMovie videosunu ses olmadan dışa aktarmak için "Dönüştür" ü tıklayın.
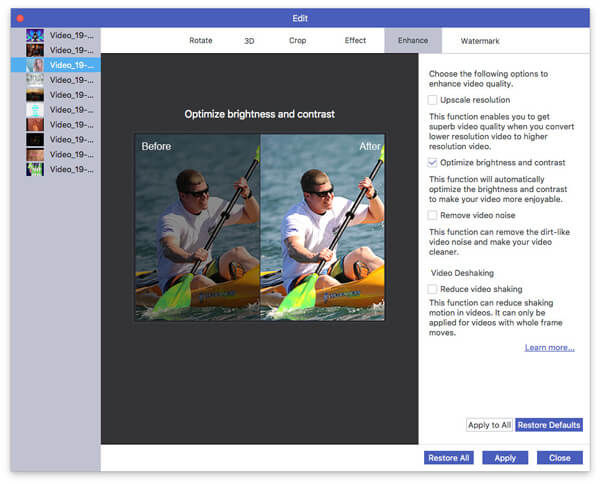
Bölüm 2: iMovie ile Videodan Ses Nasıl Kaldırılır
Mac'te iMovie ile Videodan Ses Nasıl Ayrılır
1. AdımİMovie zaman çizelgesine gidin. Sesli video klibi seçin.
2. AdımSağ tıklama menüsünden "Sesi Ayır" ı seçin. Bunun yerine "Option", "Command" ve "B" tuşlarına aynı anda basabilirsiniz.
3. AdımSes, video klipten ayrılacaktır. Aşağıdaki yeşil renkte sadece sesli bir klip var.
4. AdımSes klibine sağ tıklayın. Gerekirse iMovie'de videoyu kapatmak için "Sil" i seçin.
Saklamak istediğiniz sesi silmek için yanlış işlem yapılıyor mu? Menü seçeneğinden Geri Al düğmesini tıklamanız yeterlidir. iMovie'de sesi videoya ekleyin tekrar.
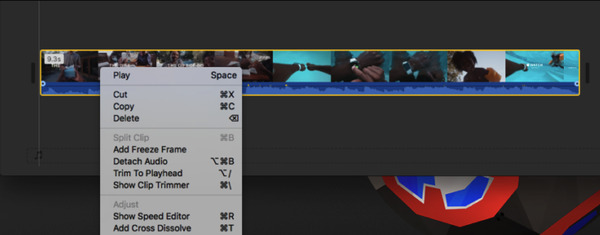
İPhone'da iMovie ile Videodan Ses Nasıl Ayrılır
1. AdımİMovie projenizi açın. Müfettişi ortaya çıkarmak için aşağıdaki zaman çizelgesindeki video klibe dokunun.
2. AdımMakasa benzeyen "İşlemler" düğmesine dokunun.
3. AdımİPhone'daki iMovie'de sesi ayırmak için "Ayır" a dokunun.
4. AdımVideo klibin altında ayrı olarak mavi renkli bir ses klibi görünecektir. Artık iMovie uygulamasındaki ses klibini silebilir, taşıyabilir veya düzenleyebilirsiniz.
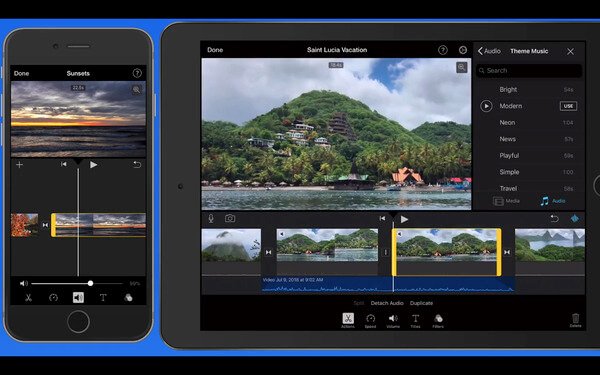
Bölüm 3: Yüzlerce Şık Efektle En İyi iMovie Alternatifiniz
iMovie bilgisayarınızı çok yavaşlatır. Birçok kullanıcı, iMovie projelerini dışa aktarırken iMovie'nin sık sık çöktüğünden veya donduğundan şikayetçi. Sınırlı çıktı formatları ve öğrenme eğrileri acemiler için uygun değildir. Bir iMovie alternatifi arıyorsanız, kaçırmamalısınız Apeaksoft Slayt Gösterisi Hazırlayıcı.
10 hazır slayt gösterisi temaları ve yüzlerce özelleştirilebilir araç ile hızlı bir şekilde şık bir video oluşturabilirsiniz. Dahası, videoları, sesleri ve resimleri kolaylıkla işlemek için temel düzenleme araçlarına sahip olabilirsiniz. Fantastik görsel efektlerle hızlı bir video yapmak istiyorsanız, Slideshow Maker'ı ücretsiz indirebilir ve deneyebilirsiniz.
Apeaksoft Slayt Gösterisi Hazırlayıcı
- Videonuza arka plan müziği döngü halinde ekleyin veya eklemeyin.
- Dahili düzenleyicilerle video, ses ve resim dosyalarını düzenleyin.
- MP3, AIFF, FLAC, AAC, WAV, WMA, M4A, OGG, vb. Gibi giriş ve çıkış ses formatlarının geniş desteği
- 10'e benzersiz slayt gösterisi temaları, 48 metin türleri, 57 geçiş efektleri türleri, 43 filtre türleri ve 65 öğe türleri elde edin.
- Video dosyası için ses seviyesini ayarlayın.
Hepsi iMovie'de videodan sesin nasıl kaldırılacağıyla ilgili. Şu anda iMovie'de bir video düzenliyorsanız, yukarıdaki adımlarla iMovie'de sesi ayırabilirsiniz. Ancak, kaydedilmiş bir iMovie projesini iMovie ile yeniden düzenlemenize izin verilmez. Videodan sesi gerçekten kaldırmak veya çıkarmak istiyorsanız, sorunu Apeaksoft Video Converter Ultimate ile çözebilirsiniz. Ses klibini serbestçe kaldırmak, eklemek veya değiştirmek desteklenir. Ayrıca şunları da yapabilirsiniz videoyu sese dönüştür sadece müziği MP3, FLAC veya ihtiyacınız olan herhangi bir formatta almak için. Daha sonra, yeni bir iMovie projesinde sesi düzenleyebilirsiniz.








