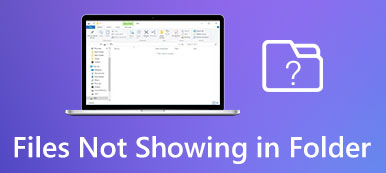Premiere Pro'nun düzenleme sürecinin oldukça farkındayız. Diğer programlarda erişilemeyen gelişmiş ve güçlü video düzenleme özelliklerine erişebilirsiniz. Başka bir deyişle, profesyonellerin kullanabileceği birinci sınıf bir araçtır. Ancak bu premium olduğu anlamına gelmez, sorun yaşamazsınız. Diğer tüm düzenleyicilerde olduğu gibi programda da gecikmeli oynatma, dışa aktarma hataları, işleme hataları, beklemede olan medya ve daha pek çok sorun vardır.
Öyle zamanlar var ki Premiere Pro videoları oynatmıyorPremiere'in iyi performans göstermesi beklendiği düşünülürse bu hayal kırıklığı yaratıyor. Ancak klişeye göre her fasulyenin kendi siyahı vardır. Aynı şey programlar için de geçerli. Piyasaya sürüldükten sonra mükemmel olmalarını bekleyemeyiz. Her zaman iyileştirmeye yer vardır. Yine de size yardımcı olacak bazı uygulanabilir yaklaşımlarımız var. Aşağıdan kontrol edin.

- Bölüm 1. Premiere Video Neden Windows/Mac'te Oynatılmıyor?
- Bölüm 2. İpucu: Premiere'den Dışa Aktarılan Bozuk Videoyu Onarmanın En Kolay Yolu
- Bölüm 3. Premiere Pro'nun Oynatılmaması İçin Çözümler
- Bölüm 4. Premiere Pro'nun Oynatılmaması Hakkında SSS
Bölüm 1. Premiere Video Neden Windows/Mac'te Oynatılmıyor?
Adobe Premiere videosunun Windows veya Mac sistemlerinde oynatılmamasının birkaç nedeni olabilir. İşte bazı yaygın sorunlar ve bunların potansiyel çözümleri:
1. Güncel olmayan yazılım veya sürücüler
Güncel olmayan yazılımlar uyumluluk sorunlarına yol açarak oynatma sorunlarına neden olabilir. Ayrıca, eski sürücüler video oynatmayı etkileyebileceğinden grafik sürücülerinizin güncel olduğundan emin olun.
2. Desteklenmeyen video formatı
Premiere belirli video formatlarını oynatmada zorluk yaşayabilir. Bu sorunu çözmek için Premiere'in video formatını destekleyip desteklemediğini kontrol etmeniz gerekebilir. Videoyu desteklenen bir formata dönüştürmek yardımcı olabilir.
3. Yetersiz sistem kaynakları
Yüksek çözünürlüklü videolar veya karmaşık projeler çok fazla sistem kaynağı gerektirebilir. Sisteminizde gerekli donanım özellikleri (RAM, GPU veya CPU gibi) bulunmuyorsa videoları sorunsuz bir şekilde oynatmak zorlaşabilir. Kaynak tüketen diğer uygulamaları kapatmak bu soruna yardımcı olabilir.
4. Donanım hızlandırma çakışmaları
Bazen donanım hızlandırma ayarları video oynatmayla ilgili sorunlara neden olabilir. Sorunun çözülüp çözülmediğini kontrol etmek için Premiere ayarlarında donanım hızlandırmayı devre dışı bırakmayı deneyin.
5. Bozuk proje dosyası
Sorun belirli bir projede ortaya çıkarsa proje dosyasının kendisi bozulmuş olabilir. Sorunun devam edip etmediğini görmek için farklı bir proje açmayı veya yeni bir proje oluşturmayı deneyin.
Bölüm 2. İpucu: Premiere'den Dışa Aktarılan Bozuk Videoyu Onarmanın En Kolay Yolu
Premiere'in videoları oynatmamasının nedenlerinden biri de dışa aktarılan dosyadır. Evet, bu senaryo, özellikle işleme süreciyle ilgili sorunlar olduğunda veya uygulamanın zaman zaman çöktüğü durumlarda gerçekleşebilir. Neyse ki, video onarım araçları gibi Apeaksoft Video Sabitleyici. Araç, bozuk, oynatılamayan, hasarlı ve dalgalı videoları onarabilir. Videonuz hangi kaynaktan gelirse gelsin bu program sorunu sizin için düzeltebilir.
Premiere Pro, Final Cut Pro, DaVinci Resolve veya başka herhangi bir video düzenleyiciden olsun. Ayrıca drone kameraları veya GoPro gibi farklı kameralardan aktarılan video dosyalarını da düzeltebilir. Üstelik, videonun kaliteyle ilgili beklentilerinizi karşılayıp karşılamadığını kontrol etmek için onarılan dosyayı indirmeden önce önizleyebilirsiniz. Bu programın nasıl kullanılacağına ilişkin basit adımlara göz atın.
1. AdımProgramı edinin
Öncelikle bilgisayarınızın işletim sistemine göre doğru yükleyiciyi işaretleyerek programı edinin. Temel olarak, Windows ve Mac yükleyicileri arasında seçim yapmanız gerekir. Daha sonra uygulamayı yükleyin ve bilgisayarınızda başlatın.
2. AdımOnarılacak video dosyasını yükleyin
Ardından, işaretleyin artı (+) Bozuk video dosyasını yüklemek için sol paneldeki düğmeyi tıklayın. Sağ panelde tamir edilen videonuzun kalite açısından aynı olmasını istediğiniz örnek videoyu yüklemeniz gerekmektedir.

3. AdımVideo onarımına başlayın
Her şey ayarlandıktan sonra, Onarım Video onarım işlemini başlatmak için düğmesine basın. Bundan sonra, onarılan videoyu dışa aktarmadan önce görmenizi sağlayacak Önizleme düğmesini görmelisiniz.

Bölüm 3. Premiere Pro'nun Oynatılmaması İçin Çözümler
1. Cihazı Yeniden Başlatma
Bazen cihazınızı yeniden başlatmak gibi basit çözümler harikalar yaratabilir. Premiere Pro, videoları beklendiği gibi oynatmadığında bilgisayarınızı veya dizüstü bilgisayarınızı yeniden başlatmak, performansını etkileyebilecek geçici aksaklıkların veya çakışmaların sıfırlanmasına yardımcı olabilir. Bu birincil bir adımdır ancak genellikle yazılım işlevselliğiyle ilgili küçük sorunları çözebilir.
1. Adım Öncelikle devam eden projeleri kaydetmeniz ve Premiere Pro'yu kapatmanız gerekir. Ardından çalışmanızı kaydedin ve tüm çalışmanızın diğer uygulamalara da kaydedildiğinden emin olun.
2. Adım Windows'ta, tıklayın Başlama düğme, seçmek Power, ve Seç Yeniden. Mac'te sol üst köşedeki Apple simgesini tıklayın ve ardından Yeniden.
3. Adım Cihazın tamamen kapanmasına izin verin, birkaç dakika bekleyin ve ardından yeniden başlatın.

2. Premiere Pro'da Ses Ayarları Donanımını Düzeltme
Adobe Pro CC gibi Premiere Pro'nun oynatma sorunları, ses donanımı ayarlarından da kaynaklanabilecek herhangi bir yetenekli video oynatma modülü bulamadı. Premiere Pro'daki ses ayarlarının cihazınızın ses donanımı kurulumuyla doğru şekilde hizalandığından emin olmak çok önemlidir. Bu, giriş ve çıkış ses cihazlarıyla ilgili ayarların kontrol edilmesini ve ayarlanmasını içerir. Buradaki doğru yapılandırma, Premiere Pro'daki oynatma deneyimini önemli ölçüde iyileştirebilir.
1. Adım Cihazınızı yeniden başlatmayı tamamladığınızda, Premiere Pro Ve git Düzenle. Ardından, Tercihler. Buradan seçin Ses Donanımı.
2. Adım Ses Donanımı tercihlerindeki ayarları kontrol edin. Giriş ve çıkış için doğru ses cihazının seçildiğinden ve düzgün şekilde yapılandırıldığından emin olun.
3. Adım Ses giriş ve çıkışlarının sisteminizin yapılandırmasıyla eşleştiğinden ve diğer uygulamalarla çakışmadığından emin olun.
4. Adım Oynatma sorununun çözülüp çözülmediğini görmek için ses donanımı ayarlarını yaptıktan sonra Premiere Pro'yu kapatıp yeniden açın.
 Daha fazla okuma:
Daha fazla okuma:Bölüm 4. Premiere Pro'nun Oynatılmaması Hakkında SSS
Premiere'de görüntü oluşturma sorunlarına ne sebep olur?
Premiere'de karmaşık efektler veya düzenlemeler olduğunda oluşturma sorunu ortaya çıkabilir. Proje dosyaları bozuk, sürücüleriniz güncel değil, donanım kaynaklarınız yetersiz.
Premiere MOV videosunu oynatabilir mi?
Evet, Adobe Premiere Pro, MOV video dosyalarını oynatabilir. Ancak oynatma, MOV dosyasında kullanılan codec bileşenine ve kullandığınız Premiere Pro sürümüne bağlı olabilir.
Videoyu dışa aktarırken Premiere Pro'da MP4 hangi formattır?
Premiere Pro'da bir videoyu dışa aktarırken MP4 genellikle H.264 codec formatındadır. Bu format, çeşitli cihazlarda web dağıtımı ve oynatma için yaygın olarak kullanılır.
Sonuç
Premiere'de oynatılmayan videolarla ilgili sorunları nasıl çözeceğinizi öğrendiniz. Yani bir dahaki sefere Premiere Pro oynatma düğmesi çalışmıyor veya video oynatılmazsa, bu tür bir sorunu nasıl çözeceğinizi bildiğiniz için tıkırdamayacaksınız.