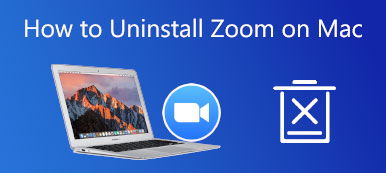Zoom toplantılarında sesiniz neden çalışmıyor?? Başlıca nedenler arasında mikrofonunuzun sesinin kapatılmış veya devre dışı bırakılmış olması, yanlış mikrofonu seçmiş olmanız, toplantıyı düzenleyen kişinin toplantıdaki herkesin sesini kapatması, Zoom'un cihazınızdaki diğer programlarla çakışması, güncel olmayan aygıt sürücüleri ve daha fazlası yer alır. Karmaşık görünse de, aşağıdaki sorun giderme adımlarımızı izleyerek sorunu çözebilirsiniz. Üstelik makalemizden bonus ipuçları alabilirsiniz.
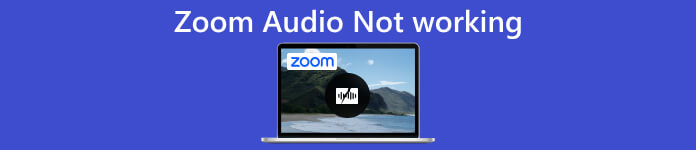
- Bölüm 1. Ses Yakınlaştırmada Çalışmadığında Ne Yapabilirsiniz?
- Bölüm 2. Zoom Audio'nun Çalışmaması Hakkında SSS
Bölüm 1. Ses Yakınlaştırmada Çalışmadığında Ne Yapabilirsiniz?
Bir toplantıya katıldığınızda, mikrofonunuzun ve hoparlörünüzün iyi çalıştığından ve açık olduğundan emin olun. Harici donanım kullanıyorsanız, bunları doğru şekilde bağladığınızdan emin olun. Zoom sesi hala çalışmıyorsa, düzeltmek için aşağıdaki adımları izleyin.
Başkalarını Duyabiliyorsanız Ama Onlar Sizi Duyamıyorsa
Bu durumda, mikrofonunuzda bir sorun olduğu için Zoom sesinin çalışmadığı anlamına gelir. Dahili mikrofonu veya harici bir cihazı kullanıyor olmanızın bir önemi yok, doğru şekilde ayarlanması çok önemlidir.
Masaüstünde:
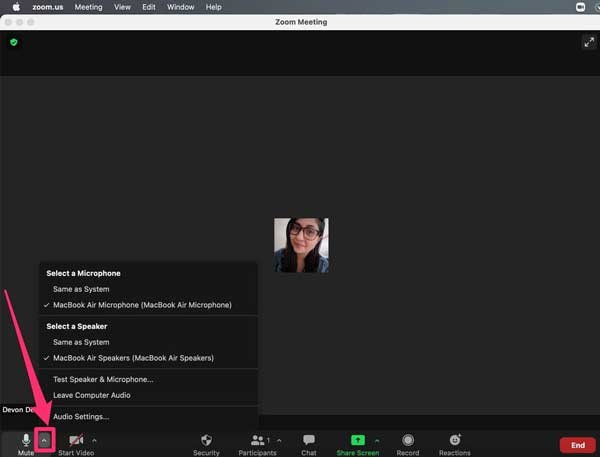
1. AdımYakınlaştır penceresini açın ve ok yanındaki düğmeyi tıklayın mikrofon sol alt köşede. Doğru mikrofonu seçin.
2. AdımArdından, mikrofonunuzun Zoom üzerinde çalıştığını test edin. Tıkla ok düğmesine tekrar basın ve seçin Hoparlör ve Mikrofonu Test Edin. Mikrofonunuzu doğru şekilde ayarlamak için talimatları izleyin. Sonunda tıklayın Bitiş onaylamak için
Mobil Cihazda:
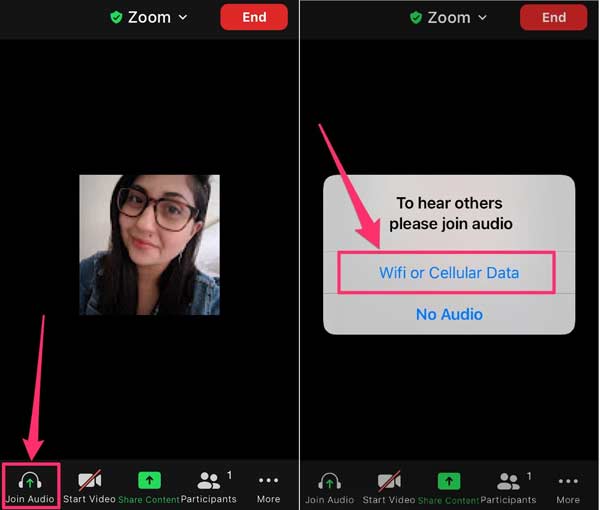
1. AdımSes çalışmıyorken Zoom uygulamanızı çalıştırın, menü çubuğunu görüntülemek için ekrana dokunun ve Sese Katıl.
2. Adımİstendiğinde Wifi veya Hücresel Veri.
not: Eğer görmüyorsanız Sese Katıl seçeneğine dokunun. Daha sağ alt tarafta öğesini seçin Ses Bağlantısını Kestıklayın ve yukarıdaki adımları deneyin.
Başkaları Sizi Duyabiliyor Ama Siz Onları Duyamıyorsanız
Başkalarını duyamıyorsanız, Zoom hoparlörü dizüstü bilgisayarınızda veya PC'nizde çalışmıyor demektir. Neyse ki bu sorunu hem bilgisayarlarda hem de mobil cihazlarda çözmek zor değil.
Masaüstünde:
1. AdımTıkla ve genişlet ok düğmesine basın ve altında istediğiniz hoparlörü seçin. Bir Hoparlör Seçin alanı.
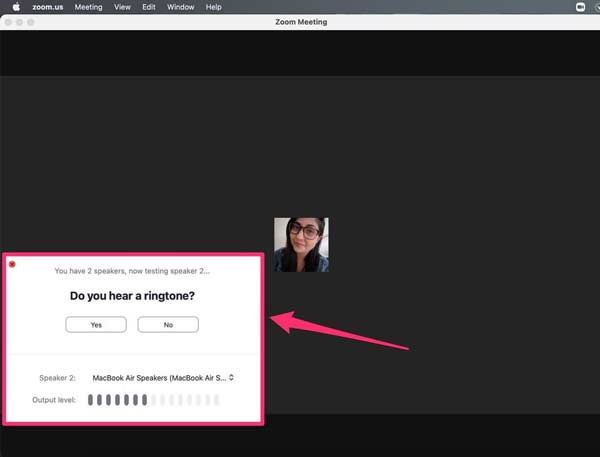
2. AdımSonra seç Hoparlör ve Mikrofonu Test Edin bağlam menüsünde. Artık hoparlörünüzü ve ses düzeyinizi test edebilirsiniz. Ses çok düşükse, dişli sağ üst köşedeki düğmesine basın.
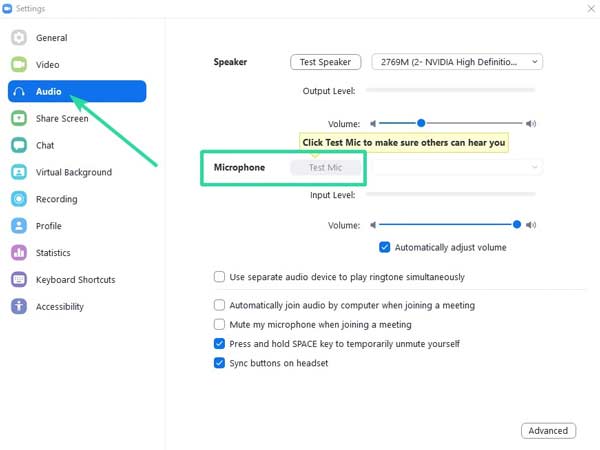
3. AdımGit ses sekmesindeki sekme Ayarlar penceresini açın ve hacim altında konuşmacı memnun olana kadar. Mikrofonunuzun ses seviyesini de ayarlayabilirsiniz.
Mobil Cihazda:
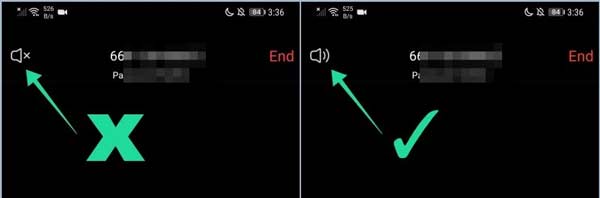
Zoom hoparlörünüz çalışmıyorsa kontrol edin konuşmacı. Toplantı sırasında ekranınıza dokunduğunuzda göreceksiniz konuşmacı sol üst tarafta. Etkin olduğundan emin olun. Ayrıca iPhone hoparlörünü temizle gerekirse.
Bonus ipuçları: Şimdi, Zoom sesiniz normal şekilde çalışmalıdır. Ayrıca, masaüstü veya mobil cihaz fark etmeksizin uygulamanızı güncel tutsanız iyi olur. Zoom'un cihazınızdaki mikrofonu ve hoparlörü kullandığını unutmayın. Bu nedenle, çevrimiçi toplantılardan önce test etmelisiniz.
Tavsiye: Yakınlaştırma Toplantılarını Kaydetmenin En İyi Yolu

Önemli çevrimiçi toplantıları Zoom'a kaydetmenin en iyi yolu, onları güçlü bir araç kullanarak kaydetmektir. Apeaksoft Ekran Kaydedici. Yerleşik kayıt özelliğinden daha iyi olan yazılım, yeni başlayanlar için kolaylaştırılmış bir iş akışı, esnek özel seçenekler ve birçok bonus özellik sunar.

4,000,000 + Yüklemeler
Görüntülü toplantıları, sesleri ve/veya yüzünüzü kolayca kaydedin.
Donanım hızlandırma ile performansı artırın.
Toplantıları programlarla otomatik olarak kaydedin.
Toplantı kayıtlarını doğrudan önizleyin ve düzenleyin.
Bölüm 2. Zoom Audio'nun Çalışmaması Hakkında SSS
Windows 10'da neden sesli Zoom'a katılamıyorum?
Nedenleri karmaşık olabilir, ancak bazı çözümlerle bu sorunu çözebilirsiniz: İnternet bağlantınızı kontrol edin; Ses kartı sürücünüzü güncelleyin; Bilgisayarınızın ses ayarlarını düzeltin; Yakınlaştırma ayarlarını kontrol edin.
Duymak için Zoom'da sese katılmam gerekir mi?
Zoom'da sese otomatik olarak katılmak için masaüstü uygulamasını açın, profilinize tıklayın ve Ayarlar. Sonra tıklayın sesve yanındaki kutuyu işaretleyin Bir toplantıya katılırken sese bilgisayar tarafından otomatik olarak katıl.
Zoom'da sesli bir video nasıl oynatılır?
Zoom'da bir videoyu sesli olarak oynatmak için, videoyu farklı bir programda veya web tarayıcısında açmanız ve ardından üzerine tıklamanız gerekir. Ekran paylaşımı Yakınlaştırma uygulamanızda. Ayrıca, etkinleştirdiğinizden emin olun. Bilgisayar sesini paylaş.
Sonuç
Şimdi, ne zaman ne yapabileceğinizi anlamalısınız. Yakınlaştırma sesi çalışmıyor masaüstünüzde veya mobil cihazınızda. Karma çalışma modları popüler hale geldiğinden beri, Zoom önemli bir üretkenlik aracı haline geldi. Ancak online toplantılarda ses olmadan bilgi alamazsınız. Neyse ki, sorun giderme işlemimizi takiben bu sorunu çözmek zor değil. Başka sorularınız varsa lütfen yazın.