How to Move Apps to SD Card [Force-moving Method Included]
The diversity and amount of mobile apps needed for daily use are increasing, but the phone's storage space is becoming insufficient. Therefore, Android moving apps to SD cards has become an expediency solution. It expands your storage, and you can still use these apps after moving them to an SD card.
This article will show you how to move Android apps to an SD card and troubleshoot.
PAGE CONTENT:
Bonus Part. Free Your Android Device Storage Now
Low storage space? If your Android phone doesn't support moving apps to SD card (Samsung, for example, it's some models don't support moving), then free your Android storage with Apeaksoft MobieTrans now! Apeaksoft MobieTrans is a professional program that specializes in transferring data between Android, iOS, and Windows. With its intuitive interface, you can easily move files from Android to your Windows computer and vice versa. Besides, it is easier to organize data using this program with its de-duplicate feature.
If you have tons of photos, videos, and other types of data that take up too much space of the apps on your Android device, download Apeaksoft MobieTrans for free on a computer, move Android files and organize them with ease.

Organize and Transfer Android Files
- Move Android data to a Windows computer and free up storage.
- Support transferring photos, videos, music, contacts, and messages.
- Transfer files between Android, iPhone, and Windows easily.
- Compatible with all Android devices and Windows computers.
- Easy-to-use and fast-transfer.
Secure Download

Part 1. Why Can't You Move Apps to SD Card and How to Force to Move
Why Can't Your Android Move Apps to SD Card
Technically, all Android versions allow users to move apps to SD cards. However, some phone brands, like Sony, Samsung, and Huawei, will customize the Android version and may cut off these features considering device performance and system security. Besides, not all apps can be moved to SD cards. Some apps don't support the feature, and they may crash if you forcibly move them. Another reason is that your SD card is not working, so try repairing the SD card first.
How to Move Applications to SD Card Forcibly
You can forcibly move Android apps to SD cards using Developer Mode if it is terribly needed. Tap Settings and scroll down to the bottom. Enter About Phone, find Software information, and tap on Build number several times to activate the developer mode. Go back, and you can find Developer Options under About Phone. Tap it and switch on Force allow apps on external. Check the app and see if it works well. If it crashes, turn off Force allow apps on external.
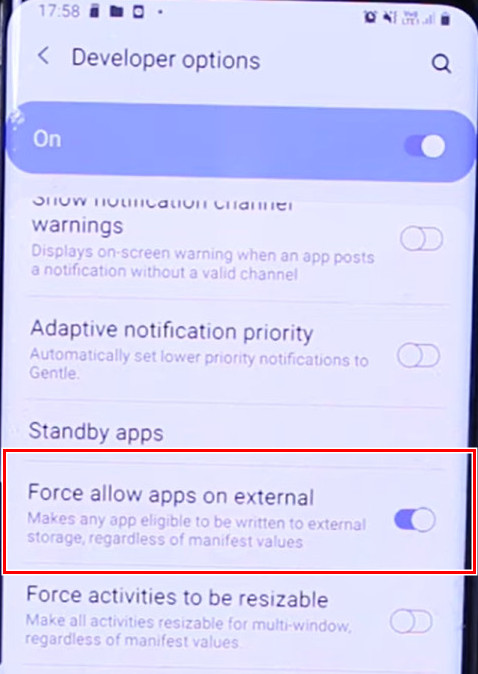
Part 2: How to Move Apps to an SD Card on Android
Android moving apps to an SD card operates similarly through different phone brands and models. The key is to find app settings, tap storage settings, and change the saving path to SD card. In this part, we will illustrate how to move applications to SD card in Samsung and Sony.
Move Apps to SD Card Samsung (Galaxy S8 and S8+)
Step 1. Make sure you put an SD card into the slot. Swipe down from the home screen. Choose Settings from your apps.
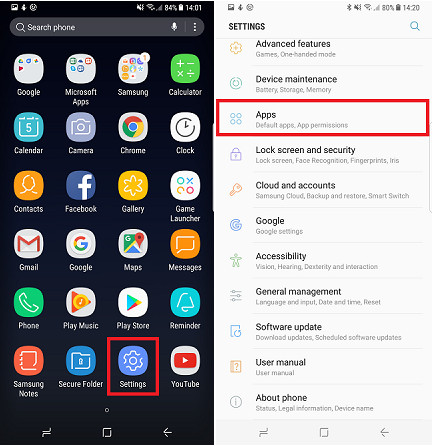
Step 2. Scroll down and tap Apps. Skim and tap one app you want to move to SD card.
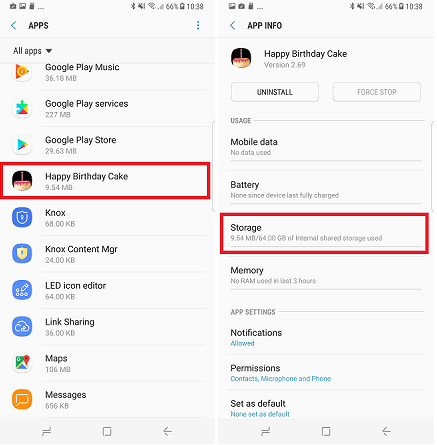
Step 3. Tap the Storage settings and tap the Change button. Here, you can switch the storage from Internal Shared Storage to SD card.
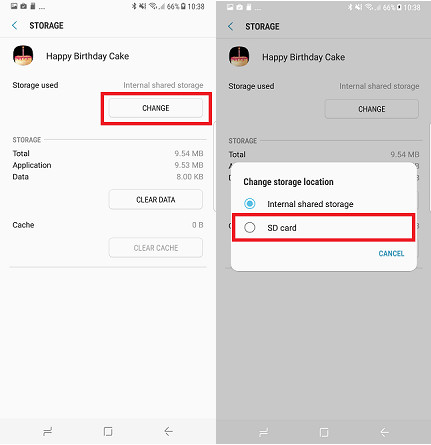
Move Apps to SD Card Sony (Android 8.0 and Higher)
Step 1. Insert an SD card into your Android phone.
Step 2. Enter Settings app and tap on Apps & notifications. Choose App info.
Step 3. Choose an app you want to move to SD card. Tap Storage.
Step 4. If the app is supported to be moved, there will be a Change button. Tap it and switch it to SD Card. Tap Move to confirm.
Part 3: Use an SD Card as Internal Storage
If your device doesn't support moving apps to SD card, consider using an SD card as added internal storage. In this case, all apps can be stored on the SD card if the original internal storage is full. However, we recommend you use this method only when Android moving apps to SD card fails because this method will slow down your phone. Similarly, not all phones of different brands support this function. And note one thing: this process will format your SD card. So remember to back up your SD card.
Step 1. Put an SD card to your Android card slot. Open Settings, and tap Storage. Choose the SD card you insert.
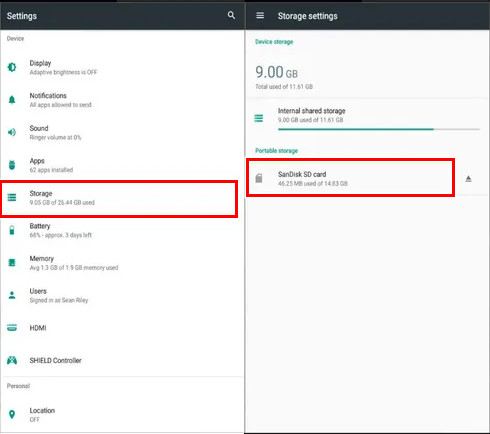
Step 2. Tap the three dots button on the top and choose Storage Settings. Tap Format as internal.
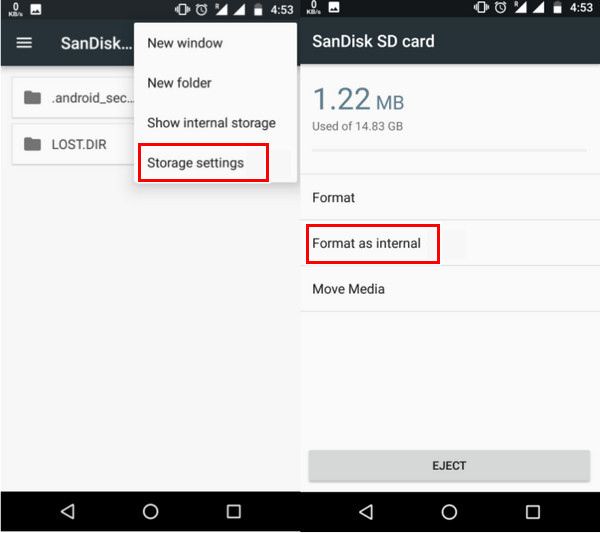
Step 3. Tap on Erase & Format to confirm. Make sure you have backed up your SD card data before this step because it will format the SD card. Then, your Android will ask if you mind that your SD card is slow; tap OK.
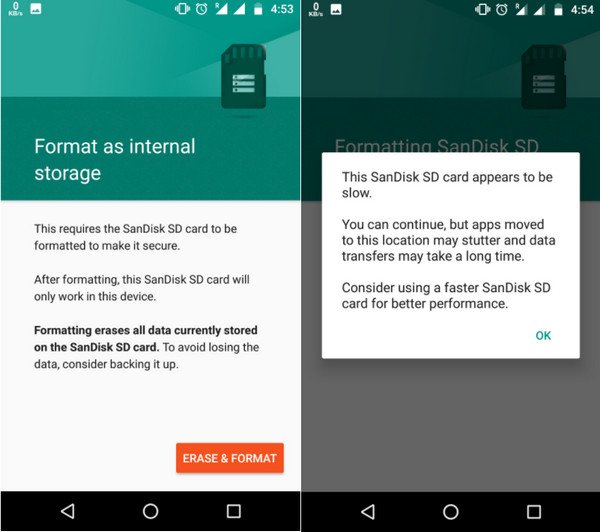
Step 4. You can migrate data now or later. Tap Done. Now, this SD card will be used for internal storage.
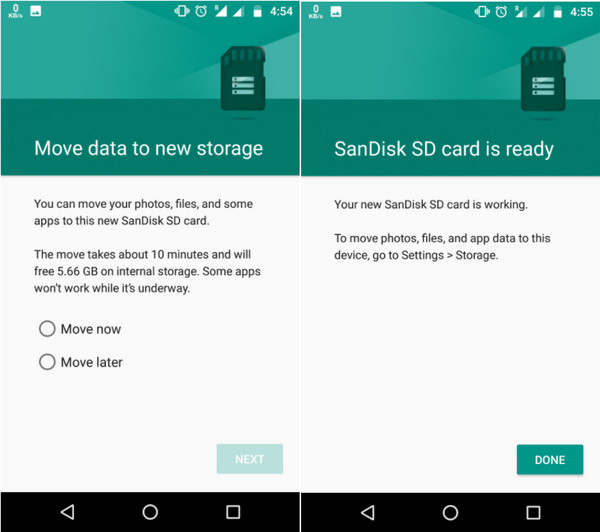
Conclusion
How to move apps to SD card? This article shows you how to move on Samsung and Sony phones. You definitely try them on other phones because their logic is the same. Moreover, we also introduce how to use an SD card as internal storage so that you don't have to move apps to the SD card separately.
Just keep in mind that not all Android phones support the two methods. If your phone runs out of storage and can't move apps to an SD card, download Apeaksoft MobieTrans to free the storage.
Related Articles
If your phone storage is full, then just read and learn how to clear phone storage to free up more storage space on Android here.
Move to iOS is an App transferring data from Android to iPhone. This article illuminates everything about Move to iOS and how to ensure it works well.
If you can't access Android files due to a damaged/corrupted SD card, you can read this article and follow this detailed SD card repair guide with no data loss.
Pictures will occupy the mobile phone's memory, so many people want to backup them but don't know how to transfer photos from phone to laptop.

