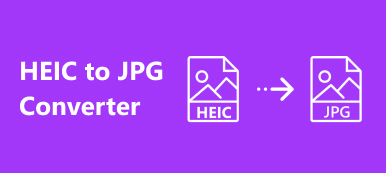“I need to back up my photos to computer from iPhone, but all photos transferred are in HEIC format which cannot be opened on my PC at all, how to transfer HEIC from iPhone to PC?” Nowadays, HEIC is the default photo format on iPhones and iPads. It is accessible on all Apple devices. However, it is not widely used on PCs partly because of the lack of file extension support. This guide helps you to fix this problem quickly.
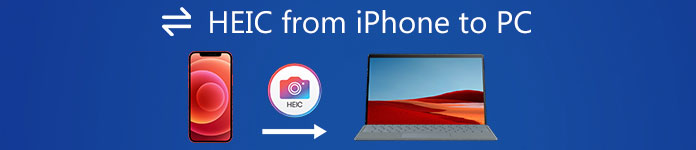
- Part 1: Best Way to Transfer HEIC from iPhone to PC
- Part 2: The Common Ways to Transfer HEIC from iPhone to PC
- Part 3: FAQs about Transferring HEIC from iPhone to PC
Part 1: Best Way to Transfer HEIC from iPhone to PC
Apeaksoft MobieTrans is the best way to transfer HEIC from iPhone to PC since it can transform your photo format according to the target device automatically. Moreover, it is easy to use and does not require any technical skills.

6,000,000+ Downloads
Transfer HEIC photos from iPhone to PC easily.
Preview HEIC images before transferring.
Convert photo formats automatically.
Available to almost all iPhone and iPad devices.
How to Transfer HEIC from iPhone to PC
Step 1: Scan HEIC photos
Launch the best HEIC manager after you install it on your PC. There is another edition for Mac. Plug your iPhone into the same computer with a Lightning cable. The software will recognize your handset and begin scanning your iPhone data immediately.

Step 2: Preview HEIC
When scanning is done, you will be presented with the preview window. Go to the Photos tab from the left sidebar, and head to the album that stores your HEIC images. Here you can view the thumbnails of the photos by date.

Step 3: Transfer HEIC from iPhone
Tick the checkbox on each HEIC image that you want to export to your PC. Right-click on one of them, and choose Export to PC When prompted, select the destination and begin transferring HEIC photos.

Part 2: The Common Ways to Transfer HEIC from iPhone to PC
If you do not like third-party software, it is possible to transfer HEIC images from iPhone to PC. However, there are more things that you need to do. We explain the workflow in detail below.
Step 1: Turn on your iPhone, and fire up the Settings app from your home screen.
Step 2: Go to the Camera entity, tap Formats, and choose Automatic under the TRANSFER TO MAC OR PC section. Then iPhone will convert HEIC photos to JPG format when transferring to a PC.
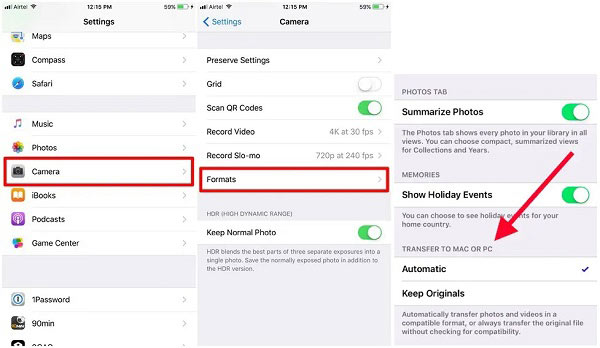
Step 3: Now, you have two options:
Transfer HEIC from iPhone to PC by iCloud:
Connect your iPhone to a Wi-Fi network, go to the Settings app, tap iCloud and then Photos successively, and turn on iCloud Photo Library and My Photo Stream.
Next, visit icloud.com in your browser on PC, and sign in to your account. Go to the Photos app, select and download the desired HEIC images.
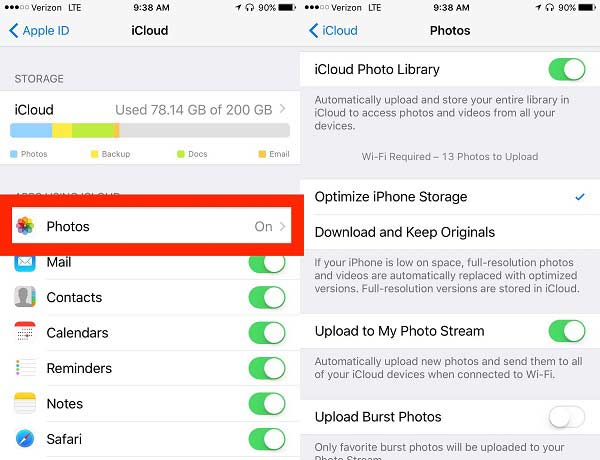
Transfer HEIC from iPhone to PC via USB Cable:
If you do not have an internet connection right now, connect your iPhone to the PC with a USB cable.
Open a File Explorer window, click This PC, and double-click your iPhone name under Devices and Drives. Go to Internal Storage, and choose DCIM, preview and select the HEIC photos. Finally, copy and paste the selected images to a proper location on your PC. During the process, make sure that your iPhone is unlocked.
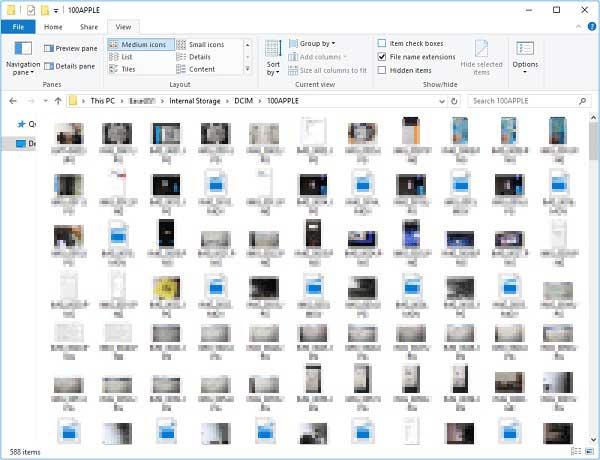
On Windows 11/10, open the Photos app from the Start menu, click Import and From a USB device. Then follow the instructions to complete the HEIC transfer.
Part 3: FAQs about Transferring HEIC from iPhone to PC
Why are my iPhone photos uploading as HEIC?
There are two options under TRANSFER TO MAC OR PC section on the Camera format settings screen. If you have selected Keep Originals, iPhone will upload or download the photos in HEIC format. To avoid it, select Automatic instead.
Can you convert HEIC to JPEG on iPhone?
To convert HEIC to JPG when transferring photos from iPhone to computer, select Automatic on the Camera format settings screen. If you want to shoot photos in JPG format on iPhone, select Most Compatible under the CAMERA CAPTURE section on the Camera format settings screen.
How do I change HEIC to PNG on my iPhone?
iPhone can only take photos in HEIC or JPG format. The only way to change HEIC to PNG is using a third-party image format converter app. On the latest iOS systems, you can convert HEIC to PNG in the Files app.
Conclusion
This tutorial has told you how to transfer HEIC images from an iPhone to a PC without quality loss. It is not a difficult job if you use the right tool and follow the right steps. Apeaksoft MobieTrans, for example, is the easiest choice for average people. More questions? Please feel free to contact us by leaving a message below this post.