 I want to edit some voice memos in , how to add voice memos to media library of ? I cannot find the option to transfer the files within Voice Memos App on iPhone. Can anyone help me out?
I want to edit some voice memos in , how to add voice memos to media library of ? I cannot find the option to transfer the files within Voice Memos App on iPhone. Can anyone help me out?iMovie is a simple method to edit your video and audio files for free. Just sync the voice memo to iMovie, you can use the further edit the audio files, or even convert them into a desired format for other devices. Just learn more about the process to add a voice memo to iMovie on iPhone and Mac from the article now.
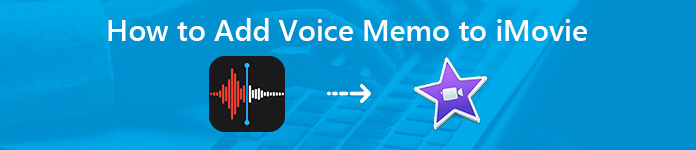
- Part 1: How to Add an iPhone Voice Memo to iMovie on Mac Without iCloud
- Part 2: How to Add Voice Memos to iMovie on Mac
- Part 3: How to Add a Voice Memo to iMovie on iPhone
- Part 4: FAQs of Adding Voice Memos to iMovie
Part 1: How to Add an iPhone Voice Memo to iMovie on Mac Without iCloud
When you don't activate iCloud for Voice Memos app across your Apple device, it's difficult to edit the voice memos from your iPhone within iMovie app on your Mac. In that case, you can use Apeaksoft iPhone Transfer to sync the desired voice memos without hard-to-use iTunes.

4,000,000+ Downloads
Transfer voice memos, photos, videos, music files and more other files.
Sync the voice memos from iPhone to Mac, and Windows PC.
Trim, merge, tweak the audio parameters and manage them with ease.
Manage the playlist of the voice memos and edit the ID3 information.
Step 1Connect iPhone to computer via a USB cable
Download and install iPhone transfer for Mac, launch the program on your computer. Connect your iPhone to your computer with a USB cable. The program is able to detect the connected iPhone automatically.

Step 2Preview and select the voice memos on iPhone
Select the Music tab to access all the music files on your iPhone. Once you choose the Voice Memos sub-tab, you can preview and select the desired voice memos you want to transfer on iPhone.
Note: If there are a large amount of voice memos, you can locate and choose the voice memos with name, size, created time, or even search for the files with the key word within the program.

Step 3Transfer voice memos to Mac
Check the box next to the voice memos to transfer the files to Mac. Click and expand the Export to menu and choose the Export to Mac option to add voice memos to Mac.

Step 4Add voice memos to iMovie on your Mac
Run your iMovie on your Mac and create a new project or open an existing project. Click Audio above the browser and directly add the voice memo to iMovie on your Mac. To edit the voice memo, drag and drop it onto the timeline.
If you have voice memos on iPhone that are deleted, you can learn from this post to recover the deleted vocie memos.
Part 2: How to Add Voice Memos to iMovie on Mac
If you have activated iCloud backup for Voice Memos app across all of your Apple devices, you can keep your recordings in perfect sync across all your iPhone and Mac. Otherwise, you can create and add a new voice memo to iMovie on Mac with ease.
Step 1Launch the Voice Memos App on Mac
Once you have updated to the MacOS Mojave 10.14 or later, you can find the app in the Applications folder or ask Siri to open it on your Mac. After that, you can click and hold the button in the Dock and select Option > Keep in Dock.
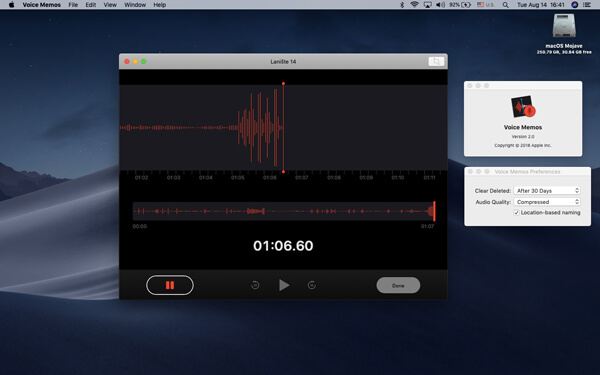
Step 2Record a voice memo on Mac
Simply click the circular red Record button to record a voice memo on Mac. To pause the recording, you can click the Pause button at the bottom. Then click the Resume button to continue.
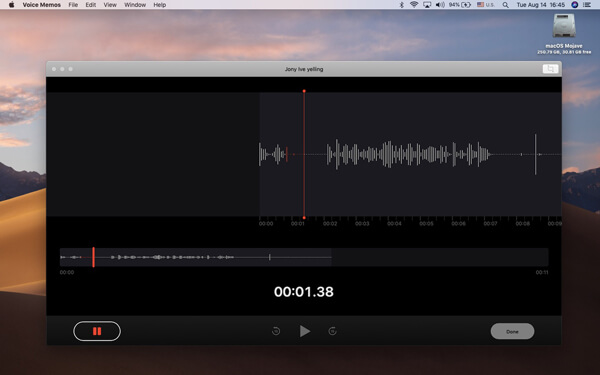
Step 3Add the voice memo to iMovie on Mac
Click the Save button to save the voice memo to your Mac. After that, you can launch the iMovie on Mac and add voice memos to iMovie from your Mac Desktop with a simple click.
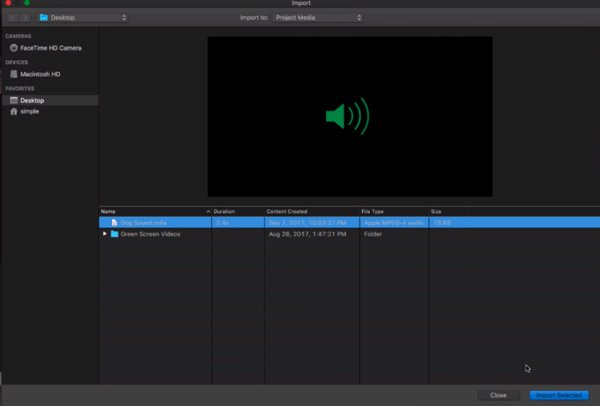
Of course, you can also access to the iCloud account, which you can export the voice memos from iPhone, iPad and Mac to iMovie with the method. It enables you to further edit the audio files with ease.
Part 3: How to Add a Voice Memo to iMovie on iPhone
If you have recorded some files on iPhone, you can also add the voice memos to iMovie directly on iPhone. Just make sure the iMovie app is available on iPhone. You can follow the steps to share the files to iMovie application as below.
Step 1 Launch the Voice Memos app on your iPhone
Launch the Voice Memos app on your iPhone. When you record a voice memo on iPhone, you can choose the desired file you want to add to iMovie on iPhone.
Step 2 Tap Share to share a voice memo to iMovie
Tap the three-dot option in the left and choose the Share button. If you cannot locate the iMovie app by sliding to the left, you can tap the More button to select iMovie. Here, you can also directly email the voice memo to others for sharing.
Step 3Add a voice memo to iMovie
Once you have selected the option, iMovie app will launch and you can edit the voice memos on iPhone. It should be time consuming if you have to import a large amount of voice memos.
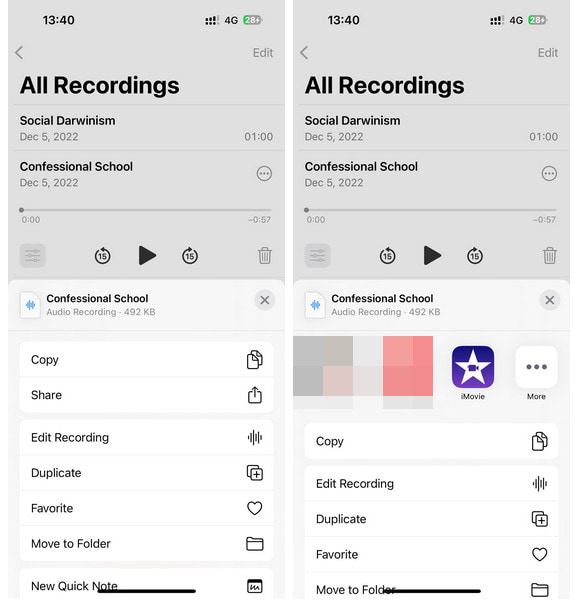
Part 4: FAQs of Adding Voice Memos to iMovie
1. How do you add a voice recording to a video?
If you record a voice-over for a video, then you can add the voice-over into the video via iMovie. The detailed steps of importing the adding voice memos to iMovie are here.
2. How do I add background music to my voice memos on iPhone?
You can play the background music while recording your voice memos on iPhone, then the recording will include the background music. Another solution to add background music to your voice memo, is getting Video Converter Ultimate to add background music to voice memos. The steps are similar to adding music to videos on iPhone.
3. Where are the voice memos stored on Mac?
The voice memos on Mac are stored on the location: /Users/username/Library/Application Support/com.apple.voicememos/. You should note that, the voice memos can be deleted by 1 days, 7 days, 30 days, immediately or never via your preferences. You can also input the voice memo recording in Spotlight for searching, and they will be opened by Voice Memos app on Mac directly.
Conclusion
The article shares 3 different methods on how to add voice memos to iMovie. Whether you need to copy the voice memos to iMoive on iPhone, or add the voice memos to iMovie on Mac, you can find a direct method to import the files. But if you need to add iPhone voice memos to iMovie on Mac, iPhone Transfer is the ultimate solution you should take into consideration.




