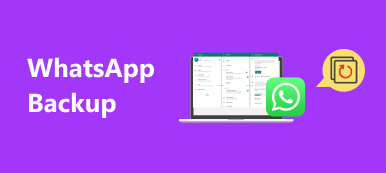AirDrop is Apple’s file sharing feature for customers to transfer files and data between Mac and iOS devices. The benefit of AirDrop from Mac to iPhone is to get data migration without using email or external storage media.
According to our research, majority of iPhone users did not use AirDrop because they did not understand what this file transfer can do exactly. So, we will share a detailed guide to help you learn AirDrop photos, music, notes, contacts, and more from Mac to iPhone quickly.

- Part 1: How AirDrop Works
- Part 2: How to Use AirDrop from Mac to iPhone
- Part 3: Best Alternative to AirDrop
Part 1: How AirDrop Works
As said before, AirDrop is used to transfer files from Mac to iPhone wirelessly. It has the capability to build a network through Bluetooth and Wi-Fi connection. So, you need to enable Bluetooth and Wi-Fi on both Mac and iPhone.
The AirDrop from Mac to iPhone is constructed, it will find the nearby devices that have turned on the file sharing feature.
The biggest benefit of AirDrop is to transfer large files at a faster rate than Bluetooth or Wi-Fi networks.
Part 2: How to Use AirDrop from Mac to iPhone
To AirDrop files from Mac to iPhone, you should read the requirements first:
1. iPhone running iOS 7 or later.
2. Mac OS X Yosemite or later.
3. The AirDrop is enabled on both Mac and iPhone.
How to Activate AirDrop on Mac

Step 1. Open the Finder app, head to Go from the menu bar and click AirDrop.
Step 2. Wait for the AirDrop window to open. If Bluetooth and Wi-Fi are disabled on Mac, you will be asked to turn them on. If they are, AirDrop will be activated automatically.
Step 3. Next, select Allow me to be discovered by: Everyone from the dropdown menu at the bottom.
How to Activate AirDrop on iPhone

Step 1. Go to the Finder app and head to Go -> AirDrop to display the AirDrop from Mac to iPhone window.
Step 2. Wait for a few seconds and you will see your iPhone appears.
Step 3. Open a new Finder window, locate the photos to AirDrop from Mac to iPhone on your hard drive. Select them, and then drag and drop to your iPhone icon on the AirDrop window.
Step 4. Then you can access the Photos app and check the photos shared from Mac.
Note: AirDrop music from Mac to iPhone is similar to share photos.
How to AirDrop Notes/Contacts from Mac to iPhone

Step 1. When it comes to AirDrop contacts from Mac to iPhone, open the Contacts app on Mac after enabling AirDrop.
Step 2. Select a contact you wish to transfer to iPhone and open the detail screen.
Step 3. Then click the Share button at the bottom right side, select AirDrop and then the receiving iPhone to start AirDrop contacts from Mac to iPhone.
Step 4. Next, turn on your iPhone, go to the Contacts app and you will see the contact.
Note: The procedure of AirDrop notes from Mac to iPhone is the same with AirDrop contacts.
What if You cannot See the Other Device in AirDrop
Sometimes, the sending and recih3ient devices cannot see each other. You can follow the troubleshooting to fix it:
- Make sure that Bluetooth, Wi-Fi and AirDrop are enabled on both Mac and iPhone. (Wi-Fi network not working?)
- Check the All me to be discovered by setting. If you set it with Contacts Only, both your devices must be signed into iCloud.
- For Mac machines released in 2012 or earlier, click Don’t see who you’re looking for in the AirDrop window and select Search for an Old Mac.
- Disable the Block all incoming connections in Security & Privacy preferences of your Mac.
- Turn off Personal Hotspot in Settings -> Cellular on your iPhone.
Part 3: Best Alternative to AirDrop
To be honest, AirDrop is a convenient way to transfer data from Mac to iPhone, especially the large files. However, it is not the only option. Apeaksoft iPhone Transfer is the best alternative to AirDrop from Mac to iPhone with more benefits.
 Recommendation
Recommendation- Transfer data between iPhone and computer or another iPhone.
- Support a wide range of data types including contacts, SMS and more.
- Utilize hardware acceleration to improve the performance.
- Tested for the latest iOS like iOS 26/18/17/16/15/14/13 and earlier.
Apparently, it is the best way of AirDrop photos, music, videos, contacts, notes, and more, from Mac to iPhone quickly. We use photo syncing as the example.
How to Sync Photos from Mac to iPhone without AirDrop
Step 1. Install iPhone Transfer
Download and install the best alternative to AirDrop from Mac to iPhone on your Mac. There is another version for PC.
Connect your iPhone to the computer with a lightning cable and launch iPhone Transfer to detect your device.

Step 2. Add photos from Mac to iPhone
Go to the Photos tab from the left sidebar and you can preview all photos on your iPhone. To add some pictures from Mac to iPhone without AirDrop. Click the Plus button on the top ribbon. Then locate and select the photos and add them to iPhone.

Conclusion:
Based on our sharing, you must understand the AirDrop feature now. It is a convenient way to transfer files from Mac to iPhone or from iPhone to Mac. However, it is not the only way to sync files between Mac and iPhone. We suggest you to try Apeaksoft iPhone Transfer. It is not easier to use, but able to sync more data types. Anyway, if you have more questions related to AirDrop, please leave a message in the comment area below this post.