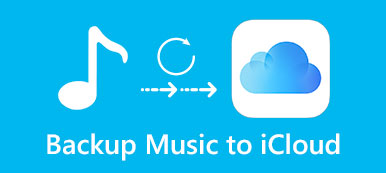If you switch to a new iPhone, you need to transfer everything from one iPhone to another, including the purchased Apple Music and non-purchased songs. This article will focus on the detailed steps to transfer Apple Music from iPhone to iPhone mainly. Of course, you can also get some easy ways to move the local music to your new iPhone. All iPhone models are supported here.
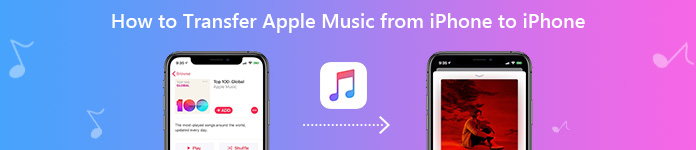
- Part 1: How to Transfer All Music from iPhone to iPhone Flexibly
- Part 2: How to Transfer Apple Music from iPhone to iPhone with iTunes Store
- Part 3: How to Transfer Apple Music to Your New iPhone with Home Sharing
- Part 4: How to Sync Apple Music from Old iPhone to New iPhone with iTunes
- Part 5: How to Transfer Apple Music to New iPhone Using Sync Library
Part 1: How to Transfer All Music from iPhone to iPhone Flexibly
For most iPhone users, Apple Music is not the only music app. There are also many purchased and downloaded songs from other music apps on your iPhone, like Pandora, SoundCloud, Datpiff and more. If you want to transfer not only Apple Music purchased songs, but also other downloaded songs from iPhone to iPhone, Apeaksoft iPhone Transfer is your quickest and easiest tool. You can preview, edit, manage and transfer music from iPhone to iPhone in one stop. The built-in ringtone maker can help you create an iPhone ringtone with any song or background music from a video you like.
With the 60x faster file transferring speed, you can transfer hundreds of songs and playlists from iPhone to iPhone at superfast speed. Different from iTunes, the stored files in your new iPhone will be safe. The transferred music files will not replace or overwrite other iOS data. Moreover, you can add new songs to the existing playlists within the program. Later, you can transfer Apple Music playlist from iPhone to iPhone with ease.
- Transfer music to from old iPhone to your new iPhone from all sources, including Apple Music and more.
- Create/manage/delete/export playlists from iPhone to iPhone.
- Edit ID3 information before transferring Apple music to new iPhone, such as name, artist, album, genre, etc.
- Preview all Apple Music songs, music videos, podcasts, audio books, voice memo and other music files.
- Make ringtones to iPhone with any video or audio file.
- Fully support iPhone 17/16/15/14/13/12/11, etc.
Step 1Free download, install and launch Apeaksoft iPhone Transfer. Connect your old and new iPhone devices to the same computer.

Step 2Select the name of your old iPhone from the drop-down list on the top. You can see the brief information of this iOS device in the main interface.

Step 3Click Music in the left pane. Choose the type of music you want to transfer under All Music and Playlists. Select your Apple Music files. Click Edit under the Edit Info list. At last, click the Phone button and select your new iPhone to transfer Apple Music to another iPhone immediately.

Part 2: How to Transfer Apple Music from iPhone to iPhone with iTunes Store
If your songs are purchased from iTunes Store, you can transfer music from iPhone to iPhone without a computer directly. Just sign into the Apple ID that you bought music before. Later, you can download songs on any iOS device.
Step 1Sign into the target Apple ID on your new iPhone.
Step 2Choose iTunes Store. Tap More followed by Purchased to get all purchased files.
Step 3Choose Music. Then tap Not on This iPhone. Choose All Songs to transfer all purchased music to the target iPhone.
Step 4Tap the Download button to download the certain song. Or you can tap Download All to sync all music to new iPhone.
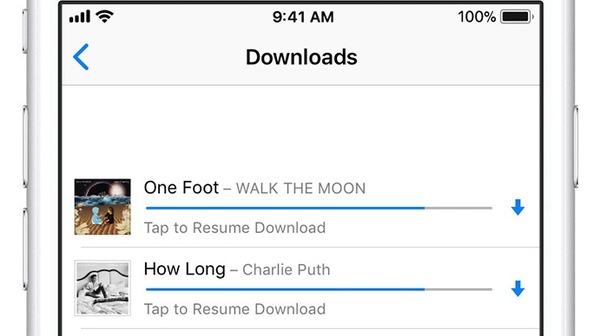
Part 3: How to Transfer Apple Music to Your New iPhone with Home Sharing
Different from other iPhone music transferring methods, Home Sharing can share Apple Music to iPhone instead of transferring. You can play Apple Music on another iPhone via Home Sharing. But the Apple Music files still exist in the original iPhone without moving.
Step 1Make sure your two iOS devices connect to the same Wi-Fi network.
Step 2On the source iPhone, open the Settings app. Select Music from the iPhone Settings app.
Step 3Scroll down and choose Home Sharing. Sign into the same Apple ID on both your old and new iPhone.
Step 4Repeat the above 3 steps on the other iPhone.
Step 5Go back to your source iPhone. Open the Music app. Choose My Music. Then select Songs/Albums followed by Home Sharing. That’s all for the Apple Music syncing process on iPhone.
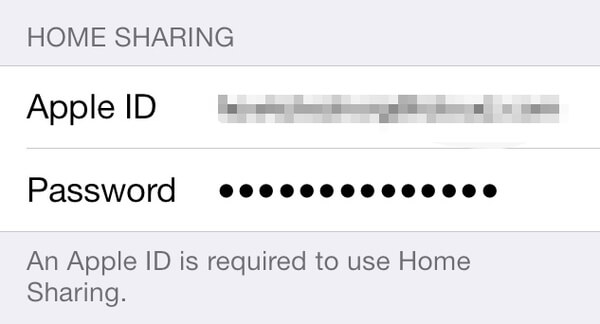
Part 4: How to Sync Apple Music from Old iPhone to New iPhone with iTunes
If your iPhone is completely new, you can use iTunes to transfer Apple Music songs to new iPhone with iTunes too. To start with, you need to update iTunes to the latest version. Otherwise, you may encounter the Apple Music not working or not transferring to iPhone error.
Step 1Connect the old iPhone to your computer. Then run iTunes.
Step 2Choose Devices from the File list. Select Transfer Purchases from [the name of your connected iPhone].
Step 3Wait for a while to transfer Apple Music from iPhone to iTunes. Disconnect iPhone when the process finishes.
Step 4Plug the new iPhone to the same computer. Run iTunes. Your iPhone will be detected by iTunes automatically.
Step 5Click Songs and select which music file you want to transfer to the new iPhone.
Step 6Choose Add to Device from the right-click menu. Select the name of your new iPhone. Later, you can sync music from iTunes to iPhone successfully.
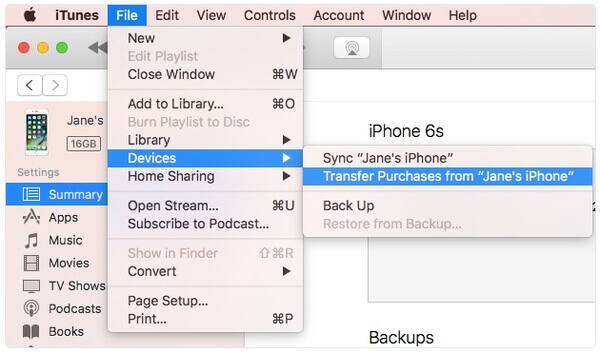
Part 5: How to Transfer Apple Music to New iPhone Using Sync Library
If you have subscribed to Apple Music before, you can enable the Sync Library feature to sync Apple Music with all iOS devices. Well, you can sync Apple Music from iPhone to iPad through this feature too.
Step 1Update your iOS devices to the latest iOS version.
Step 2In the old iPhone, choose Music in the Settings app.
Step 3Trigger on Sync Library. (This option is available when you subscribe to Apple Music or iTunes Match).
Step 4Turn on your new iPhone. You can see the entire music library and purchased music in the Music app directly.
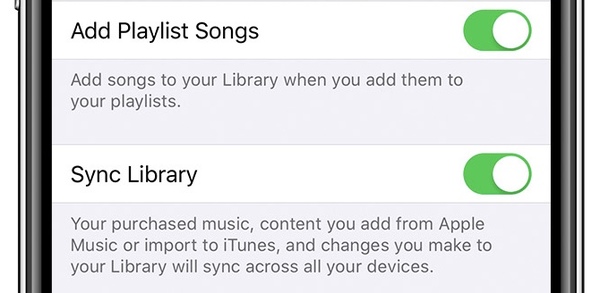
All in all, you can transfer music from iPhone to iPhone with or without iTunes with the above 5 methods. As you know, iTunes will overwrite the previous files after syncing. That’s why many people prefer to transfer Apple Music from iPhone to iPhone without iTunes. As for Home Sharing, Sync Library and iTunes Store, you cannot transfer all music to your new iPhone due to the Wi-Fi connection and limited support. To completely transfer music from old iPhone to new iPhone, you can free download Apeaksoft iPhone Transfer and have a try right now.