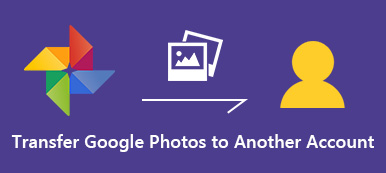In order to release up more space for your iPhone or Android phone, you can upload photos to Google Drive as backup. If you have already downloaded Google Drive on your smartphone, you can simply set up the auto sync to upload the photos. Just learn more details about how to upload photos to Google Drive from iPhone/Android as well as the restrictions.
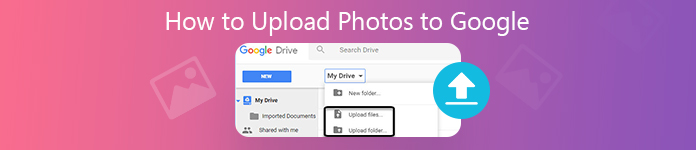
- Part 1: How to Upload Photos to Google Drive from iPhone/Android
- Part 2: How to Upload Photos to Google Drive via a Web Browser
- Part 3: Best Desktop Google Photos Uploader Alternative
Part 1: How to Upload Photos to Google Drive from iPhone/Android
How to Upload Photos to Google Drive Manually
Google Drive is a pre-installed photo uploader for most of the Android phones. If you have an iPhone or iPad, you have to download the Google Drive app from App Store beforehand. Then add the Google account to your phone. (Google account forgot? Just recover it now.)
Just learn more about how to upload photos to Google Drive from iPhone or Android phone as below.
Step 1 Open Camera Roll or Photo Gallery and select the desired photos you want to upload. It also enables you to transfer the videos, documents as well as the other file formats.
Step 2 Once you have selected the desired photos, you can tap on the Share button, which pops up a small window where you can select the Google Drive app to upload photos to Google Drive.
Step 3 It will upload the photos to Google Drive in the background. When the whole process is done, you can receive a notification. After that, you can check the uploaded photos in the account.
Learn here about Google Photos VS iCloud.
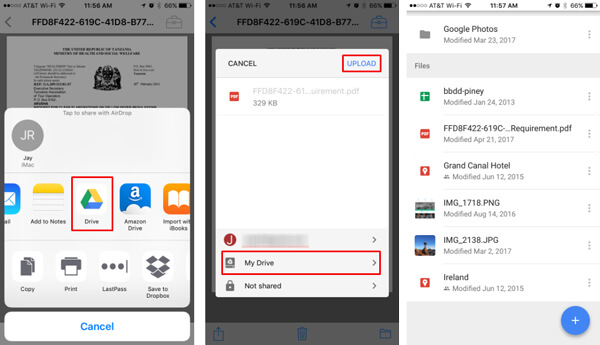
How to Upload Photos to Google Drive Automatically
If you want to upload photos to Google Drive from Android phone or iPhone automatically, you can turn on the back up and sync service. It allows your photos and videos to be saved to your Google Photo library, privately unless you share the files.
Step 1 Launch the Google Photos app and sign into the account to upload the photos to Google Photos from iPhone or Android phone. Download the app if it is not available on your device.
Step 2 Tap the Menu button and choose the Settings from the menu option. After that, toggle on the Back up & sync and switch on the feature ON.
Step 3 There might be a popup to allow the app to access the photos, you should grant the permission or access to Google Photos. It will backup the photos to Google Photos automatically.
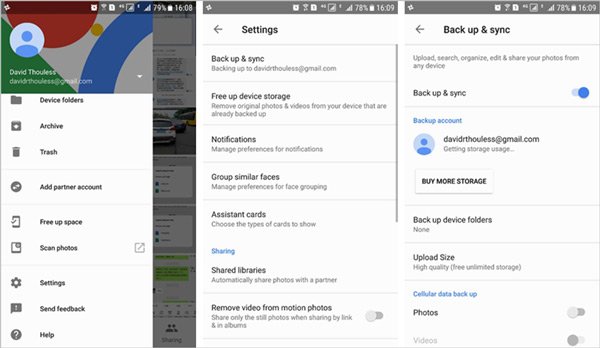
Part 2: How to Upload Photos to Google Drive via a Web Browser
Moreover, you can also use the Google Photo uploader to upload photos from any device via a web browser. It is built into Chrome OS; you can manage and upload the photos to Google Photos online with ease.
Step 1 Access to https://drive.google.com from your web browser, login your account with password and Google account. You can check photos, videos and other files available on your account.
Step 2 Drag the photos over to the Google Drive window on your browser. It will automatically upload the photos to Google Photos. Don't close the Google Drive until notified that your upload was successful.
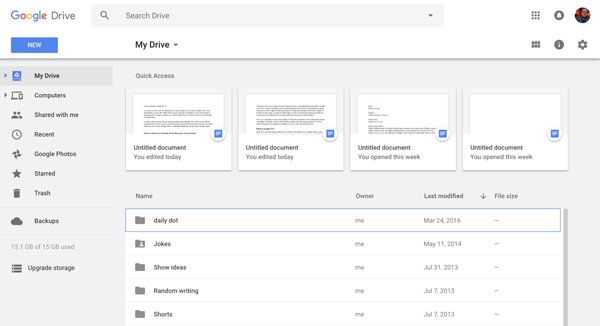
Part 3: Best Desktop Google Photos Uploader Alternative
Is there a method to upload photos to Google Photos without any restriction? Besides the storage space restriction, you might find the photo compression and other restrictions. In order to backup the iPhone or Android phone with the original quality, MobieTrans is the desired photo transfer for smartphone to make your phone orderly and efficiently.

4,000,000+ Downloads
Transfer photos, videos, music files, contacts and SMS files with ease.
Backup files between phones and computers as Google Drive alternative.
Sync the files without storage space, Wi-Fi speed or other restrictions.
Support iPhone, iPad, Samsung, HTC, Motorola and other devices.
Step 1 Download and install the Google Photos uploader alternative, you can launch the program on your computer. Connect the iPhone or Android phone to the computer via the original USB cable. The program is able to detect the device automatically.

Step 2 Select the desired photos you want to transfer, if you need to export the whole folder, you only need to right click the folder and choose the Export option. Then you can select the Export to PC or Export to Device to backup the photos as Google Photos alternative.

Step 3 Besides the backup features of Google Photos, you can also check the photo information, or even take advantage of the HEIC converter to turn the HEIC images to JPEG files for your computer within the ToolKit from your iPhone when uploading the photos.

Conclusion
How do you take advantage the Google Photos uploader? You can manually transfer and backup the photos from your iPhone, Android phone or web browser, or even use the Back up & sync feature to upload the photos and videos from smartphone to cloud service automatically. But you should pay attention to the photo compression, Wi-Fi restriction and storage space. MobieTrans is the ultimate alternative solution to upload photos to Google Photos without any restriction.