Top 4 Ways to Transfer Music from Android to iPhone
"I just got my new iPhone 17, but I had a Samsung Galaxy 24 before. I don't know how to transfer music from Android to iPhone. I have searched it on Google and found several methods to transfer data from Android to iPhone, such as Apple's Move to iOS app. To be honest, I am not tech-savvy, and I want to find the easiest way to send music from Android to iPhone. Please help!"
Recently, many people have gotten their new iPhone 17, and some of them just upgraded to iPhone from Android are facing the same challenge - syncing music from Android to iPhone. Plus, if you are a multi-device user who owns both an iPhone and an Android phone, transferring music is a necessary skill as well.
Fortunately, there are multiple ways could help you enjoy Android music on iPhone easily. You can learn more about Android-to-iPhone transferring methods in our tutorial below. Ok, let's start the wonderful journey right now.
PAGE CONTENT:
Part 1: Transfer Music from Android to iPhone with the Move to iOS app
You know what, Apple did release an app, Move to iOS, which could help you transfer music from Android to iPhone wirelessly. But there are some things you have to grasp first:
1. The Move to iOS app does not support all smartphones. Your Android phone must run Android 4.0 or above and iPhone must equip iOS 9.3 or later.
2. Only works for new iPhone. If there is data on your iPhone, you have to perform factory reset before transfer music.
3. Though Move to iOS app does not require a computer to do data transfer from Android to iPhone, it needs a good Wi-Fi network. You have to put both your Android phone and iPhone in the same Wi-Fi network.
4. With Move to iOS, you cannot select certain songs and send them to iPhone.
How to Transfer Songs from Android to iPhone Without Computer
Step 1. Unlock your Android phone, go to the Play Store, search for the Move to iOS app, and install it on your device.
Step 2. Power on your new iPhone, and follow the onscreen instructions to set up your device. Make sure it joins the same Wi-Fi network. When you see the Apps & Data screen, choose Move Data from Android.
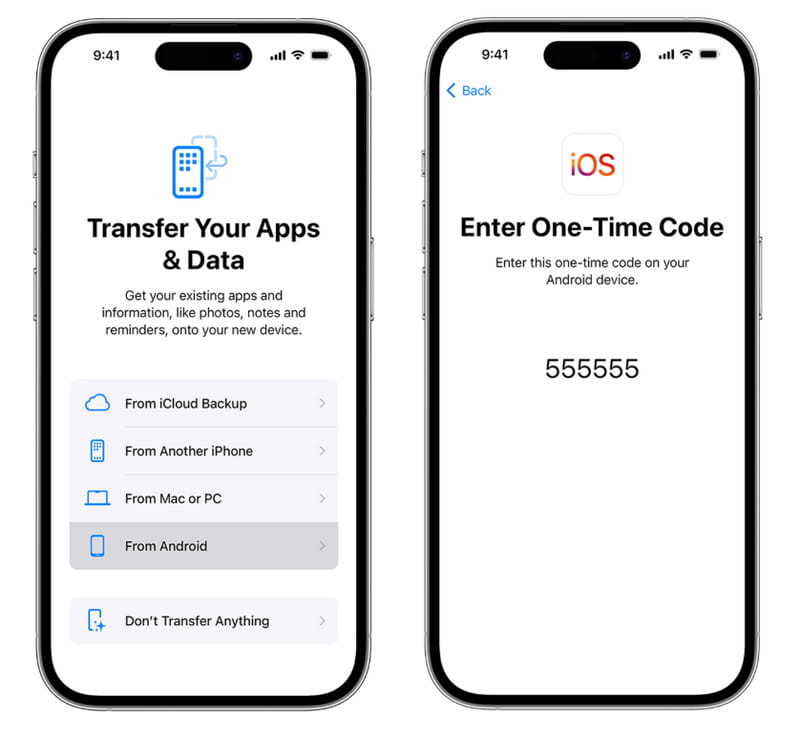
If you want to use Move to iOS for an old iPhone, go to Settings > General > Reset and select Erase All Contents and Settings. After resetting to factory settings, your iPhone will restart and display the welcome screen as a new device.
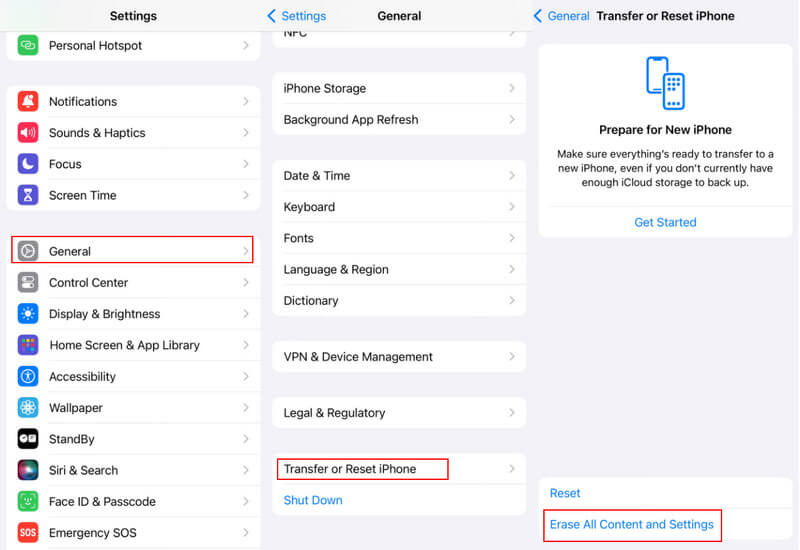
Step 3. Switch to your Android phone and open the Move to iOS app from your home screen. Hit Continue and then press Agree after reading the terms and conditions carefully. Then tap Next at the top right corner of the Find Your Code screen.
Step 4. Turn to your iPhone, hit Continue to show the verification code. And then enter the code into your Android phone to move to the Transfer Data screen. Here you can select the content, such as music from Android to iPhone. Then tap Next to start the transfer process.
Step 5. The loading bar on your iPhone will tell you the process. When it is complete, tap Done on your Android phone and press Continue on iPhone to move on to the reset steps of setup.
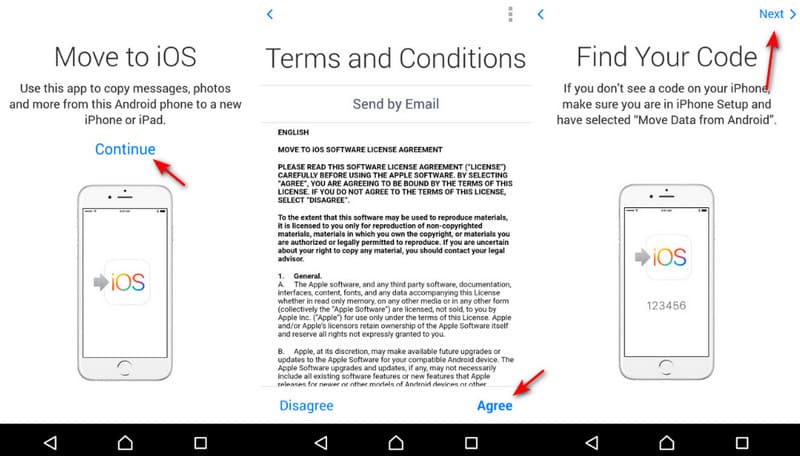
Tips: The whole music transfer process may take a while to an hour depending on the numbers of songs you are transferring. And bear in mind that even though the Android phone shows the process is done, you still need to keep both mobile devices connected until the load bar on iPhone finishes. If you want to transfer the music from third party apps on Android to iPhone, make sure the app is available to iOS as well.
Part 2: Transfer music from Android to iPhone Using Dedicated Software
If you want to transfer some specific songs from Android to iPhone, Move to iOS cannot meet your needs. Here, we recommend Apeaksoft MobieTrans. Its unique advantages include:
Send Music from Android to iPhone in One Click
- It won't overwrite or interrupt existing songs on iPhone.
- Extract songs from Android to iPhone in original quality.
- Send music from Android to iPhone safely with a USB cable.
- Besides music, it also works for videos, photos, and other documents.
- It is compatible with a wider range of mobile devices, like iPhone/iPad/iPod, and Android devices from Samsung, HTC, LG, Sony, Google, etc.
- It is available on both Windows and Mac.
Secure Download

How to Transfer Music from Android to iPhone in One Click
Step 1. Install the music transferring software.
Download and install the right version of the best phone transferring application to your computer.
Step 2. Connect both your Android and iPhone to this tool.
Plug both devices into your computer with the USB cables. This tool will recognize your devices automatically.

Tips: Make sure your iPhone is detected as the Target Device and Android shows in the Source Device area. If not, hit the downward arrow at the top to correct it.
Step 3. Transfer music from Android to iPhone.
Click the Music option in the left navigation bar and check the target music you want to send. Click the target device at the top to start sending music from Android to iPhone.

Tips: As you can see from above, besides music, this powerful phone data transfer also enables you to transfer contacts and photos between iOS and Android devices.
Part 3: Transfer music from Android to iPhone Using USB Cables
It is well-known that iTunes is a useful data transfer for iPhone, so we can transfer music from Android to iTunes and then sync it to iPhone.
How to Transfer Music from Android to iPhone on Windows
Generally speaking, we can download music from Android to iTunes on Windows PCs through the File Explorer.
Step 1. Connect your Android phone to your PC using a USB cable. If the AutoPlay does not pop up automatically, click This PC and open your phone as an external drive.
Step 2. Search for the folder called Music on your phone and drag and drop it to your desktop to download all music from Android to PC.
Tips: If use Google Play Music on Android, you have to install Google Music Manager to download your songs from Android.
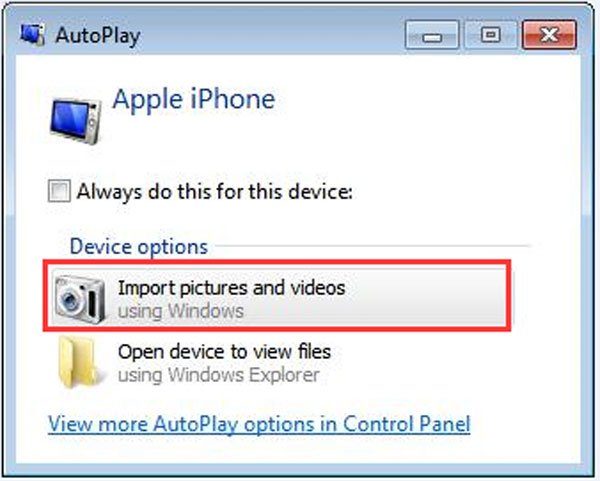
Step 3. Hook up your iPhone to your computer using the Lightning cable and open the latest version of iTunes. Wait for iTunes to discover your device, click your device button and go to the Summary tab. Make sure to check the box of Manually manage music and videos under the Options area.
Step 4. Unfold the File menu and select Add File to Library or Add Folder to Library, then locate to the desktop and put the downloaded music to iTunes Music Library.
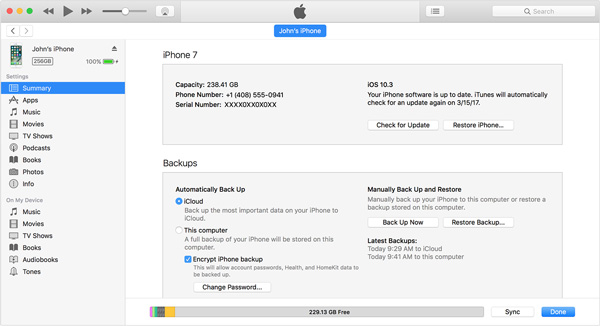
Step 5. Next, head to Library > Music in iTunes to display all music in your iTunes Library. Select all desired songs on the list and drag and drop them to On My Device area on left hand column. Then transferring music from Android to iPhone is done and you can enjoy your favorite songs on your new iPhone.
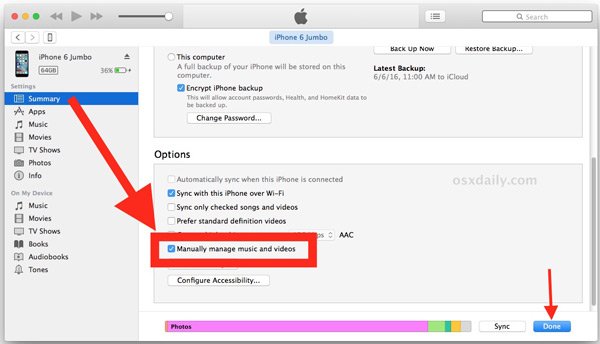
You may also want to know: How to transfer music from Windows Media Player to iTunes
How to Send Music from Android to iPhone on Mac
On Mac computer, you cannot transfer music from Android to iPhone directly. The alternative solution is Google's Android File Transfer.
Step 1. Download and install Android File Transfer on your Mac, and then start it. Use the USB cable to connect your Android phone and the Mac computer.
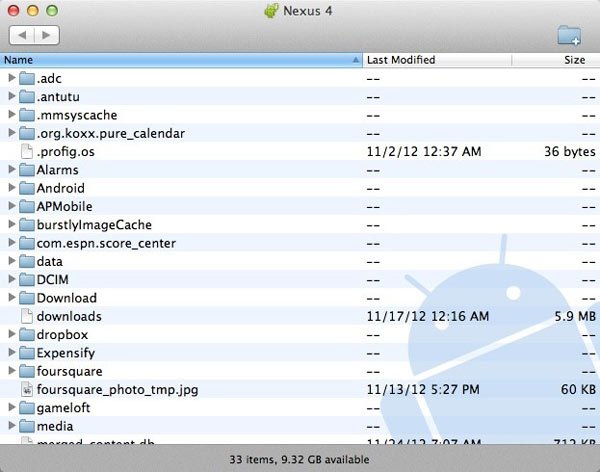
Step 2. Navigate to the Music folder, press the Cmd key and highlight all desired songs, drag and drop them to your desktop. Or you can download the entire Music folder to Mac desktop.
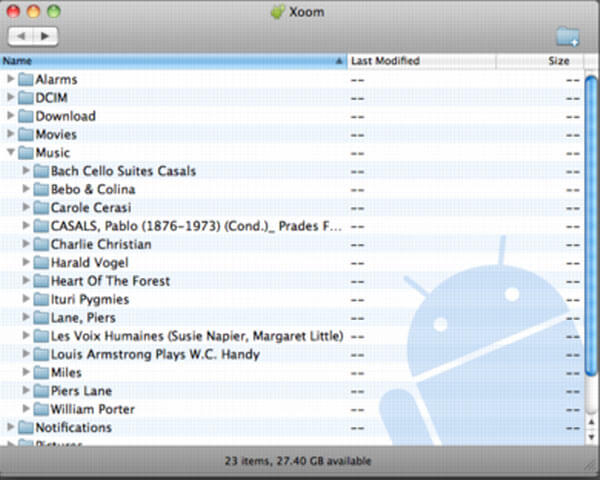
Step 3. Connect iPhone to Mac with Lightning cable, usually iTunes will launch automatically. After that you can tap on the Device button to choose Music. Click the checkbox next to Sync Music from Android to iPhone.
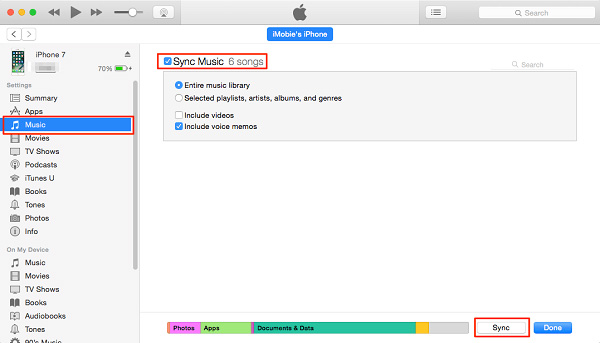
Some major manufacturers have released data transferring applications for their customers, such as Samsung Kies, HTC Sync Manager, Sony Desktop Manager, etc. The software allows you to sync music from smartphone to PC or Mac.
How to Transfer Android Music to iPhone via iTunes
Now, you have your music from Android to computer. The next stage is to transfer music from Android to iPhone with iTunes. There are two options, use the Lightning cable, and iTunes Wi-Fi network. If you prefer to transfer data wirelessly, the iTunes Wi-Fi syncing feature is a good option.
Step 1. Connect your iPhone to your computer. Then go to the Summary tab and locate to Options area. Make sure to tick the check box in front of Sync with this iPhone over Wi-Fi. Click the Apply button at the bottom right corner to confirm your decision.
Step 2. Now, remove your iPhone and any time when you want to transfer music to iPhone, place your iPhone and computer in the same Wi-Fi network. Open iTunes to let it detect your device.
Step 3. Also, you need to add music from desktop to your iTunes Music Library first. Click the Music tab from the left side column. Then locate the right window, check the box of Sync Music, choose Selected playlists, artists, albums, and genres, and then select Recently Added in Playlists section. Once click the Apply or Sync button at bottom, iTunes starts sending Android music to iPhone.
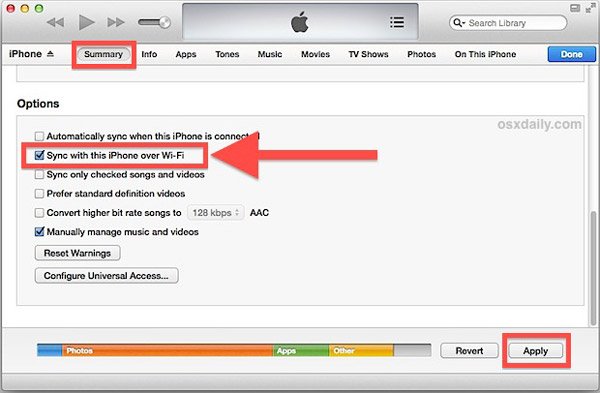
The entire process may take several minutes to an hour, depending on how many songs are transferred.
Part 4: Transfer music from Android to iPhone using the Streaming Service
In addition to the traditional data migration, for modern users, there is an even more convenient option - using the music streaming service you are currently using. If you are a user of platforms such as Spotify, Apple Music or YouTube Music, the process of migrating your music library might become extremely simple. The core advantage lies in the fact that all your playlists and preferences are synchronized through a cloud account rather than being stored locally on the device. Therefore, to switch between platforms, you only need to perform a simple action: log in with the same account.
Just download the corresponding app (such as Spotify or Apple Music) on your new iPhone and log in with your previous account, and your entire music library will be automatically restored. However, please note that the songs you previously downloaded for offline listening need to be manually re-downloaded to the new device.
Let’s take Spotify as an example, and here’s how to seamlessly transfer your music from Android to iPhone.
Step 1. On Your New iPhone: Download Spotify from the App Store.
Step 2. Log in using the same Spotify account that you used on your previous Android phone.
Tips: Do not register a new account.
Step 3. All your playlists, collected songs, and followed artists will appear immediately on your new iPhone after a successful login.
Conclusion
In this tutorial, we have shared several ways to transfer music from Android to iPhone. If you have a new iPhone, the Move to iOS app is one of good options to transfer data from Android to iPhone without computer, including music. We have also told you the options you can use to send music from Android to iPhone using iTunes. Looking for the easiest method to send music from Android to iPhone? Apeaksoft MobieTrans is the best answer and could help you to complete the job in one click.
Related Articles
Just spend a few minutes to learn four easiest ways to put music on your Android device, including via USB cable, Bluetooth, OTG drive and Android backup tool.
Have trouble in transferring Apple music to Android? Then you should check this tutorial out. There multiple best ways to complete this job simply and quickly.
This page lists 5 free ways to transfer music from old iPhone to new iPhone 17 with (out) iTunes/computer, or share music between iPhone devices wirelessly.
This post shows you how to transfer music files from one Android to another Android device using MobieTrans, Google Play Music, Bluetooth, NFC.

