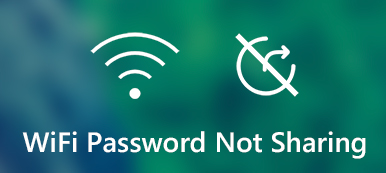What's your first thing to do when visiting a friend's house? I bet many of you will naturally think of asking this friend to share Wi-Fi password from iPhone. To put it another way, one of the primary requests from a visitor to your house may be about gaining access to the network.
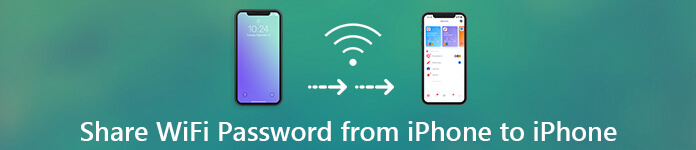
- Part 1. The Best Manager to Take Care of Your Wi-Fi Password
- Part 2. How to Share Wi-Fi Password from iPhone to iPhone
- Part 3. How to Share Wi-Fi Password from iPhone to Android
- Part 4. How to Share Wi-Fi Password from iPhone to iPad or Mac
- Part 5. How to Share Wi-Fi Password from iPhone to Windows
- Part 6. FAQs About Sharing Wi-Fi Password
Part 1. The Best Manager to Take Care of Your Wi-Fi Password
If your password is easy, like your phone number or birthday date, you won't have any trouble speaking out your Wi-Fi password to these guests. But a simple password may lead to another problem: anyone who wishes to connect to your network, including strangers, can easily achieve their purpose, giving rise to security vulnerability. I strongly recommend people who use this type of password to make a change.
In the meantime, if you secure your Wi-Fi network with a strong password that combines upper and lower-case letters, numbers, and special characters, you will find it difficult or inconvenient to dictate it. Worse still, you may forget your own password very often.
That being the case, a password manager may help you better view, manage, export, and share Wi-Fi passwords.
Have you ever dreamed of having a butler to take care of all those complicated passwords? Well, your dream now may come true with the help of the imyPass iPhone Password Manager. Compatible with the latest iOS version and iPhone series, it is a practical tool to view, manage, export, and share all those passwords saved on your iPhone without jailbreak.
Functions
• Find your forgotten password. Even if you forget your Apple ID password and can't obtain the key chain, you can still find all the account information that you have saved through the iPhone Password Manager.
• View your saved password. You are able to quickly view your saved Wi-Fi, applications, and email passwords with iPhone Password Manager. Thanks to this magical feature, you have the capacity to share the Wi-Fi password when your iPhone not working.
• Export all passwords. You can use iPhone Password Manager to export all the passwords saved on your iPhone to a CSV file at once. Then you can make a backup or manage these passwords effortlessly.
How to manage your password on iPhone Password Manager?
Step 1 Download and then open the software. You need to connect your iPhone to the computer. Remember to click Trust this computer.
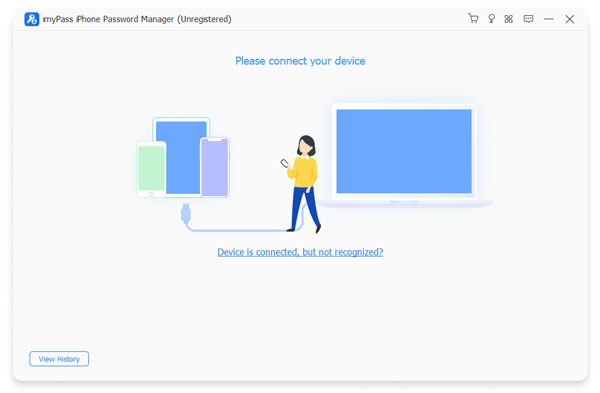
Step 2 Click Start to scan and preview your passwords.
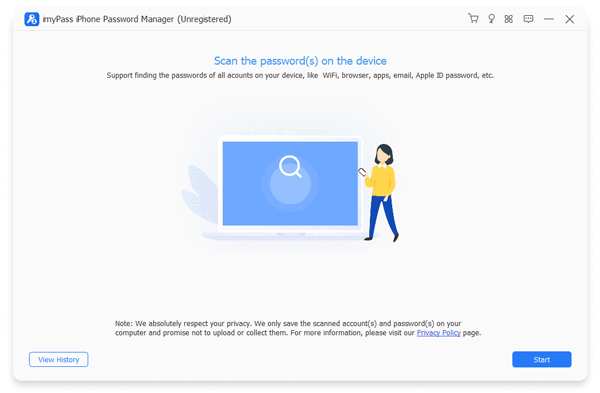
Step 3 You can see the Wi-Fi password here. Choose it and then click Export to export your password.
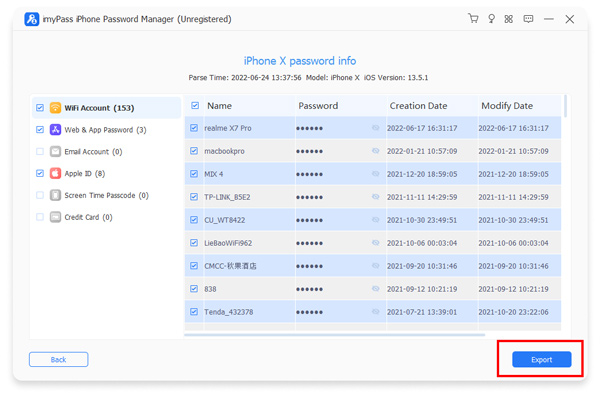
Part 2. How to Share Wi-Fi Password from iPhone to iPhone
Sharing Wi-Fi passwords from iPhone to iPhone is quite easy, but a few things must be noticed.
Step 1 Unlock the two devices and switch on Wi-Fi and Bluetooth.
Step 2 You need to connect to the network before sharing its password.
Step 3 You two must be saved in each other's Contacts list.
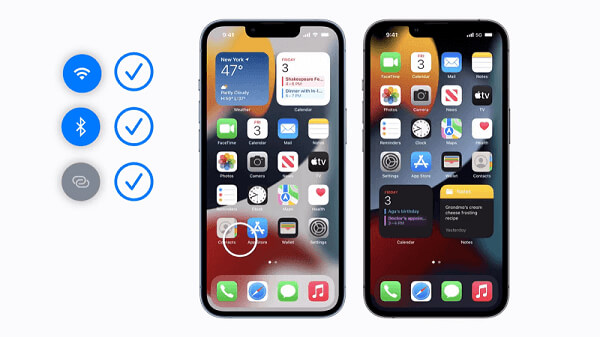
After ensuring these settings, your guests go to search for your network on their iPhones. Then a message will pop up on your device, asking whether you want to share the Wi-Fi password with them. It's time for you to tap Share Password, and then their iPhones will connect.
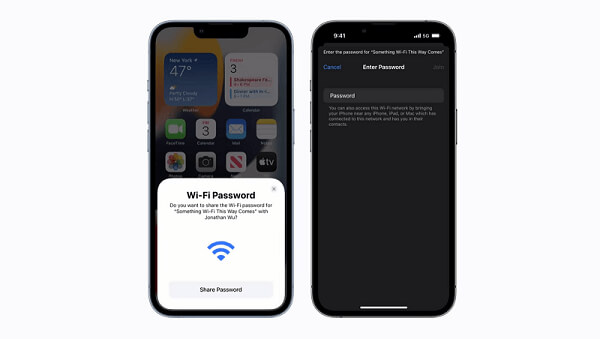
Part 3. How to Share Wi-Fi Password from iPhone to Android
It would be a little complex when sharing Wi-Fi passwords from iPhone to Android devices as these two systems are incompatible. Fortunately, we have the iPhone Password Manager, which allows us to view all the passwords saved on our iPhone. That being the case, you can just send the Wi-Fi password to your guests with an Android device.
Part 4. How to Share Wi-Fi Password from iPhone to iPad or Mac
Sometimes we need to share the Wi-Fi password from iPhone to iPad or Mac. The way is similar to the way we used to share passwords from iPhone to iPhone as sharing passwords between iOS devices follows the same rule. Just make sure that both devices are unlocked and have Bluetooth turned on, and the one sharing the password is connected to the Wi-Fi network. Then all you need to do is wait for the pop-up message.
Part 5. How to Share Wi-Fi Password from iPhone to Windows
Despite Apple allowing us to share Wi-Fi passwords between iOS devices, there is no official means for us to do so with a PC using a Windows system. If you are encountered with such an occasion, I will recommend you to try the powerful iPhone Password Manager. With the unique storage and export functions, it really makes everything easier.

4,000,000+ Downloads
Transfer photos, videos, and others without any loss between iOS devices.
Sync files between iOS devices, Windows/Mac and iPhone, iPhone and iTunes.
Manage the iPhone files, such as transfer file, edit info, make ringtone, etc.
Easy user interface and simple process to transfer the files within clicks.
Part 6. FAQs About Sharing Wi-Fi Password
Is sharing a Wi-Fi password free?
Yes, you can share passwords between iOS devices very easily. If you want to share passwords between iOS and Android devices or PC, you can achieve that with the help of some tools, like iPhone Password Manager.
Can sharing a Wi-Fi password be dangerous?
If your guests continue to share your passwords with several others, the possibility of illegal activity occurring via your IP address will be increased. You can avoid this by creating a guest network.
When you use someone's Wi-Fi, can they see your history?
The network owner is able to view the surfing activity on their Wi-Fi network since they have access to the admin panel from the Wi-Fi router, which means they can see your log information, and when and what you did on your device.
How to Share Wi-Fi Password from Android?
You should go to Settings > Network and Internet > Wi-Fi. You will find a Share button. Click it and then a QR code will pop up. The other one can scan the code to connect this Wi-Fi.
How to Share Wi-Fi Password from Computer?
You should go to Settings > Network and Internet > Network and Sharing Center. Select your Wi-Fi network name > Wireless Properties. Click the Security tab, and then select the Show characters check box. Then you can see the password.
Conclusion
Sharing an iPhone Wi-Fi password is an essential way to socialize and make life more convenient. Writing down the password on a note stuck to the router is not safe, so sometimes we need a more complex password and a more practical way to share them. This article introduces all you need to know about sharing a Wi-Fi password. With the password manager, you don't have to worry about relevant issues anymore.