Google Calendar is a useful time-management and scheduling service, which is popular with a large number of users. You can remember and stay updated with all events, appointments and other things in daily life.
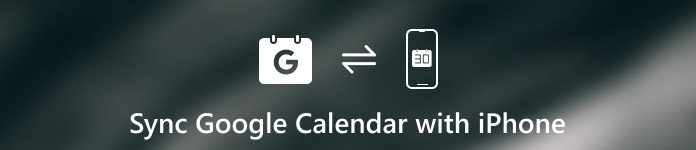
But it also has a disadvantage. It is not so convenient to view Google Calendar on iPhone. For iPhone users who want to use Google calendar, it is suggested to sync Google calendar with iPhone, so that you won’t miss out the important upcoming events.
Now the question come with how to sync Google calendar with iPhone? If you don’t know the way of it, you can read this article, where we figure out the way to sync Google calendar with iPhone for you. Just begin reading and learning!
- Part 1: How to Sync Google Calendar with iPhone
- Part 2: How to Sync Google Calendar with iPhone via iPhone Transfer
- Part 3: Tips for Sync Google Calendar with iPhone
Part 1. How to Sync Google Calendar with iPhone
To sync Google calendar with iPhone, you can simply finish the process on your iPhone device. And it also is the first way we want to recommend to you. It is the basic way you can use to do such a job, but it can fill all your needs. It is not very hard to add Google calendar to iPhone. To learn how to sync Google calendar with iPhone, you can follow the next detailed steps.
Step 1: Go to Settings app on your iPhone. Then scroll down to find Account & Passwords, and tap on it.
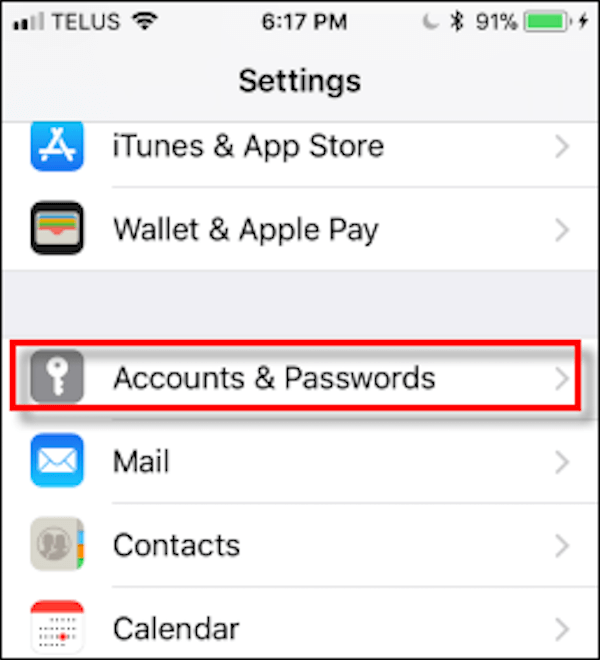
Step 2: In Accounts & Passwords page, find and tap Add Account option which is at the bottom of the list.
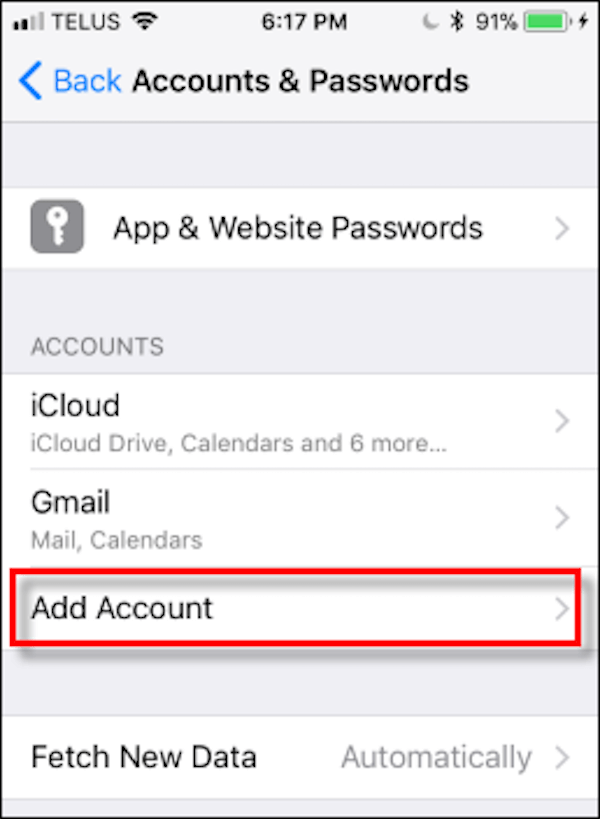
Step 3: Now you can see different account logos you can choose. Here you need to choose Google, and then sign in your Google account with your email and password. If you have set up two-factor authentication, you will need to log into your account and set up and app password. And then read the tips and tap Allow button.
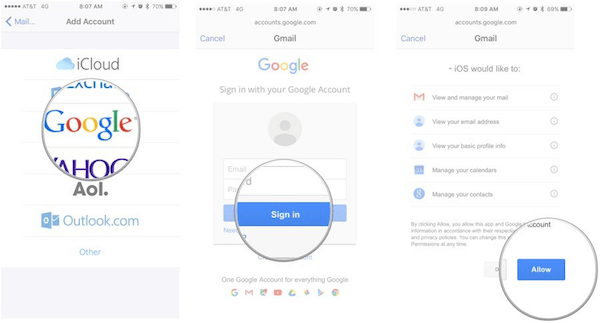
Step 4: Next a slider for Mail, Calendar, Notes and Contacts will be displayed. Make sure your Calendars is enabled.
If you only want to sync the calendar, de-select everything except Calendar. Now wait for your Google calendars to sync with your iPhone. The process speed will depend on the size of your calendars and the speed of your connection.
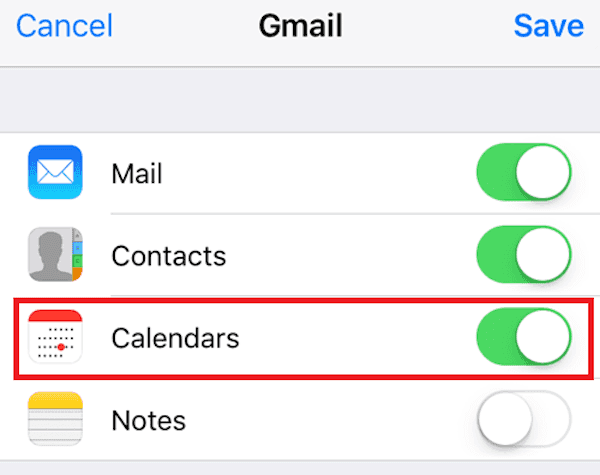
Step 5: Then exist Settings app and launch Calendar app on your iPhone. Here you can view all your calendar items, like some schedules, date, birthday or other important things.
You can choose which calendar you want to appear on stock iOS calendar. Or just choose All Gmail to sync Google calendar with iPhone.
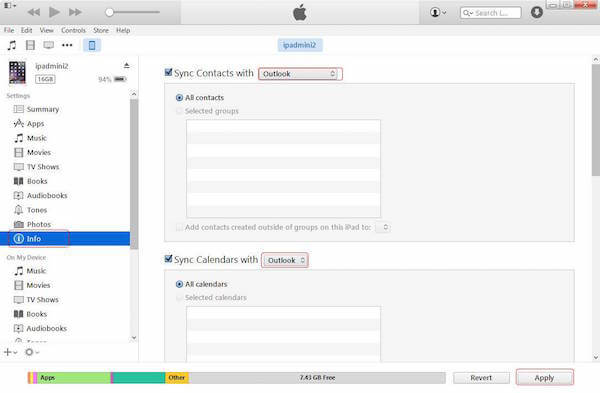
There are some limitations. Google calendar supports several features which can’t work on your iOS Calendars, including the room scheduling tool, the creation of new Google calendars, as well as the transmission of email notifications for events.
Part 2. How to Sync Google Calendar with iPhone via iPhone Transfer
The another way we want to introduce to you is also one of the best way you can use to sync Google calendar with iPhone. The software you need to use in this way is called Apeaksoft iPhone Transfer. It is an alternative of iTunes, but it is superior to iTunes for you to transfer data from iPhone/iPad/iPod.
It is compatible with iOS 18 now, and iPhone 16/15, etc. are supported. With it, you can enjoy the safe transfer without any data loss. The sync process is also very quickly. And the friendly interface enables you to copy data easily even for fresh hands. Besides, both Windows and Mac users can download and enjoy this powerful software.
To know how to sync Google calendar with iPhone more flexible with Apeaksoft iPhone Transfer, you can read and follow the next few steps.
Step 1: Download iPhone Transfer
Firstly, you need to visit Apeaksoft official website. Here you can find the download link of Apeaksoft iPhone Transfer. Then download this software and install it on your computer. Launch it and sign in with your email address and code.
Step 2: Log in Google calendar
Now you need to log in your Google account and visit your Google calendar. Here you can see all your date and schedules. Choose the schedules you want to sync to your iPhone and save in your computer.
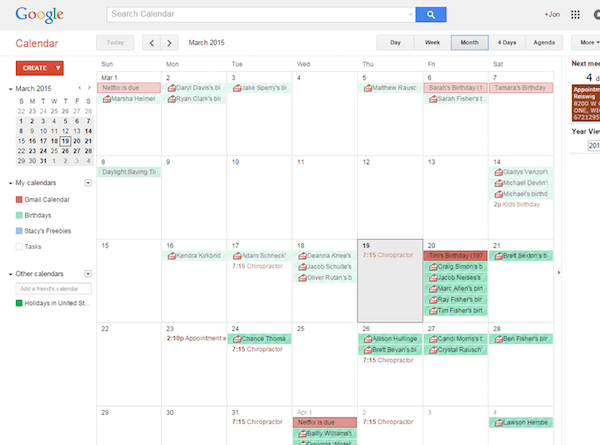
Step 3: Connect iPhone to computer
Now you need to connect your iPhone to your computer via a USB cable. When your iPhone is detected, you can see the information of your iPhone shows in the main interface on Apeaksoft iPhone Transfer.

Step 4: Add Google calendar to iPhones
Then click on Add button, and add your Google calendar to your iPhone via iPhone Transfer. When the process is finished, you can see your Google calendar in your iOS device. Besides calendar, it also can help you add photos to iPhone.

Part 3. Tips for Sync Google Calendar with iPhone
Although it is very convenient for you if you sync Google calendar with iPhone, it is advised to only sync the calendars you sure you will need on your iPhone. The more devices that sync to a calendar, the more likely you will meet some errors of syncing or some sort of syncing collision, though calendar items generally don’t take up your storage space.
If you have get a lots of attachments in your appointments in the synced calendars, the risk of appearing a sync error is really high. Therefore, limiting your iPhone to just the necessities can reduce the risk that other calendars will incur a sync error because of the unsuitable phone settings.
Conclusion
To solve the problem of how to sync Google Calendar with iPhone, here we list two different methods for you. You can follow the basic ways to add Google calendar to iPhone directly. You can also follow the professional yet easy way to sync Google calendar with iPhone safely and quickly. We also list some tips of how to sync Google calendar with iPhone for you to refer. Hope you can add Google calendar to iPhone easily after reading this article. Thank you for reading!




