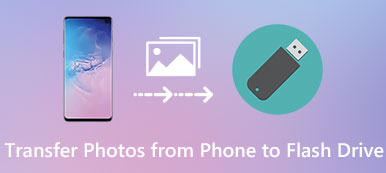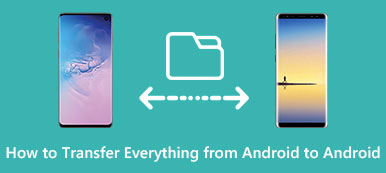When you have more than one iOS device, you might frequently sync or transfer files between them. For example, you may add some date or meetings on your Calendar, so syncing calendar between your iPhone and iPad is one of the things you might want to do.

The easiest way of how to sync iPad and iPhone calendar is using iCloud. But you can also use other software to transfer calendar between iPhone and iPad. In this article, we will introduce you how to sync iPhone and iPad calendar, as well as some ways of fixing iPhone and iPad calendar not syncing. Just begin reading now.
- Part 1: Sync iPad and iPhone Calendar with iPhone Transfer
- Part 2: Sync Calendar Between iPhone and iPad with iCloud
- Part 3: Fix iPhone and iPad Calendar Not Syncing
Part 1. Sync iPad and iPhone Calendar with iPhone Transfer
To solve the problem of how to sync iPad and iPhone calendar, we strongly recommend Apeaksoft iPhone Transfer to you. It is the best transfer software you can use to sync nearly all kinds of files between your iOS devices, or computer.
Although it is an alternative app of iTunes, it is more superior and more convenient than iTunes. You can enjoy the safe transition without any data loss for iPhone, iPad and iPod, as well as the quick sync speed.
Moreover, Apeaksoft iPhone Transfer help you remove the restrictions caused by iTunes, such as erase data while syncing, chances of data loss and more. If you are interested in how to sync iPhone and iPad calendar, you can read the guide below.
Step 1: Download iPhone Transfer
To start, you need to go to free download Apeaksoft iPhone Transfer with the download button above. It provides you two different versions, Windows and Mac for you to choose from. Choose the suitable one according your platform and download it. Next install iPhone Transfer on your computer.
Step 2: Connect devices to computer
When this software is installed successfully, you are able to launch it on your computer. Then you need to connect your iPhone and iPad to your computer via two USB cables.
When the two devices are detected, you can see the detailed information of the devices showed in the iPhone Transfer.

Step 3: Select data to transfer
Now you need to select the data you want to transfer between iPhone and iPad. You will see all data type on the left pane. Find and choose Calendar. Then select what you want to sync.

Step 4: Transfer data between iPhone and iPad
When you done, you need to click on Import/Export which is the second option you can choose in the top tool bar. Then select Export All Contacts in the new list, you need to choose your iPhone or iPad to start move the data from one iOS device to another. When it is done, you can find the calendar in your another iOS device. Besides Calendar, it also enables you to transfer photos from iPhone to iPad with ease.

Part 2. Sync Calendar Between iPhone and iPad with iCloud
In fact, iCloud provides you the function of sync some apps between different iOS devices with your Apple ID. You can easily access this function and sync calendar with the help of iCloud backup. But this way also has some limits.
For example, when you use iCloud to sync iPhone and iPad, you need to make sure that both your iPhone and iPad are under a good Wi-Fi connection. Apart from this, you know iCloud only provides 5 GB free for you. Once you run out of the free storage and you need to buy more storage, or you can’t use iCloud to backup calendar and sync iPad and iPhone calendar.
In what follows are the two guides of how to sync iPad and iPhone calendar.
(1) For iOS 10.2 and earlier:
Step 1: Go to Settings app on your iPhone, and then choose iCloud.
Step 2: Sign in your Apple ID firstly if you don’t log in your iCloud.
Step 3: When you are in iCloud page, you can see your iCloud storage, and the apps using iCloud. Switch Calendars on and do the same operation on your iPad.

(2) For iOS 10.3 or later:
Step 1: Go to Settings app on your iPhone, and then tap on your name.
Step 2: Then you can see the iCloud in Apple ID page. Simply choose iCloud.
Step 3: Now you are in iCloud page. And here you can see iCloud storage and the apps using iCloud. Just switch on Calendars to sync it to iPad.

Part 3. Fix iPhone and iPad Calendar Not Syncing
There are some situations your calendar not syncing you may face. So before solving how to sync iPad and iPhone calendar, you need to know some ways of fix iPhone and iPad calendar not syncing. Here, we summarized a few possible ways for you to fix iPhone and iPad calendar not syncing issue.
Method 1: Reboot iPhone/iPad
Rebooting your iOS device is the most basic way you can use to fix all your iOS issue you have met. This way is always helpful. To reboot your iOS device, just hold both the power button and home button simultaneously for a few seconds. And then your iPhone or iPad will restart itself.

Method 2: Turn Off Calendar Sync Then Enable it
You can go to Settings > [your name] > iCloud, find Calendar and turn off it. A few minutes later, you can turn on Calendar again in the same where. Then you can try to the process of how to sync iPhone and iPad calendar.
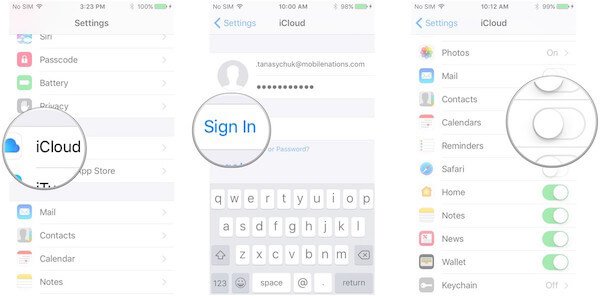
Method 3: Change Calendar Settings
You can also change calendar settings to fix this problem. If you set only sync calendars in a very short period of time, your calendar may not syncing. You can go to Settings > Calendars, and then choose Sync All.
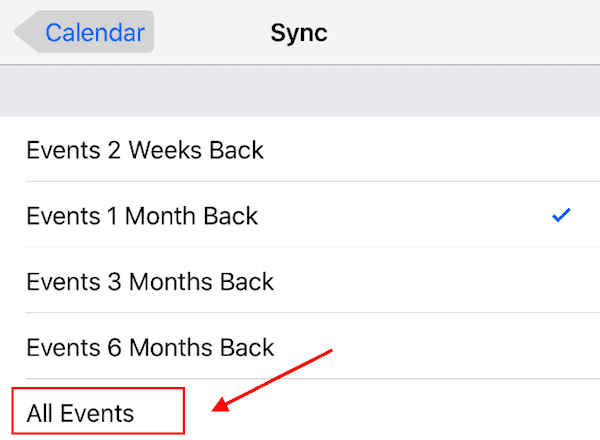
Conclusion
Now you can know how to sync iPad and iPhone Calendar with Apeaksoft iPhone Transfer and iCloud. Both the two ways are very easy to understand and follow. You can choose more suitable one to follow. Apart from this, you can also learn some easy ways to fix iPhone and iPad calendar not syncing from this article. If you think this article is useful, just share it with your friends who are in need. Hope you can enjoy.