How to Sync Outlook Contacts with iPhone [Four Ways]
If you use Outlook and simultaneously use an iPhone, you may have two groups of contacts. However, this is not a perfect solution because you have to maintain both of them, and they probably have duplicate contacts. This is not convenient for you when organizing correspondence.
Therefore, we illustrate four ways to sync Outlook contacts with iPhone. Read this table of contents and quickly navigate to the method you are interested in.
PAGE CONTENT:
Part 1. Sync Contacts with Outlook App
The Outlook app allows you to manage contacts, emails, and calendars. Therefore, downloading and installing it on your iPhone makes it much easier for contacts, email, and contacts to sync between Outlook and iPhone. But for this part, let's see how the iPhone syncs Outlook contacts via Outlook for iOS.
Step 1. Open Outlook for iOS on your iPhone. Tap on the profile at the top-left corner to expand the left menu. Tap the gear button at the left-bottom corner to enter settings.
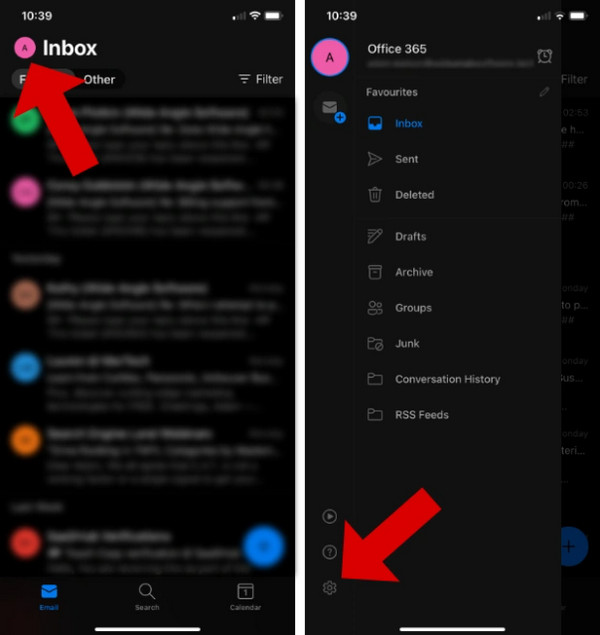
Step 2. Under Email Accounts, tap your Outlook account.
Step 3. On the following screen, switch on Save Contacts under Account Settings. Wait for 24 hours, and Outlook will de-duplicate contacts.
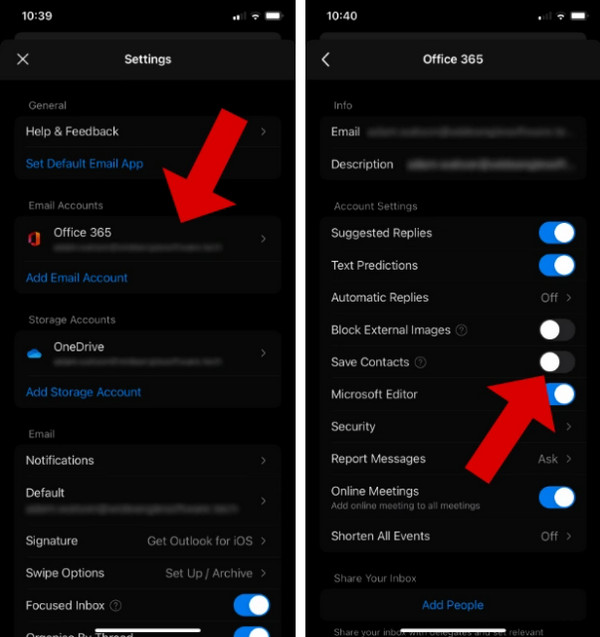
Tips:
1.If your iPhone not syncing with Outlook contacts, it may be because you turned Save Contacts on other devices like your iPad. Microsoft claims you can only export Outlook contacts from one device at a time. Therefore, turn off Save Contacts on other iOS devices and try again.
2.If you want access to your Outlook contacts on other iDevices, go to iPhone Settings and set your Default Account to iCloud in the Contacts setting.
Part 2. Sync Outlook Contacts with iPhone via iTunes
iTunes (or Finder for high versions of Mac) is a powerful sync tool that syncs between iDevices and computers and syncs Outlook contacts. However, you should check if you have turned on iCloud Contacts before syncing because iTunes will not sync data already in iCloud.
Step 1. Open iTunes on your computer and connect your iPhone to the computer. Click on your device name.
Step 2. On the left menu, click Info.
Step 3. On the right part of the screen, check Sync Contact With. Click the drop-down box and change the source to Outlook.
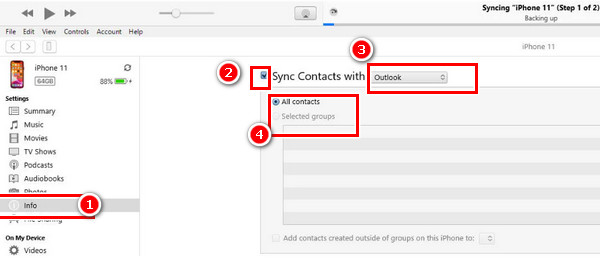
Tips: Outlook contacts not syncing with iPhone? You may not export your Outlook contacts previously. Go to Outlook program. Click File > Open & Export > Import/Export. On the following screen, click Export to a file > choose Outlook Data File (.pst) > Create a new file. Select the contacts you want to export and specify an output path. If the contacts still can't be synced, try to repair the Outlook PST file. You can also import Outlook contacts to iPhone with the same steps.
Part 3. Sync iCloud Contacts with Outlook
If you are using a Windows computer, you can download iCloud for Windows and sync your Outlook contacts to iCloud so that you can check these contacts with iCloud on your iPhone.
Step 1. Open Settings on your iPhone and tap on your name on the top.
Step 2. Choose iCloud. Tap on Show All under APPS USING iCLOUD. Turn on Contacts.
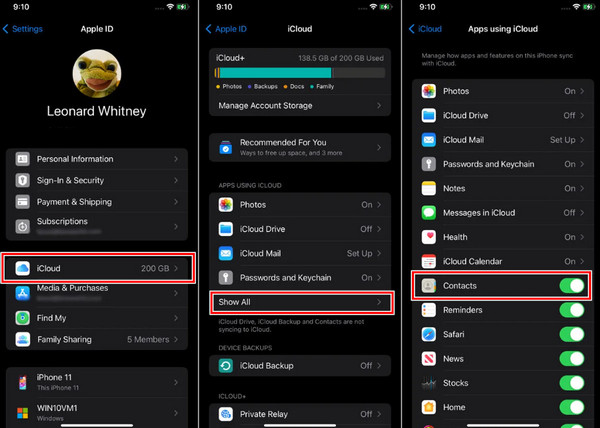
Step 3. Now, download iCloud for Windows and launch it. Click Get Started and input your Apple ID and password.
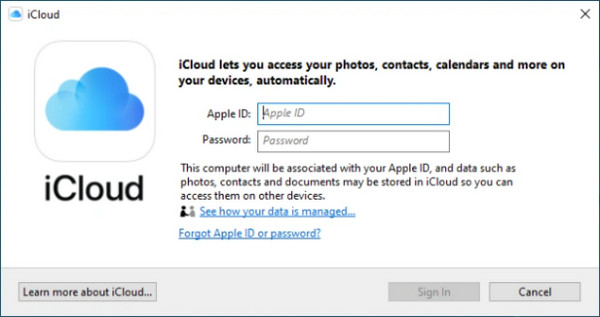
Step 4. Check Mail, Contacts and Calendars (with Outlook), then click Apply to sync it with your iCloud Account. Now, your iPhone Email and Contacts apps will show the Outlook contacts and your iPhone contacts sync to Outlook will also be set.
Part 4. Sync Outlook Contacts with iOS and Android Devices Freely
The former three methods are cloud and auto sync methods. If you find them confusing and are not a big fan of them, try Apeaksoft MobieTrans. This is a data transfer program between iDevices, Android devices and a Windows computer. It transfers Windows Outlook contacts to iPhone without a second delay. If your Outlook contacts not syncing with Android automatically, you can also sync Outlook contacts with Android using Apeaksoft MobieTrans. Besides, you can move your Android contacts to an iPhone directly and vice versa.
Sync Outlook Contacts with iOS and Android
- One-click to export Outlook contacts to iPhone without attachments or delay.
- De-duplicate Outlook contacts automatically.
- Manage your iPhone and Outlook contacts together.
- Add, delete, and edit info of iPhone contacts easily.
- Sync Gmail contacts with Outlook and many other emails.
Secure Download

Step 1. Attach your iPhone to your computer. Click Contacts on the left.

Step 2. Click the import button and a file type. Then, select your file, and the process is done! Make sure you follow the export your Outlook contacts guide provided at the end of Part 2 and export your contacts previously (but export the file as a CSV file).

Conclusion
Let's quickly review the article about iPhone sync Outlook contacts. If you have the Outlook app on your iPhone, follow the Part 1 instructions. Part 2 and Part 3 instructions employ the Apple ecosystem's sync function. Part 4 Apeaksoft MobieTrans syncs Outlook and iPhone contacts manually and efficiently (it also transfers other data between iPhone and computer).
Which method do you think is the best?
Related Articles
If you like to keep track of your schedule with Outlook, sync Outlook calendar with iPhone would be a good choice. Follow this article to learn syncing ways.
What if you delete your Outlook contact list accidentally? Don't panic! Read this guide and get 3 ways to recover deleted Outlook contacts.
Try to import Google sync from iPhone contacts? Here are 3 easy methods to help you sync contacts from iPhone to Gmail with/without iCloud.
Here is an easy-to-understand tutorial to teach you what is Outlook cache, why you need and how to clear Outlook cache on Mac/Windows.

