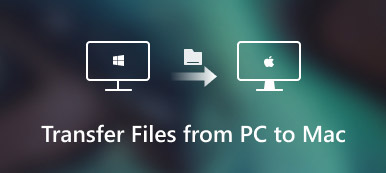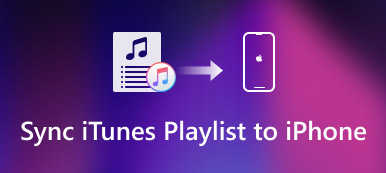iBook (Apple Books) app has the default share feature. You can share PDF, excerpts, links or even the book to others. But it is kind of time-wasting to share hundreds of books one by one. Want to move all books from the original iPad to a new one in a short time?
Many users have no idea how to transfer iBooks from one iPad to another iPad. If you have the same question, you just come to the right place. This post will show you 5 workable iPad books transfer tools. Thus, you can move downloaded books between iDevices wirelessly or via USB connection.
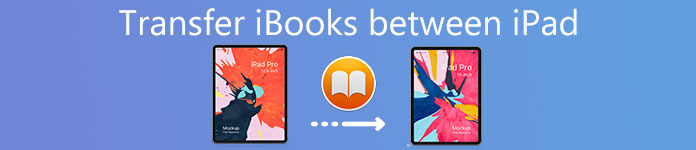
- Part 1. Transfer iBooks from iPad to Another iPad Without Restrictions
- Part 2. Transfer iBooks from iPad to Another iPad Using Official Ways (4 Methods)
- Part 3. FAQs on Transferring iBooks from iPad to iPad
Part 1. Transfer iBooks from iPad to Another iPad Without Restrictions
If you want to transfer iBooks from iPad to another iPad without restrictions, like the Wi-Fi speed, file size limit, and other factors, you should try Apeaksoft iPhone Transfer to help you transfer several books from iPad to another iOS device safely.
You can transfer digital books, ePub, PDFs, audiobooks, podcasts, playlists, albums, contacts, and almost all iOS file types between iOS devices. Different from iTunes and common file transfers, you can preview and select which data to move freely. It also supports importing files from your iPad/iPhone/iPod to iTunes library without data loss.
- Transfer iBooks (Apple Books), photos, movies, app data and other files among computer and iDevices.
- Sync iOS files to the iTunes library without data loss, iTunes errors, one-way transfer, and other iTunes limits.
- Support the latest iOS/iPadOS 18 version and various iPad models.
- Fully compatible with Windows 11/10/8.1/8/7/Vista/XP and macOS X 10.6 or above.
Transfer iBooks and ePubs from iPad to iPad selectively
Step 1 Download and install the iPhone transfer software for free. Use lightning or USB cables to connect your two Apple iPads to the computer. You can activate the account with your email address and registration code.

Step 2 Choose your old iPad's name in the left panel. Later, click Books to see all available iPad books. You can double-click any book to preview details. Do not forget to mark the file you want to transfer to another iPad. It's okay if you transfer other files from the old iPad to a new one, by the way.
Step 3 After the customization, unfold the Export to menu on the top toolbar. Select Export to [another iPad's name] to move the selected iBooks to another iPad. Do not disconnect your iPad during the file-transferring process.
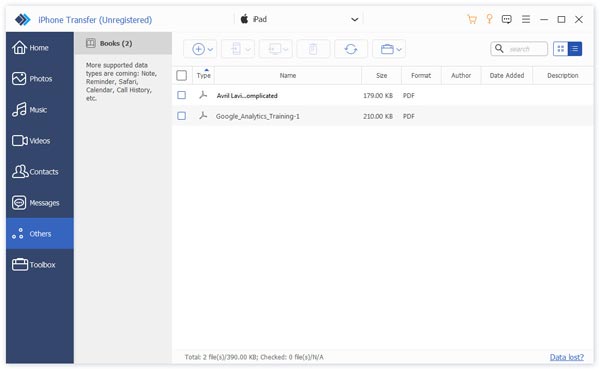
Therefore, you can transfer iBooks from iPad to another iPad easily, as well as other data types. If you want to get more customizable features, iPhone Transfer is definitely your best choice. You can transfer the chosen iPad files while preserving other iOS data in the original place. In addition, its intuitive interface is friendly to beginners. Whenever you encounter iOS transfer issues, you can download Apeaksoft iPhone Transfer for a try.
Part 2. Transfer iBooks from iPad to Another iPad Using Official Ways (4 Methods)
1. Transfer Purchased iBooks from iPad to another iPad
It should be the most direct way to transfer iPad books to another iOS device. To be more specific, you can sync purchased iBooks between two iPads without a third-party app. Before you use this feature, you should be aware that you should sign in with the same Apple ID.
Step 1 Unlock the old iPad, Tap Settings > Books > Purchases from Other Devices.
Step 2 Repeat the above operations on your new iPad to receive your purchased iBooks.
Step 3 Wait for a while, then you can sync iBooks to an iPad.
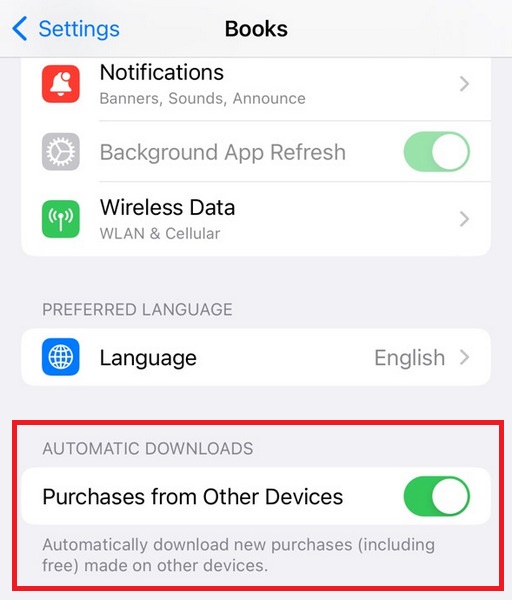
2. Transfer iBooks from one iPad to another with iTunes
You can backup iPad iBooks with iTunes first. Later, you can restore the new iPad with iTunes backup. Check here to learn what does iTunes backup.
However, the existing iBooks stored on your new iPad will be erased by default. So think twice before transferring iPad files with iTunes.
Step 1 Connect old iPad to computer via a USB cable.
Step 2 Run iTunes. Click your iPad and locate the Summary page.
Step 3 Turn on This computer and click Back Up Now under the Backups section. (Wait for a while to complete the process.)
Step 4 Plug your iPad to the computer. Then go ahead to iPad Summary page.
Step 5 Choose Restore Backup under Backups.
Step 6 Select the latest backup file. Choose Restore to transfer iBooks from iPad to iPad using iTunes.
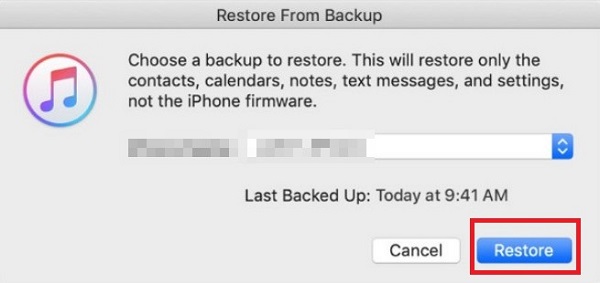
3. Transfer iBooks among iPads using iCloud Drive
iCloud Drive is the traditional file transfer for Apple users. You can transfer the entire iBook data to another iPad via Wi-Fi connection. Thus, be patient if the iBooks transferring process takes a long time.
Step 1 Open Settings app. Sign into two iPads with the same Apple ID.
Step 2 Tap your own name at the top of Settings app. Tap iCloud and turn on iCloud Drive.
Step 3 Go back and scroll down to locate Books. Tap it to continue. Turn on Reading Now and iCloud Drive under the SYNCING. Now, you can sync iBooks across devices.
Step 4 Repeat the operations on your new iPad again. Now, you can transfer iBooks from iPad to another iPad wirelessly.
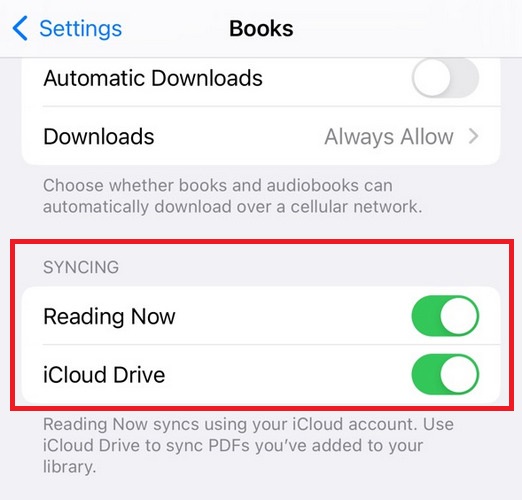
4. Transfer iBooks between iPad devices by AirDrop
Actually, you can transfer iBooks from iPad to another iPad with Bluetooth by using AirDrop. Just make sure you are running iOS 7 and later versions.
Step 1 Connect your two iOS devices to the same network.
Step 2 Enable AirDrop and make yourself discoverable to everyone.
Step 3 Select the new iPad‘s name in the My Books screen.
Step 4 Turn to your new iPad. Tap Accept to transfer iBooks ePub from iPad to another iPad with AirDrop. Check this post to learn more about how to AirDrop iBooks between iPhone, iPad and Mac.
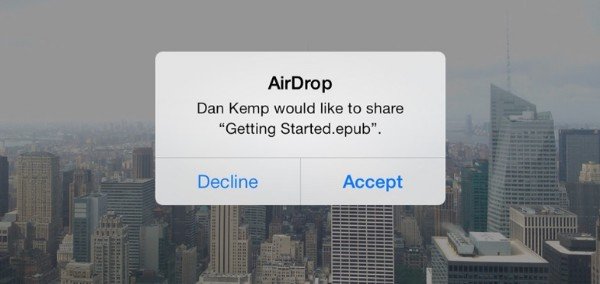
Part 3. FAQs on Transferring iBooks from iPad to iPad
Why can't I transfer data from the old to the new iPad?
The reasons for this situation are multifaceted. First, you must check if both devices are connected to a stable network. A broken network may make the transfer process interrupted. Secondly, the transfer may fail because the file is too large. Moreover, if your software glitches, the data of it will also not be transferred smoothly.
How do I retrieve my books from iBooks?
First, you should open the iBooks app on your device. Find Reading Now at the bottom of the interface, then tap it. Tap your photo on the top right corner of your screen, and find My Purchase. Choose either Books or Audiobooks > Not on this to check the books you get but not on your device.
How long does it take to transfer data from one iPad to another?
Generally speaking, transferring data from one iPad to another may take 2 to 3 hours. The exact hour depends on the size of the file you are transferring and the number of files you are transferring. In addition, the speed of the internet is also an important influence.
Can you transfer data from a broken iPad to a new one?
Sure. The more common way to transfer is through iCloud or iTunes. If you don't have backups on these two platforms, you can resort to third-party data recovery tools. However, it should be noted that the data in the software applicable to the iOS system can only be transferred to the Apple device, and devices using other systems may not be able to receive this information properly.
What is the limit file size for Apple Books?
The ideal size for Apple Books is under 1GB. However, Apple has officially set a maximum size limit of 2GB. so you need to ensure that your files are not larger than 2GB or that it will interfere with normal usage.
Conclusion
Now, you can know how to transfer iBooks among iPads from this post. If you want to transfer iBooks to an iPad without any restrictions and prerequisites, you can choose Apeaksoft iPhone Transfer to make it for you.