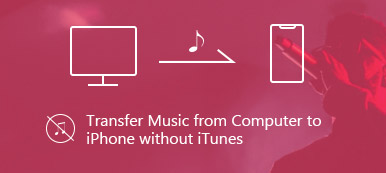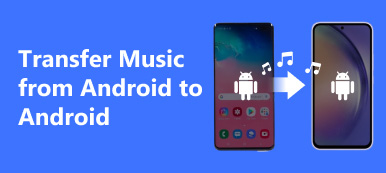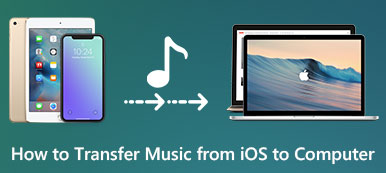In this music streaming era, people can experience the convenience of iPhone music, which allows them to enjoy music anytime, wherever they go. However, it can be difficult for many users to transfer iPhone music between two devices, such as computer to iPhone, iPhone to iPhone, iPhone to Mac, etc. You may not know what to do when you get a new device and want to back up your music or share your favorite music with others. Don’t worry; this post will present several efficient ways, so keep reading.
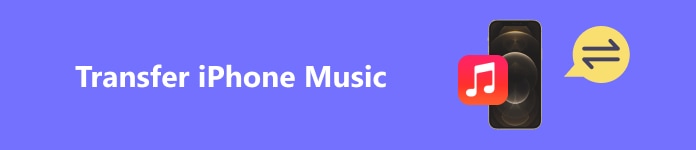
- Part 1. Why Users Need to Transfer iPhone Music
- Part 2. The Best Tool to Transfer iPhone Music
- Part 3. Easily Transfer iPhone Music via AirDrop
- Part 4. How to Sync iPhone Music with iTunes
Part 1. Why Users Need to Transfer iPhone Music
Many users need to transfer iPhone music. Some people wonder how to transfer music from computer to iPhone, while others want to export music from iPhone to computer. Everyone does it for different reasons. Discussed here are some of the reasons why:
• For listening to music on iPhone anytime, anywhere: Most iOS users enjoy listening to their favorite music on their iPhone. Sometimes, people even transfer their music from Windows or Mac to iPhone just to listen to them anytime, anywhere. Playing songs at home, work, or traveling makes you feel relaxed.
• For saving storage space:When many music files are stored locally, they will occupy much memory on the device and cause it to run slowly. Therefore, many users transfer music to other devices to free up the memory.
• For preventing loss of files: In In an era of digitization, most files are converted to data storage, so if the data disappears, for example, if the program crashes due to insufficient memory, the files you saved will also disappear. Many users back up to other devices to avoid this situation.
Part 2. The Best Tool to Transfer iPhone Music
Many people think that transferring music from iPhone to computer can be troublesome, but it is not. With the right software, you can make the process quick and easy. Even if you don’t have any computer skills, you can use Apeaksoft iPhone Transfer to transfer iOS data between iPhone and computer without any data loss. You can easily transfer different types of data like music, photos, videos, contacts, and more between different devices.
How to transfer music from computer to iPhone
Step 1 Download the Apeaksoft iPhone Transfer and install it on your Windows or Mac. Now, connect your iPhone using the USB cable.
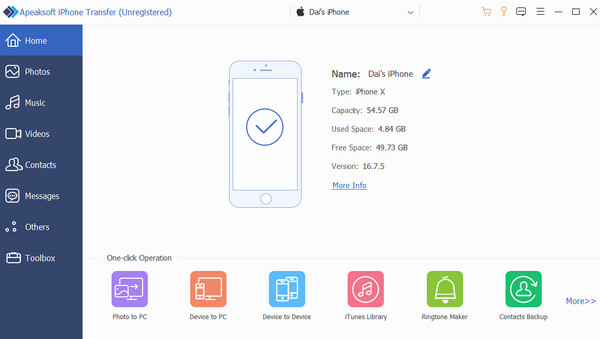
Step 2 Choose Music from the left sidebar. Click the Add button at the top left. You are allowed to import music as files or folders.
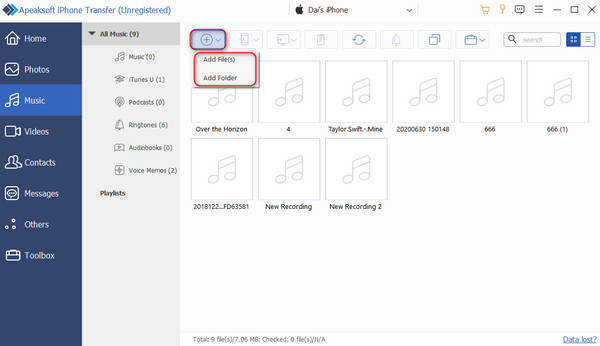
Step 3Then, a new window for Select File will pop up. You can select any music stored on your computer. After selecting, click Open to start the transfer automatically.
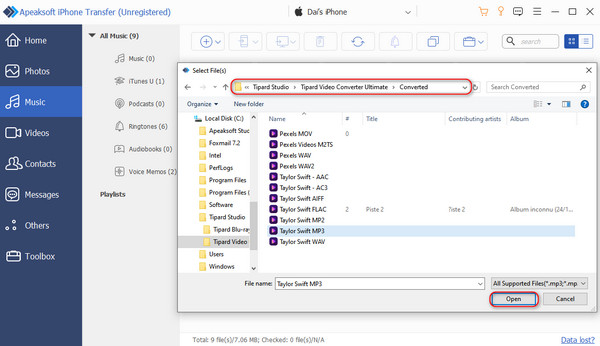
Step 4Wait a moment, and your selected music will be transferred to your iPhone.
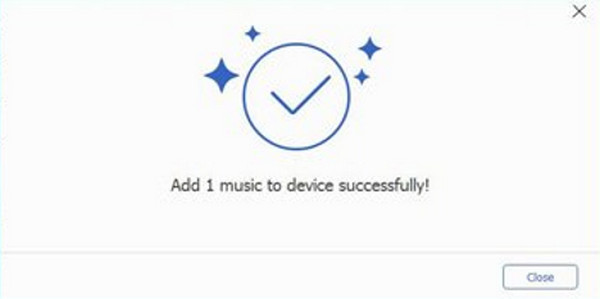
How to transfer music from iPhone to computer
Step 1 Connect your iPhone to your computer and open the Apeaksoft iPhone Transfer. From the left options, choose Music, as shown in the interface.
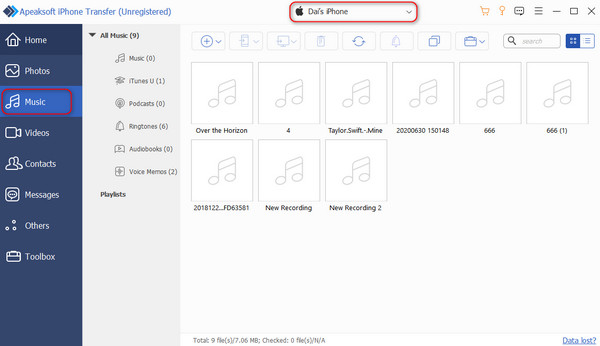
Step 2 Then select the music you want to export to your computer by tapping on the Export to PC button. After the Select Folder window pops up, select your desired destination.
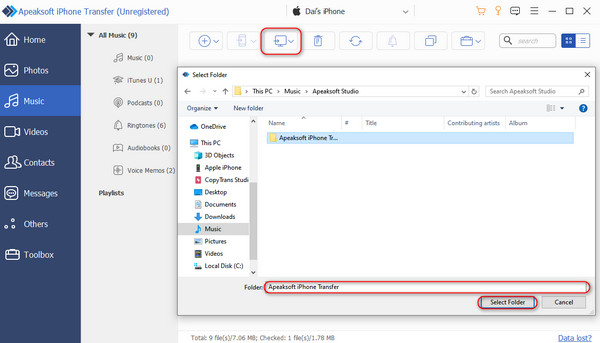
Step 3The program will automatically transfer, and a successful page will be displayed when it is completed. You can directly click Open folder to open and view.
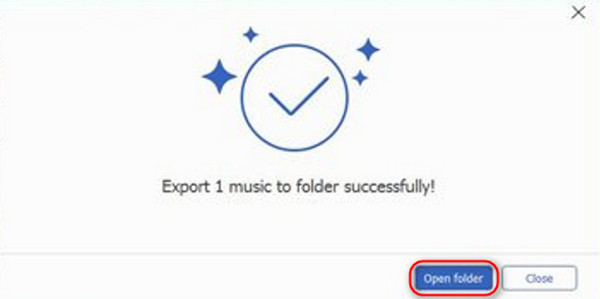
Since Apeaksoft iPhone Transfer supports all the latest iOS devices, you can also use it to transfer music from iPad to iPhone.
Part 3. Easily Transfer iPhone Music via AirDrop
If the devices you need to transfer are all Apple systems and the transfer volume is not very large, then you can choose AirDrop. AirDrop is a wireless transfer method that can transfer documents, photos, videos, websites, and more. This solution works on Apple devices such as Mac, iPhone, iPad or iPod, as long as the sender and receiver are nearby.
Step 1Turn on AirDrop, WiFi connections, and Bluetooth on both iOS devices. Go to Settings > General > AirDrop on your iPhone and check Contacts Only or Everyone.
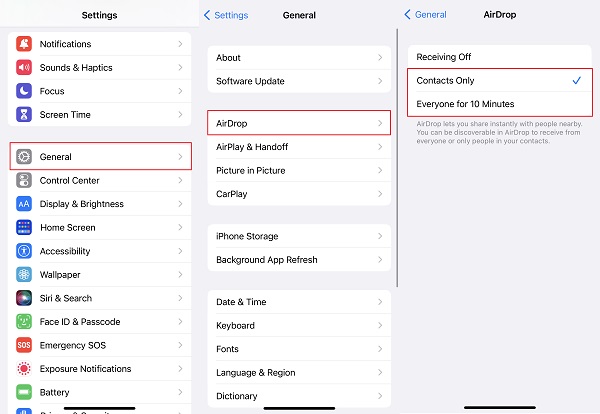
To turn on AirDrop on your Mac, click Go at the top left of the screen and select AirDrop from the drop-down menu. Then click on the line of small blue words at the bottom of the pop-up page and check Contacts Only or Everyone.
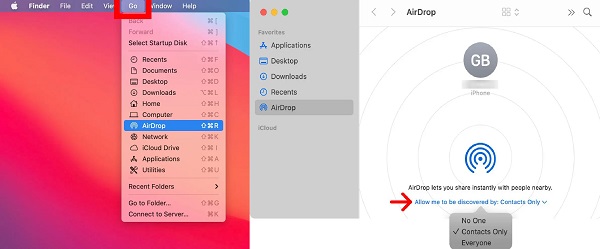
Step 2 Open the Music app when sending an iPhone or Mac, find the song you want to share, and click the three-dots button. Then tap Share Song > AirDrop, and choose your target iOS devices to transfer the music.
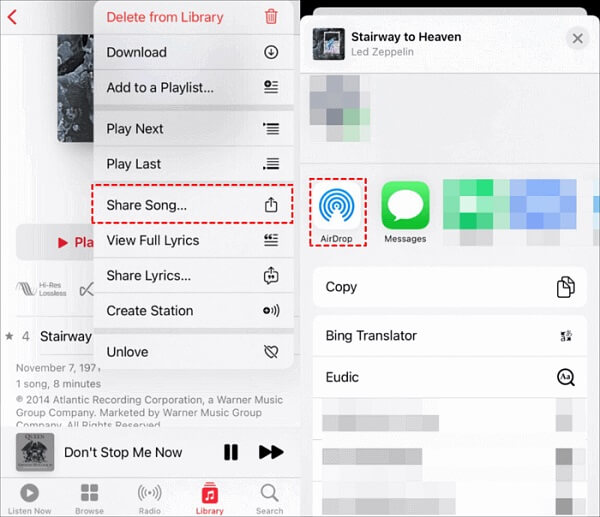
Step 3 On the receiving device, tap on Accept to receive the music.
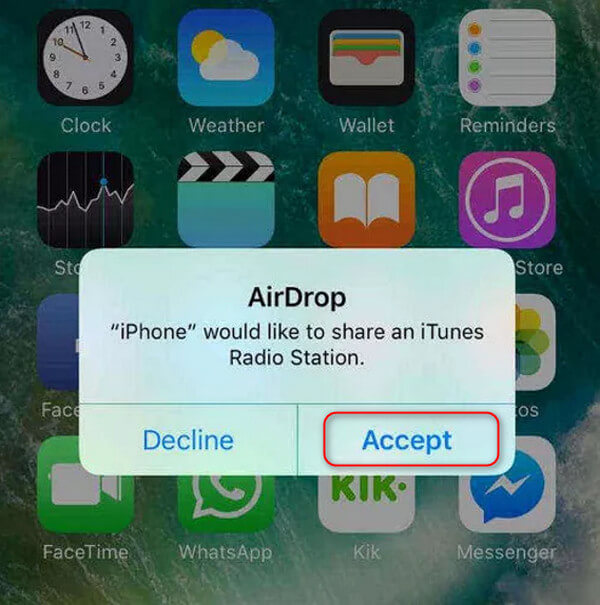
AirDrop is indeed a powerful tool for transferring data. Although sometimes you may encounter AirDrop not working on Mac and iPhone, you can fix it yourself.
Part 4. How to Sync iPhone Music with iTunes
The reason why many users choose to transfer music is to avoid the loss of original files. If they can be backed up in time, this problem can be solved from the root cause. iTunes is a free digital playback application for Mac and Windows that can manage and play digital music; it also automatically backs up. If you don’t know why isn’t my music library syncing to my iPhone, you can also choose to back it up manually; here are the detailed steps:
Step 1Using a working USB cable to connect your iPhone to your Mac. If this is the first time you connect these two devices, you will need the Trust security prompt.
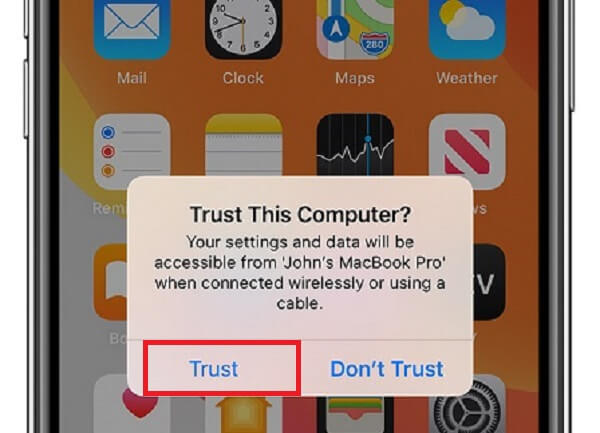
Step 2 Then, choose your iOS device by clicking the iPhone button. Go to Music under Settings on the left of the interface and check Sync Music. Here you can sync the entire music library or select specific files.
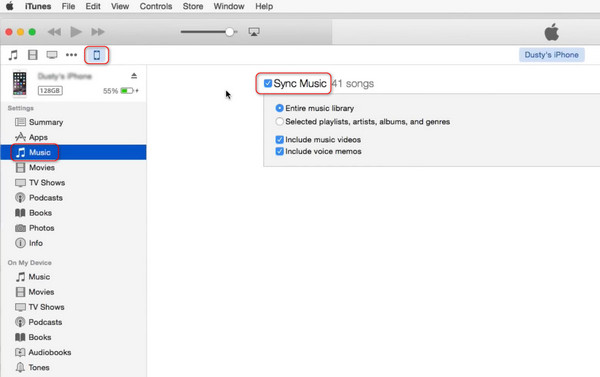
Step 3 Turn to Music under On My Device, select the songs you wish to sync, hold them, and drag them over to your device. Wait for a few seconds; then, the selected music will be transferred to your iPhone.
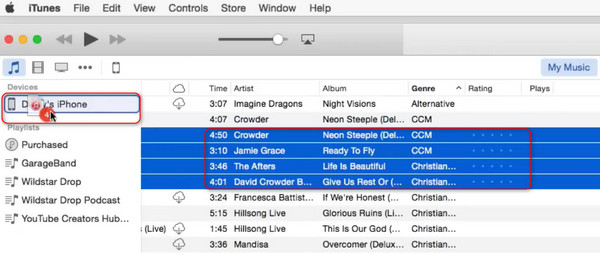
Conclusion
That’s it! Now you’ve learned how to transfer music from computer to iPhone, iPhone to computer, iPhone to iPhone, Mac to iPhone, etc. Although all the transfer methods mentioned above work well, you should use Apeaksoft iPhone Transfer as your first choice. This user-friendly and excellent application can help you transfer many types of data, not just your music, without any compatibility issues.