Summary
When it comes to transfer music and playlists from iPad or iPhone to computer, the direct and easy way is to use Apeaksoft iPhone Transfer, the versatile iOS data transfer software in the market to export iPad/iPhone music with one click.
Free DownloadFree Download"I like to listen to music on the road, it makes me relaxed; however, recently, my iPhone notified lack storage frequently, and when checking my available storage, the Music app takes up more than 1GB space. One of my friends suggests that I should delete some music from my iPhone and free up space, but I want to transfer music from iPhone to computer before deleting them, how to do it? Please help!"
As is known to iPhone and iPad owners, Apple introduces serious system permissions and does not make it easy to transfer content from iPhone to computer, partly because the concerns about cyber security.
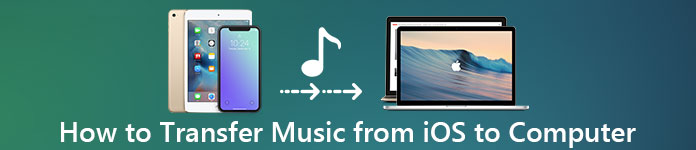
Fortunately, we do have some approaches to syncing music from iPhone to computer. The new version of iTunes, for example, allows users to transfer purchased songs to Windows/Mac, and iCloud is another option to transfer music from iPod to computer along with other data over internet. Considering some people still do not understand how-to, we are going to tell you how to use iTunes/iCloud to copy music from iPhone to computer. Plus, we will share more options to help you extract music from iPhone/iPad/iPod and save them to your computer.
In just a few minutes, you can learn about guides and basic knowledge about these iPhone music transferring tools in details.
- Part 1: The easiest way to sync iPod/iPhone/iPad music and playlist to PC/Mac without iTunes
- Part 2: How to transfer music and playlist from iPhone/iPod to iTunes
- Part 3: Get iPhone/iPod/iPad music to computer via iCloud
- Part 4: FAQs of transferring music from iPad/iPhone to computer
Part 1: The easiest way to sync iPod/iPhone/iPad music and playlist to PC/Mac without iTunes
Apparently, both iTunes and iCloud are not the easiest methods to sync playlist from iPod to computer along with music.
iTunes only support transferring songs purchased in iTunes Store, and it has more problems, such as not recognize your iPhone or stop working. On the other hand, iCloud spends longer time to sync or backup music on iPhone, and you have to use another tool to download songs from iCloud to computer. What's worse, iCloud backup won't turn on sometimes.
From this point, we recommend Apeaksoft iPhone Transfer. Its key benefits include:
- Transfer music from iPod to iPhone or iPhone to iPod without erasing data.
- Transfer photos, movies, and other data from iPad to your Windows/Mac computer in one click.
- Work for all iPods and other iOS devices.
- Fully compatible with Windows 10/8.1/8/7/Vista/XP and Mac OS X 10.6 or above.
How to sync iPod/iPhone/iPad music and playlist to PC/Mac without iTunes
Step 1. Connect your iPhone to iPhone Transfer
Download the best iPhone transferring application to your computer. There are two versions, one for Windows and the other for Mac. Double click the installer file and follow the onscreen assistant to install it on your computer. Start iPhone Transfer and it will discover your iPhone as soon as you plug it to your computer using the USB cable.

Note: If you want to transfer music from iPhone to iPhone, you need to connect two USB cables with both devices to the computer.
Step 2. Preview iPhone music before transfer
Pick the "Media" option on left side column, and then go to the "Music" tab from very top of the window. Then all iPhone music will show up on the detail window. Now, you can preview and organize them. For example, to delete unwanted songs from your iPhone, tick the checkbox in front of each song you want to get rid of and click the "Delete" button at top ribbon, then these songs will be gone.

Step 3. Sync music from iPhone to computer in one click
Select all songs that you want to transfer to your computer, unfold the "Export to" menu from top of the window. There are two options available, "Export to PC/Mac" and "Export to iTunes Library". If you select the first one, a dialog will pop up and ask you to decide a location to save iPhone music. The latter option will transfer music from iPhone to iTunes Music Library on computer directly.
Note: Apparently, iPhone Transfer is a better option on transferring music from iPhone to computer or another iDevice.
First of all, it will not interrupt existing music on both iPhone and computer like iTunes does.
Plus, iPhone Transfer does not require Wi-Fi network, it syncs music between iPhone and computer via USB cables.
It is much safer than internet connections.
Moreover, it is a two-way transfer approach. You can transfer music from computer to iPhone, iPhone to iPhone, or add iPhone to computer within a single application.
Part 2: How to transfer music and playlist from iPhone/iPod to iTunes
When we talk about transferring content on iPhone, iTunes may be the first thing emerging in your mind. Apple developed iTunes in order to help you transfer and restore files and purchase content after you reset an iPod/iPhone/iPad. There are somethings you should know about transferring music from iPhone to iTunes:
1. iTunes uses USB cable to transfer data, so you have to prepare the Lightning cable. We suggest you always use the original Lightning cable or authenticated products to avoid data loss and device damage.
2. Only the music purchased from iTunes Store could be transferred from iPhone to iTunes. The songs downloaded from YouTube and other websites or from third-party apps, such as Pandora, are not valid in iTunes.
3. The original iTunes library will be replaced when copying music from iPod to iTunes. So you had better backup iTunes.
If you do not worry about these shortcomings, you can follow the guides below to move music from iPod to iTunes.
How to transfer songs and playlist from iPhone/iPod to iTunes
Step 1. Install the latest version of iTunes on your computer. If you have used an old version, unfold the "Help" menu on Windows and click on the "Check for Update" option to get the latest version to install on your PC. On Mac computer, open the iTunes menu at top ribbon and hit "Check for Update" to up iTunes to date.
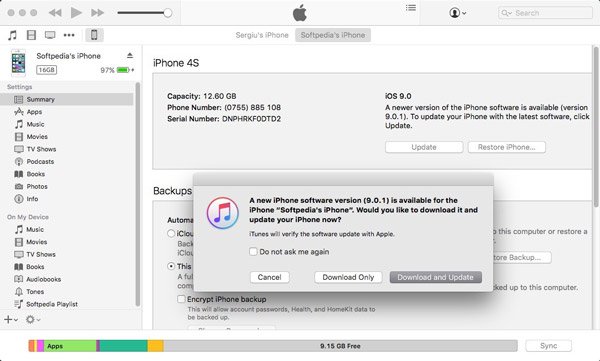
Step 2. Use a USB cable to link your iPhone and computer, wait for iTunes to discover your device (iTunes not recognizing iPhone?). If you have set up the auto syncing feature iTunes, it will prompt whether you would like to sync our iPhone as soon as your device is detected. Make sure to choose "No"; otherwise, your music will be overwritten by iTunes Music Library.
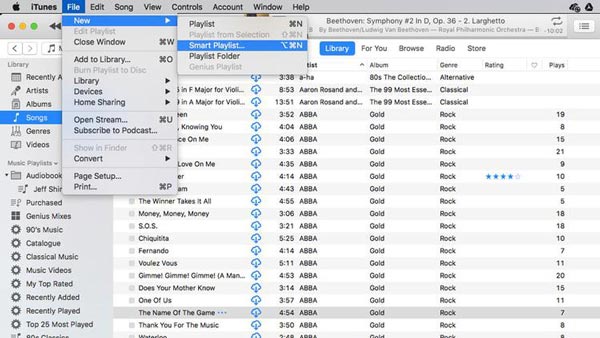
Step 3. Next, go to the "File" menu at top left corner of the window, and click on Devices > Transfer Purchased from "iPhone" successively. Then iTunes will initiate syncing music from iPhone to iTunes Music Library.
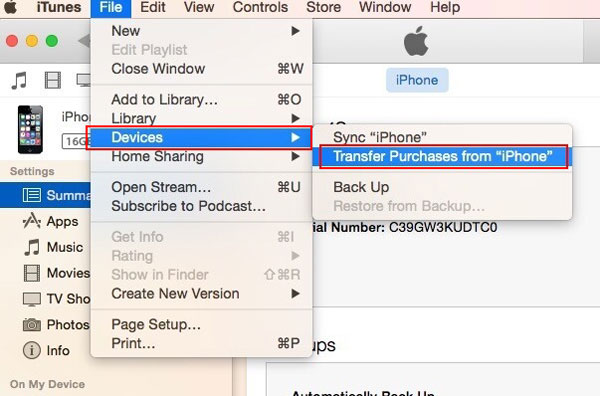
Step 4. If you want to get playlists from iPhone to iTunes, head to iTunes Library after transferring, hold Ctrl key on Windows or Cmd key on Mac, highlight desired songs, right-click on it and choose Add to Playlist: My Playlist.
Note: By default, the music will be saved to C:\Users\username\My Music\iTunes\ on Windows.
To locate iPhone music on Mac, you can open Finder and head to "Go" > "Home" > "Music" > "iTunes".
If you want to organize iPhone music, go to "iTunes" > "Preferences" on Mac or "Edit" > "Preferences", head to the "Advanced" tab, here you can find and change iTunes Music Library location and organize iTunes Music Library as you wish.
This way is free, but a little complicated with iTunes home sharing to share iTunes songs among iOS devices.
Some iPhone users complained that iTunes not syncing music. If you encounter the problem when adding music to iTunes, you can find troubleshooting here.
Part 3: Get iPhone/iPod/iPad music to computer via iCloud
Unlike iTunes, iCloud relies on internet connection to save music on iPhone, and getting music from iPod to computer via iCloud is a bit complicated. First of all, if you want to transfer purchased songs to computer, iCloud Music Library could handle it easily. However, when it comes to the music downloaded online or third-party music apps, only iCloud backup is available, and you cannot open iCloud backup without third part tools on computer.
How to get purchased music from iPod to computer via iCloud Music Library
Step 1. Turn on your iPhone and open the Settings app from your home screen. Tap on your Apple ID and the hit "Music". Put the switch of "iCloud Music Library" to ON positon. That will add music to iCloud once your iPhone is online.
When asked if you want to keep the music that is on your device, select Keep Music; otherwise, your iPhone music will be replaced by contents in iCloud Music Library.
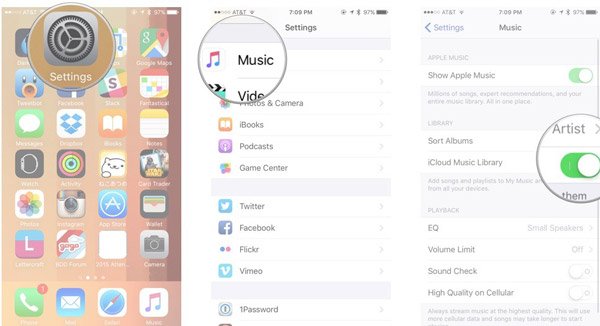
Step 2. Power on your computer, run the latest version of iTunes and sign in the same iCloud account (Forgot iCloud password?) associated on iPhone. Next, go to "iTunes" > "Preferences" on Mac/ "Edit" > "Preferences" on Windows and check the box next to "iCloud Music Library".
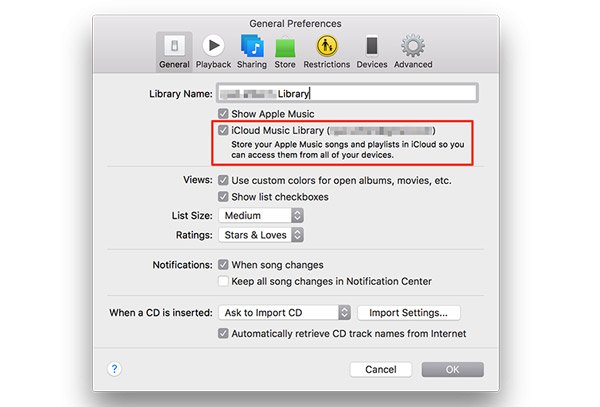
Step 3. Finally, click on the "OK" button to sync music from iPhone to computer via iCloud Music Library.
After that, you can get the purchased music from iPhone to your computer. Just enjoy the music once the music files are downloaded to computer.
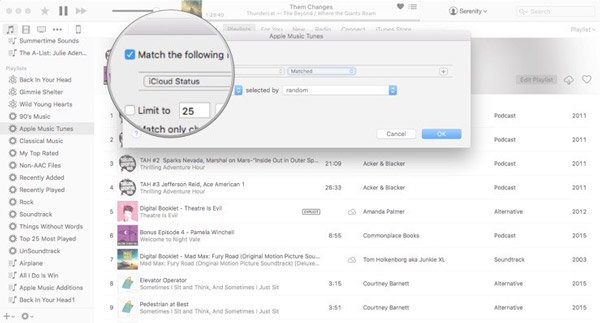
How to get iPhone/iPod/iPad music to computer via iCloud backup
Step 1. To save music to iCloud manually, you need to make a backup first. Make sure to connect your iPhone to a Wi-Fi network, navigate to "Settings" > [your Apple ID] > "iCloud" > "Manage Storage", select your iPhone, tap on Show All and enable the music app.

Step 2. Back to iCloud Settings screen, tap "Backup", turn on "iCloud Backup" and tap on "Back Up Now" to trigger the backup process. It usually takes over half an hour to several hours.
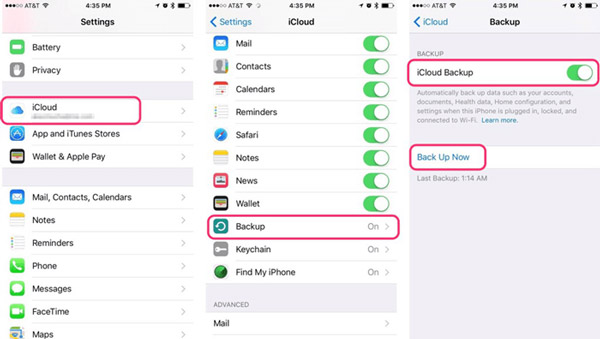
Step 3. As said before, you cannot open iCloud backup on computer or extract music from it without third party tools.
Here we suggest you to try Apeaksoft iPhone Data Recovery, which is compatible with Windows and Mac. Open it after install it on your computer and select "Recover from iCloud Backup File" on left sidebar.

Step 4. Next, enter your Apple ID and password associated with your iCloud to access iPhone backup. Select the latest iCloud backup file based on the latest backup date, and click on the "Start Scan" button to start extracting data from iCloud backup.

Step 5. When you are taken to the detail window, select "App Audio" on left hand column to show up all music on your iPhone. Choose the songs and playlist to sync to from iPod computer and click the "Recover" button at bottom right corner. When prompted, select a folder to save the songs and click "Recover" again to start importing music from iPhone to computer.
iCloud may take several hours to back up iPhone music along with other data, especially for the first time. It makes sense that wireless connection needs longer time than USB cable.
Part 5: FAQs of transferring music from iPad/iPhone to computer
1. Can iPhone Transfer support transferring music from iPad to iPad?
Yes, you can use iPhone Transfer to move your music from one iPad to another with ease. And it also allows you to transfer music between iPhones/iPods.
2. Can you put purchased songs from iTunes store on iPad to iTunes?
The music you purchased from iTunes store on iPad can be transferred to iTunes on computer.
3. Can I import music from my PC to my iPad?
Any music saved to your Windows PC can be transferred to your iPad using the Apple iTunes application. To transfer music from your computer to the iPad, you must first move your music files over to iTunes, then sync your iPad with iTunes.
4. When I use iTunes to sync my iPhone/iPad, what can I sync?
You can sync albums, songs, playlists, movies, TV shows, podcasts, audiobooks, photos, videos, contacts, and calendars.
Conclusion:
Music is not only an entertainment, but also able to make our relaxed. According to our research, iPhone owners are more likely to listen to music on their handsets, partly because the excellent audio experiences. However, the higher the music quality, the more space music files occupy. So, some iPhone or iPad owners search for how to transfer music from iPad to computer and back them up before delete songs on iPhone. In this tutorial, we have shared three best ways to complete this task, iTunes, iCloud and Apeaksoft iPhone Transfer. They all have unique advantages and benefits and are the best choices in various situations. For instance, if you just want to sync purchased songs to computer quickly, iTunes could meet your demands, and iCloud is a choice to transfer iPhone music to computer through Wi-Fi network. Besides, iPhone Transfer is a versatile music transferring application for iPhone. It is able to transfer all music or certain songs from iPhone to computer, and you do not need to worry about damages to current data on iPhone.
Now, you can pick up a proper way and follow our guides to download your iPhone music to computer at any time.




