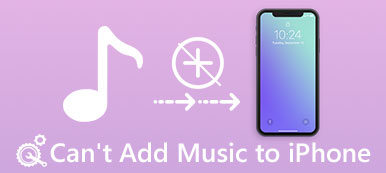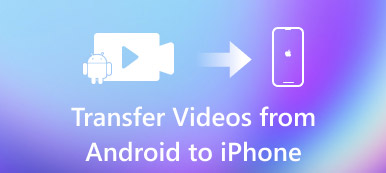"I have the older version of iTunes downloaded already, but my iPhone won't connect to it because it's not newer. Is there any way to get music files from my computer onto my iPhone without iTunes?" "What is the best iTunes alternative to transfer music from my computer to iPhone without barriers?"
Cannot transfer music from computer to iPhone with an old version iTunes? If you don't want to add music to iPhone with iTunes, you can find other solutions in this article. We shall introduce 3 easy ways to help you transfer music to your iPhone without iTunes successfully. You can find answers here.
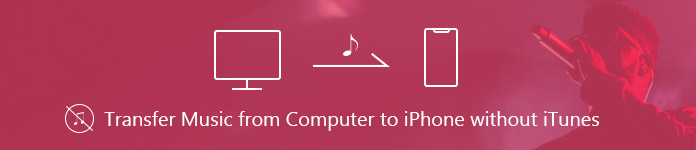
- Part 1. Best Solution to Transfer Music to iPhone without iTunes
- Part 2. Available Cloud Services to Put MP3 to Your iPhone without iTunes
- Part 3. Streaming Services to Sync Music to iPhone without iTunes
Part 1. Best Solution to Transfer Music to iPhone without iTunes
If you don't want to use iTunes to add music to your iPhone, a third-party program can help you transfer music to your iPhone easily. We will introduce you the best alternative to iTunes to well manage your iPhone. Apeaksoft iPhone Transfer can help you transfer any music from computer to iPhone quickly and safely.
What you need is the third-party software, MobieTrans, the music and ringtone transfer and manager for iPhone, iPad and iPod.

4,000,000+ Downloads
Transfer files between iOS devices, from PC/Mac to iPhone or reversely.
Transfer music, photos, contacts, videos, movies, ringtones, audiobooks, etc.
Compatible with Windows 11/10/8/7/Vista/XP, and Mac OS X 10.7 or above.
Support iPhone 17/16/15/14/13/12/11, etc.
How to add music from computer to iPhone with iPhone Transfer
Now, let's check how it work to transfer music from old iPhone to new iPhone.
Step 1. Free download, install and launch iPhone Transfer on your computer. Connect your iPhone to computer via a USB cable.
Step 2. Then the system will remind you to tap "Trust" on your iPhone. You can see the brief information on your iPhone in the main interface.

Step 3. You can see media files, playlists, photos, books, contacts, SMS, Toolkit listed in the left sidebar. Click "Playlists" to check the playlists in your iPhone. You can also build a new playlist on your iPhone, according to your needs.

Step 4. Click "Add" in the top menu bar or "Add Item" in the main interface to add the music from computer. Then the music will be on your iPhone.
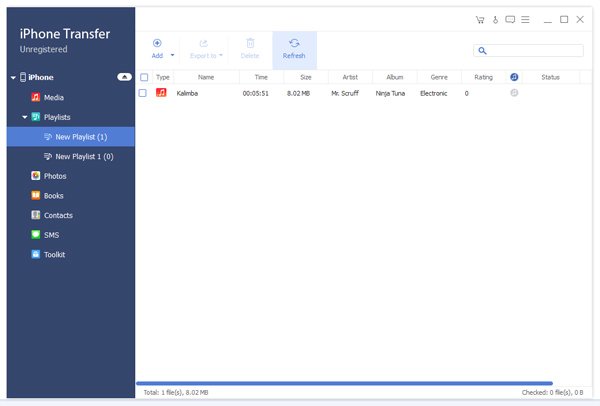
With the simple steps, you can easily transfer music from your Windows or Mac to iPhone. Without using iTunes, you can easily build new playlists and add music on your iPhone.
Part 2. Available Cloud Services to Put MP3 to Your iPhone without iTunes
Another method for transferring music to your iPhone is to use Cloud service. There are many available Cloud services you can use, such as Google Play Music Manager, Amazon Cloud Player and Dropbox. They all work with the same steps. Here we can take Dropbox as an example to show you how to put MP3 files from computer to your iPhone.
Dropbox is a file managing service. With Dropbox, you can backup files on iPhone and computers. It helps you better manage the files, including music, photos, papers and more. If you have backed up music files on Dropbox, you can download them to your iPhone.
How to add music from computer to iPhone with Dropbox
Step 1. You can visit dropbox.com to download and launch Dropbox on your computer. Then sign into your Dropbox account on the computer.
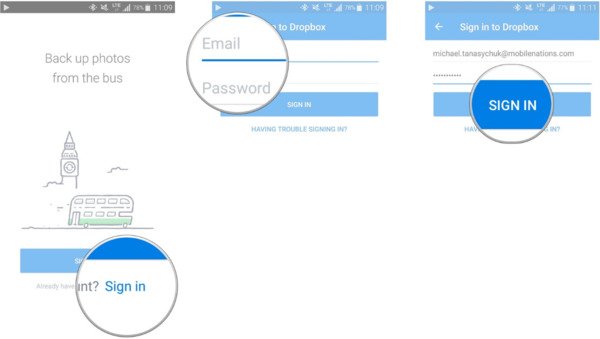
Step 2. Click "My files" to check the files on Dropbox. Click "Upload files" to upload the music you want to add from the computer.
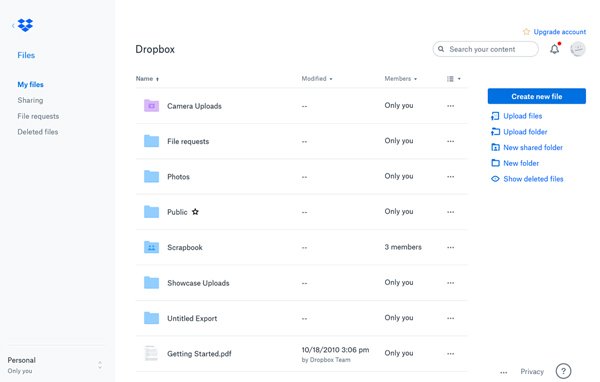
Step 3. Then download the Dropbox app on your iPhone and sign into your account. You can check the music you just uploaded to your Dropbox and download them on your iPhone.
If you have Android phone, you could also use Dropbox as the music manager to delete, transfer or upload songs easily.
There are some limitations when using Dropbox. Before uploading the music to Dropbox, you need to convert the music format as to play on your iPhone. Besides, you have to download Dropbox app on your iPhone. It seems a little complicated. If you want to transfer music to iPhone, you can choose a simple way just we mentioned in part 1.
Part 3. Streaming Services to Sync Music to iPhone without iTunes
You can also sync music from your computer to iPhone with streaming programs, such as Spotify, SoundCloud, YouTube Red, Deezer, Microsoft Groove, Pandora and so on. For the music streaming services operate the same, we'll take Spotify as an example to show you how to sync music to iPhone.
As the best music streaming service, Spotify contains a variety of tracks. You can listen to any songs at any time.
How to sync music from computer to iPhone with streaming services
Step 1. You can download a desktop Spotify from spotify.com and launch it on your computer.
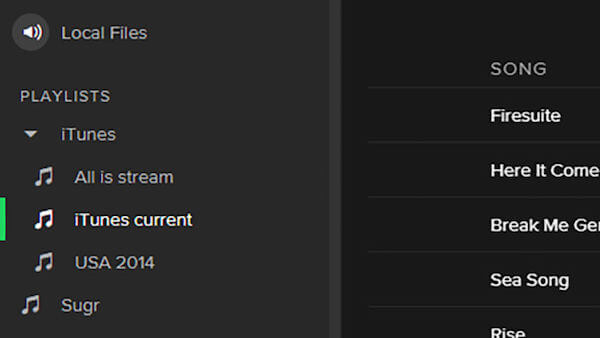
Step 2. Sign into Spotify on computer and sync the music to a playlist.
Step 3. Sign into Spotify on your iPhone. Make sure your computer and iPhone are connected to the same WiFi network, and check this guide if your iPhone won’t connect to WiFi.
You can find the music in the playlist and download it to your iPhone.
There are some limitations in Spotify. For example, it is not easy to clean Spotify cache on your Mac when you uninstall it on Mac. Sometimes, you cannot download the playlist directly on your iPhone. So, if you want to find an easy way to send files from computer to iPhone, you can try Apeaksoft iPhone Transfer as we talked in part one.
Conclusion
In this article, we mainly introduced 3 methods to help you transfer music from Windows or Mac to iPhone. Superior than Cloud services and streaming programs, iPhone transfer can easily help you transfer any music to iPhone in one click. We hope you can follow our step-by-step suggestions to get your desired answers.