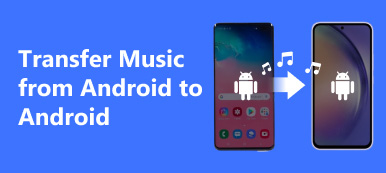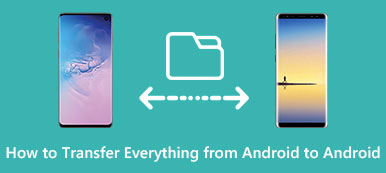If you want to share photos of precious memory or send all photos to your new Android and are unfamiliar with how to transfer photos from Android to Android, this is the right article for you. Read and learn all the knowledge and tips for Android photo transfer.
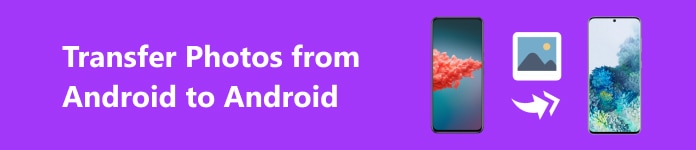
- Part 1. How to Transfer Images from Android to Android Automatically with PC [Priority]
- Part 2. Move Images from Android to Android with Bluetooth (Without Network)
- Part 3. Export Pictures from Android to Android Using Google Photos (15GB Storage)
- Part 4. How do I Transfer Pictures from Android to Android with Nearby Share (Android Beam)
Part 1: How to Transfer Images from Android to Android Automatically with PC [Priority]
Transferring photos from one Android to another through PC and its Explore baffles us, and we are easy to mess them up. However, with Apeaksoft MobieTrans, the free Android file manager that is compatible with PC, you can get everything under control. You can transfer photos, videos, eBooks, music, etc., between Androids, iPhones, and a computer. The transfer speed is far faster than Bluetooth or cloud drives, and the number and size of photos are unlimited.

4,000,000+ Downloads
Transfer photos between Androids quickly (in bulk transfer within minutes)
Move photos, videos, music contacts, and messages to or from Android, iOS, and PC
All Android devices supported, including Samsung, Huawei, Mi, etc.
Delete, add, and manage phone files organizedly.
Step 1 Attach both your Androids to the PC via a USB cable. Choose the device that you are going to export photos from on the top.
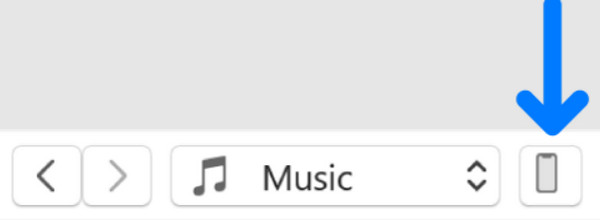
Step 2 Click Photos on the left bar, select the photos you will send, or select all. Click the device button to export.
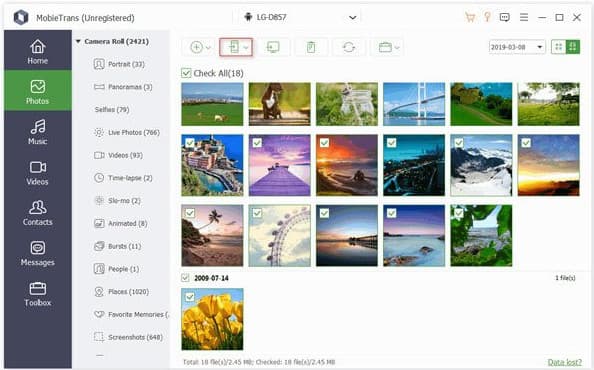
Step 3 After seconds, you will see the success window. Now, you can check the newly transferred photos on the device using the Photos app.

1. If you somehow can't connect your Androids to a PC through a USB cable, there are three solutions:
• Try reconnecting your Androids with their original cable and restart the program.
• Open Developer Options and turn on USB Debug (important).
• You can contact the supporters, who will answer you in 24 hours.
2. The program also has many utilities, like one-click to back up and restore Android contacts or making ringtones.
Part 2: Move Images from Android to Android with Bluetooth (Without Network)
Bluetooth has been a popular way to transfer files between devices because it is network-free and supports every Android device. There is only one key factor to keep the concentration: to shrink the distance between Androids to 10 meters. The shorter, the better.
Step 1 Switch Bluetooth on both Android devices. Usually, you can toggle it on by scrolling down or up on your Android device.
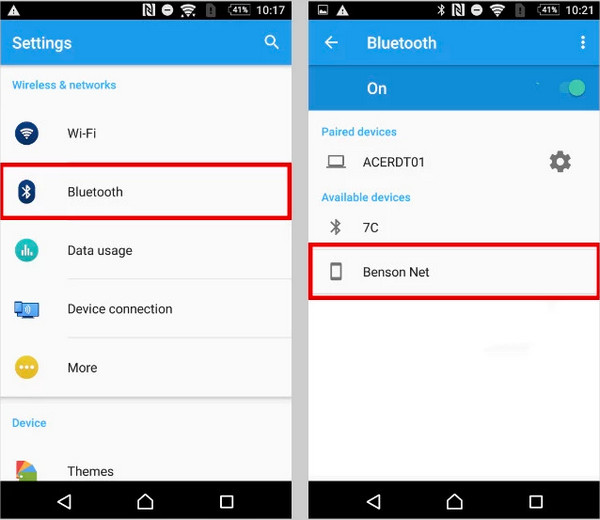
Step 2 Open the Album or Photos app on your Android and select photos you want to send. Tap Share > choose Bluetooth > select your target device's name. The target Android will receive photos automatically.
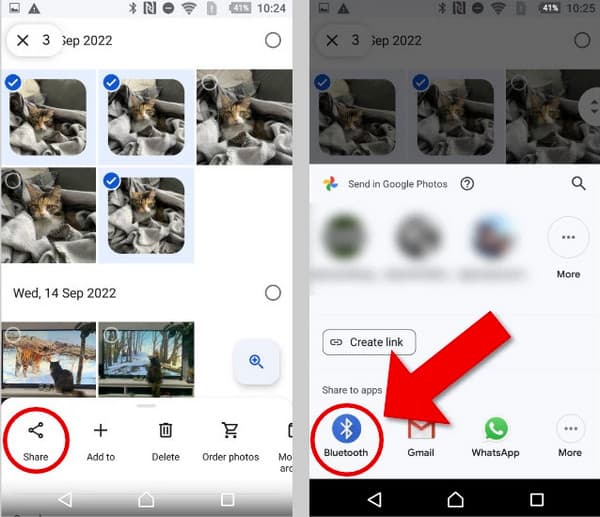
1. Bluetooth is prone to disconnecting even if you keep a compliant distance. Therefore, you'd better not operate other apps on both devices so that you won't interrupt the transfer.
2. When transferring data with Bluetooth, your phones are susceptible to getting attacked. So, make sure your Bluetooth condition is safe.
3. The Bluetooth transfer speed depends on your device's Bluetooth version. Generally, the Bluetooth version tends to be higher if your device is relatively new.
Part 3: Export Pictures from Android to Android Using Google Photos (15GB Storage)
Google Photos is Google's cloud drive service. You can upload your photos on the source device and download them to another. Google Photos gives every user 15GB of storage for free. If you want more space, subscribe for $1.99/month for 100GB or $9.99/month for 2TB. Now, let's see how to transfer pictures from one phone to another with free Google Photos.
Step 1 Open Google Photos on your source device > tap your profile at the left top corner > turn on backup. Your photos will be uploaded to Google Photos automatically.
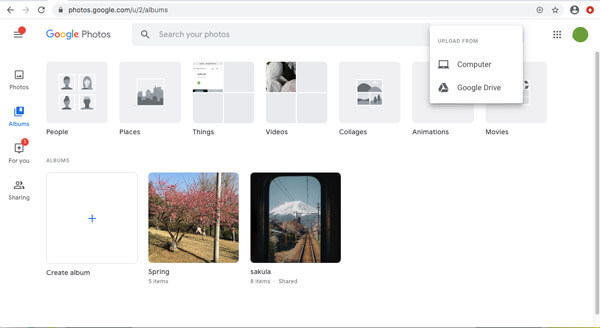
Step 2 Log in to the same Google account on your target Android for Google Photos > turn on backup following Step 1. Now, you can check your photos on the new device and download them to the local.
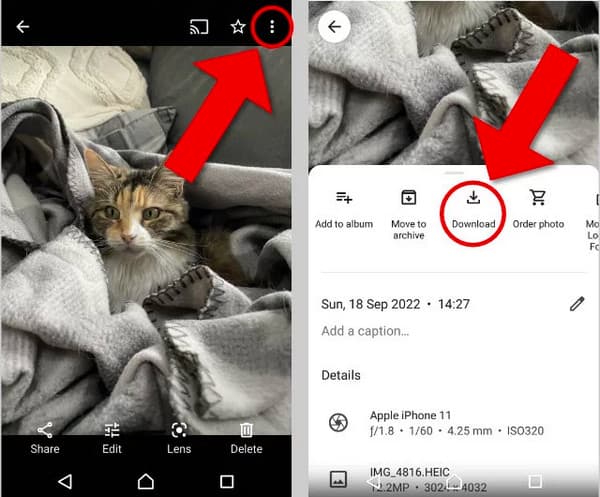
Part 4: How do I Transfer Pictures from Android to Android with Nearby Share (Android Beam)
Nearby Share is an official Android function that transfers data, similar to iPhone Airdrop. You may also hear about Android Beam. Well, it is the forerunner of Nearby Share. However, Android Beam has generally been phased out since Android 10 and must be bundled with NFC. Therefore, fewer and fewer devices support Android Beam.
Step 1 Open Settings > navigate and tap Google > select Device and Sharing > tap Nearby Share > toggle it on both devices. Also, turn on Bluetooth and Wi-Fi on both devices.
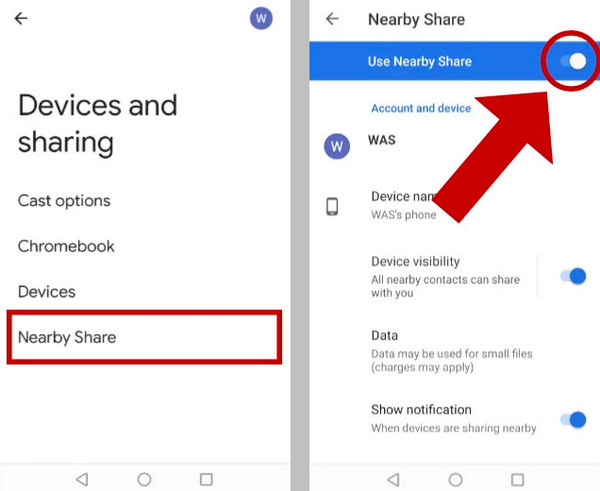
Step 2 Open the Photos app on your Android > select photos > tap Share on the bottom > choose Nearby Share > select your target device's name. You need to agree to receive photos on the target device.
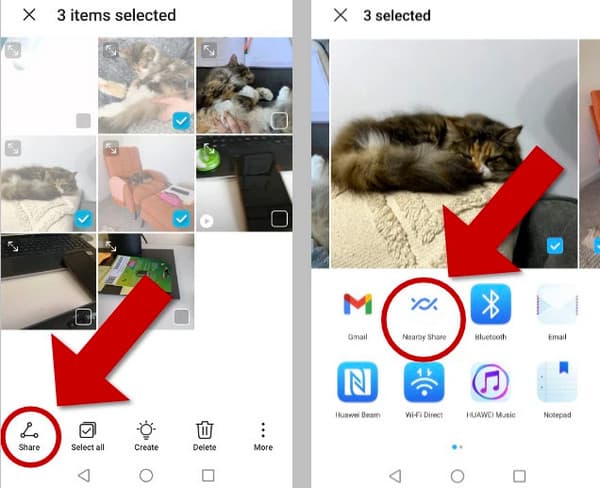
Conclusion
In conclusion, how to transfer photos from Android to Android? If you want to transfer many photos easily and quickly, you can choose Apeaksoft MobieTrans. Nearby Share and Bluetooth are suitable for small amounts and instant sharing. Google Photos helps you back up all your photos if you have enough cloud storage. Besides, if you have a chance to transfer other data between iPhone and Android, Apeaksoft MobieTrans also works perfectly.