How to Transfer Photos from Samsung to Samsung in 5 Easy Ways
"I am trying to move the data from my Samsung Galaxy Note 6 to my new Galaxy S9. My contacts are linked to my Gmail, but what I need is to move the photos. Do you know how to transfer photos from one Samsung phone to another? Please help me."
The new Samsung Galaxy flagship is really amazing, including the 3D emoji. However, users may face some challenges when they intend to transfer photos and images from their old Samsung phones to new ones.
To solve this kind of cumbersome ordeal, Samsung developed Samsung's Smart Switch Mobile app which lets users wirelessly transfer data between Samsung phones. However, it is worth noting that many users reflect that this app sometimes could not transfer the specified contents successfully.
This implies that the success rate of transmission should be brought to the forefront. Here we bring you a detailed introduction on how to transfer photos from Samsung to Samsung in 5 easy ways.
PAGE CONTENT:
- Part 1: Transfer Photos from Samsung to Samsung Selectively in One Click
- Part 2: Transfer Photos from Samsung to Samsung using Smart Switch
- Part 3: Transfer Photos from One Samsung to Another via Bluetooth/Wi-Fi
- Part 4: Share Photos from Samsung to Samsung via an Email App
- Part 5: Move Photos from Samsung to Samsung via Cloud Service
Part 1: Transfer Photos from Samsung to Samsung Selectively in One Click
How do I transfer photos from Samsung to Samsung? Apeaksoft MobieTrans may help you! It is a more convenient way to support preview and selective transfer when users move photos from Samsung to Samsung.
Transfer Photos from Samsung to Samsung
- Transfer photos from Samsung to Samsung with selective transfer.
- Keep existing photos on both Samsung devices with a safe transfer.
- You can preview your photos before the transfer.
- Add, delete, and transfer photos as you wish.
- Compatible with all popular Samsung models on the market.
Secure Download

Now let’s learn how to transfer photos from one Samsung phone to another.
Step 1. Connect Samsung phones with the computer.
Download and install MobieTrans on your computer. Connect both Samsung phones to your computer. It will automatically analyze your device.
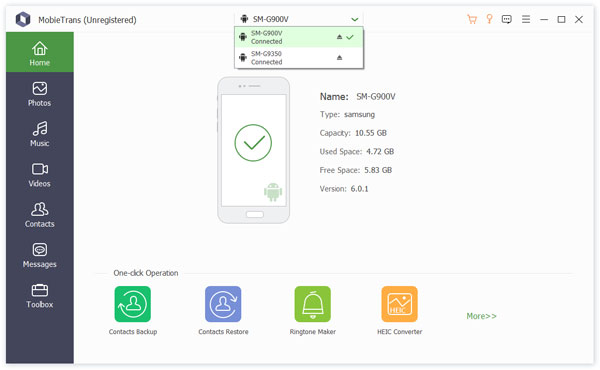
Step 2. Select photos
First, choose the Photos option in the left panel. Then find which kind of photo type you want to transfer. You can set a specific date to check photos or choose to check all photos. Check the photos you plan to transfer.
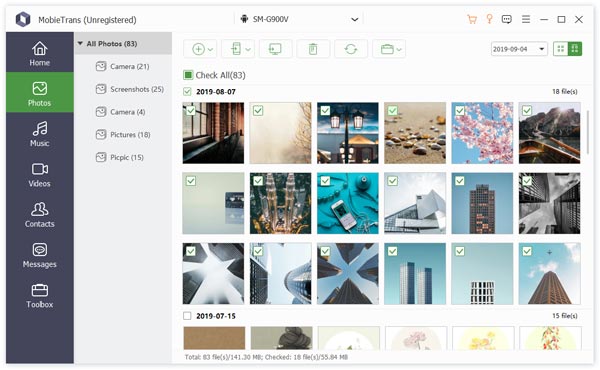
Step 3. Start to transfer photos
After photo selection, you need to click the Export to device button on the top of the photos, then click the new Samsung phone. After that, you will see the progress window. In the end, you will get your photos on your new Samsung phone.
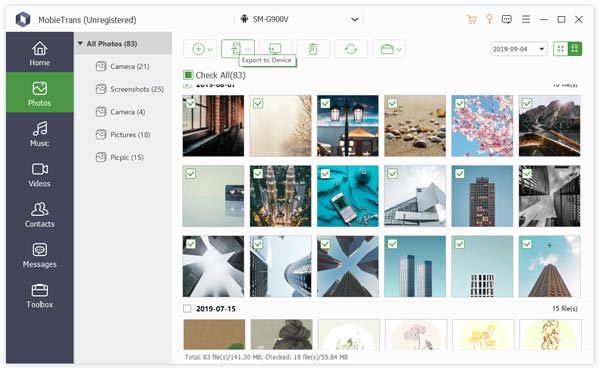
Tips: Besides transferring from Samsung to Samsung, this tool also enables you to transfer files from Android to iPhone.
Part 2: Transfer Photos from Samsung to Samsung using Smart Switch
Smart Switch is a well-known application that helps users transfer photos from Samsung to Samsung. (Samsung Smart Switch not working?)
It uses a Wi-Fi connection to move data between smartphones, so make sure that you have one available. As for its compatibility, it supports Android 4.0 and above, which requires users to pay extra attention to their phones.
Step 1. Install the Smart Switch to both Samsung devices from the Google Play Store. It is free of charge. If you have installed an old version on your smartphones, tap Update. Then open it from the app tray, agree to the terms and conditions and then touch Next to move on. On the main screen, select Android device and then tap on Start to open the next screen. Repeat the same operations on the other Samsung phone.
Step 2. On the old Samsung phone, select Sending from this phone, and select Receive on this phone on the new phone. Then hit Wireless on both smartphones to pair them.
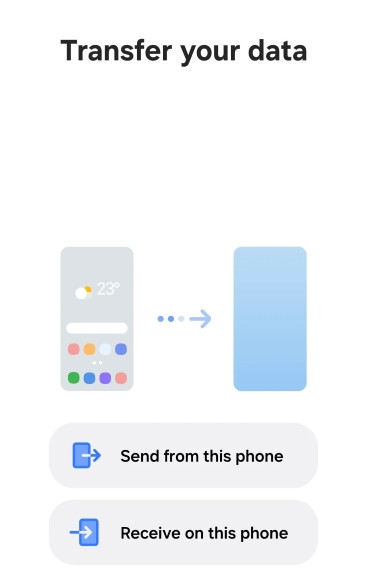
Step 3. Next, you will be taken to the data type screen, scroll down to find the Photos option on your old phone and select it. Then tap Send on the bottom of the screen. Switch to the new phone, and hit Receive to initiate the process.
Step 4. When it is complete, touch Next on the new iPhone and quit Smart Switch. Now, you get photos from one Samsung phone to another.
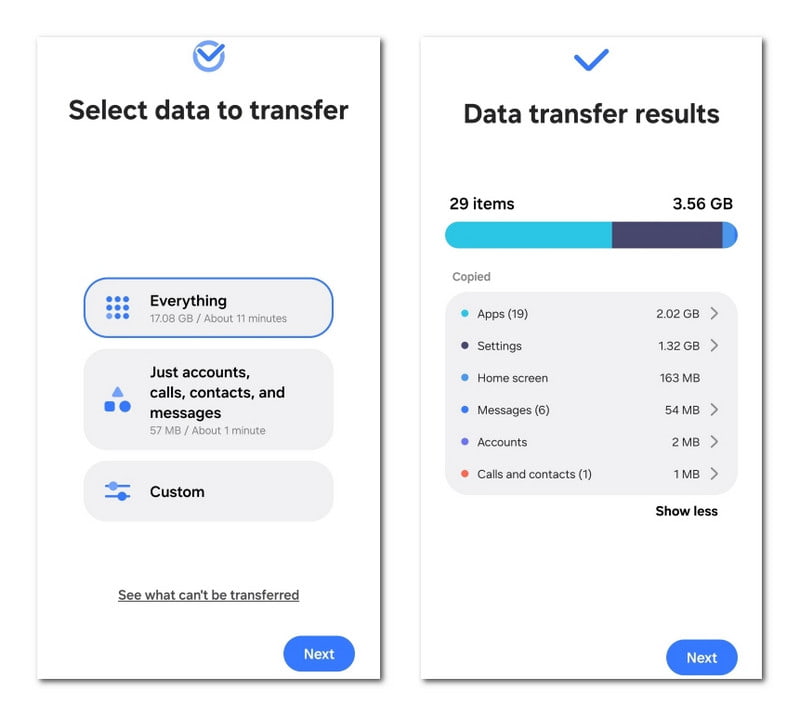
Tips: Besides Smart Switch, there are several apps that can help us transfer photos from Samsung to Samsung, such as SHAREit, CLONEit, Copy My Data, etc., all of which will ask you to connect your devices wirelessly.
Part 3: Transfer Photos from One Samsung to Another via Bluetooth/Wi-Fi
Unlike the Smart Switch, Bluetooth/Wi-Fi is a built-in technology available to most smartphones, including all Samsung phones. So, you can transfer pictures from one Samsung phone to another with Bluetooth/Wi-Fi.
The benefit is that you do not need any apps or extra devices. However, it is slower than other methods related to photo transfer.
Follow the steps below to transfer photos from Samsung to Samsung:
Step 1. Open the Settings app to enable Bluetooth on both Samsung phones.
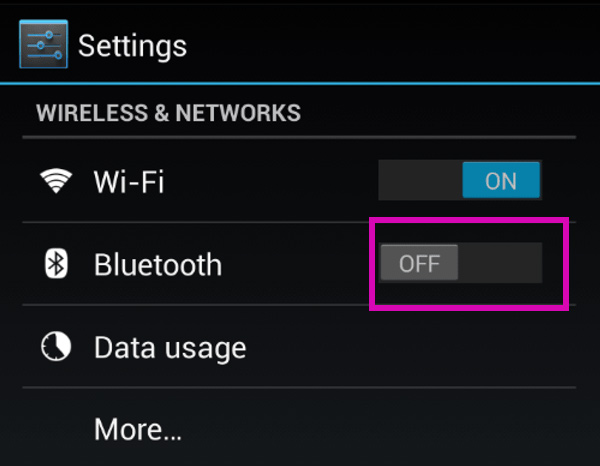
Also, you can go to Wi-Fi settings and enable Wi-Fi Direct on both phones.
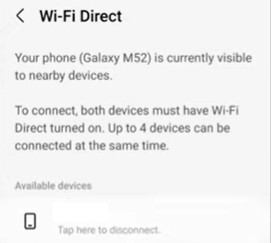
Step 2. Wait for the previous phone to show up on the device list, and then tap on it. Then you will be prompted to pair the devices on both.
Tips: Make sure to place both your smartphones in visible mode.
Step 3. Next, open the Gallery app on the previous Samsung phone. To transfer pictures, long-press any desired one to switch to the select mode, and touch all pictures to transfer from one Samsung to another. Then tap the Share button and then pick Bluetooth.
If you want a Wi-Fi transfer, you can open the file manager and choose the corresponding photos. Click the Share button and then choose Nearby Share.
Step 4. On the target Samsung phone, tap on Accept on the pop-up message to start receiving photos.
Part 4: Share Photos from Samsung to Samsung via an Email App
Email is a tool that can transmit more than just messages. You can transfer photos using email as well. The steps are quite easy:
Step 1. Draft an email on your old Samsung phone using any email app like Gmail. Click the attachment button, and choose your desired photos as an attachment. You can send it to another email account of yours or save it in the draft box.
Step 2. Sign in to the same email account on your new Samsung and open the email content. You can save the photos here.
Tips: This method may not be suitable if you have a large number of photos to transfer. Moreover, you should note that most email clients limit the email size to 20-25 MB. So it may be a large project to transfer everything.
Part 5: Move Photos from Samsung to Samsung via Cloud Service
Another accessible method to transfer photos from one Samsung to another is using a cloud service like Google Photos. It requires you to have a cloud account and pay for enough storage space. The steps are as follows:
Step 1. Open Google Photos on your old phone and sign in with your Google account.
Step 2. Click your profile and enable Backup & Sync. Wait for it to sync the photos on your phone.
Step 3. Log into the same Google account on your new phone, and you will see the pictures from the old phone.
Conclusion
The photo is not a new way to record our life and wonderful moments. Any time when people see beautiful landscape or join a party, the first activity is to take out their smartphone and record it. How do I transfer photos from Samsung to Samsung? In this tutorial, we have shared 5 best ways about how to transfer photos from Samsung to Samsung for various situations.
The Smart Switch app is a good option for syncing all photos between Samsung phones at one time. Bluetooth/Wi-Fi is more suitable when you want to transfer a single or several photos. In addition, Apeaksoft MobieTrans is the best way to sync all photos from Samsung to Samsung. Email and cloud storage are two ways that you can also take into consideration. Now, you can make a better decision and follow our guides to get what you want.
Related Articles
In this guide, you will learn how to transfer contacts from iPhone to Android device from Samsung, HTC, Moto, Sony, Google, Huawei, Xiaomi, etc.
You need to back up your Samsung phone to protect your data. Check 3 ways to backup Samsung to PC or cloud storage easily.
This guide introduces how to reset a Samsung phone when the device operates normally and when it is not responding, locked, crashed or black screen.
Read this guide to learn how to transfer files from Android to iPhone or vice versa using a stable Wi-Fi network or USB cable.

