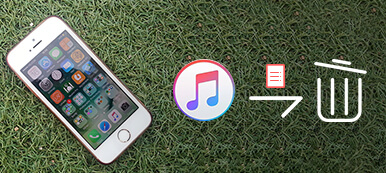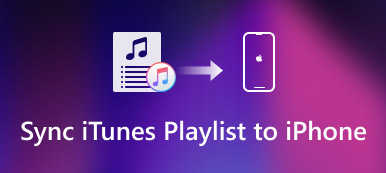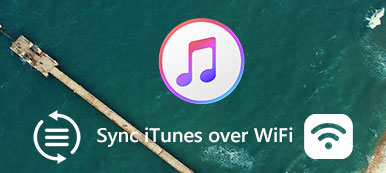"I accidentally deleted my iTunes playlists. But they are still on my iPhone. How can I copy playlist to iTunes on my Mac computer?"
"I accidentally deleted my iTunes playlists. But they are still on my iPhone. How can I copy playlist to iTunes on my Mac computer?"By creating a playlist, you can put hundreds of favorite songs into the same list for offline playback. iTunes is the default media manager for all Apple devices. Thus, if you want to listen to the playlist on your computer, you can transfer a playlist from iPhone to iTunes 12.
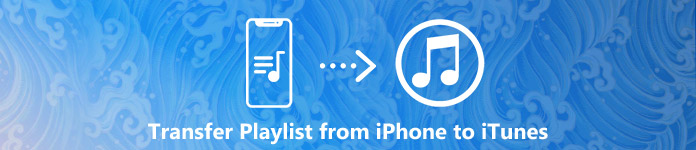
The followings are official and workable ways to sync playlists from iPhone to iTunes. You can choose the best one based on your need. Now, let's read together to copy the playlist with all music contained from iPhone to iTunes.
- Part 1: How to Transfer a Playlist from iPhone to iTunes
- Part 2: Recommended Way to Transfer Playlists from iPhone to iTunes 12
- Part 3: Common Questions You May Meet While Transferring iPhone Playlist to iTunes
Part 1: How to Transfer a Playlist from iPhone to iTunes
The main process can be divided into two sections. Firstly, you need to export the playlist from iPhone to your computer. Later, you can import this playlist in iTunes 12 manually. Here is the tutorial to move a playlist from iPhone to iTunes 12.
Step 1Make sure you have updated iTunes app to the latest version. Plug iPhone into the computer with a lightning USB cable. Your iPhone will be detected by iTunes automatically.
Step 2Choose your iPhone under "Devices" in the left pane. Browse and select the playlist you want to import to iTunes.
Step 3Unfold the "File" list. Choose "Library" and select "Export Playlist" from its submenu. Give the exported playlist a new name, then click "Save" to continue the process.
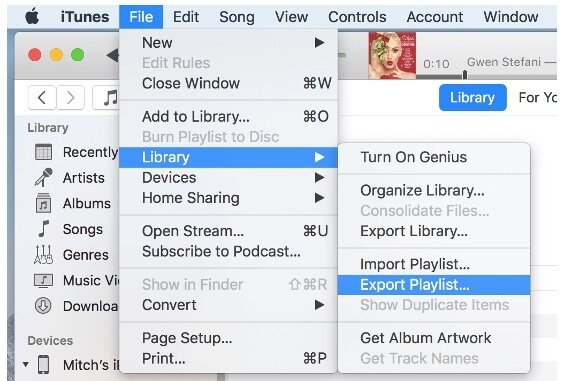
Step 4From the "File" list, click "Library" followed by "Import Playlist" to save a playlist from iPhone to iTunes 12.
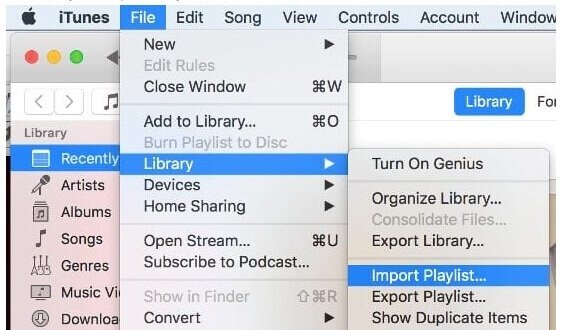
Part 2: Recommended Way to Transfer Playlists from iPhone to iTunes 12
Recently, iTunes has low maintenance and negligence. You may encounter iTunes glitches and these or those questions. For instance, iPhone playlist not showing up in iTunes is a frequently asked question. During this time, you can turn to Apeaksoft iPhone Transfer for help.
It is your one-stop playlist manager to add iPhone playlists to iTunes. You can edit playlists before exporting to iTunes, PC/Mac or another iOS device. Different from iTunes, you can transfer not only playlists, but also songs to iTunes library. In addition, you can edit ID3 info, preview media content and make iPhone ringtones within Apeaksoft iPhone Transfer.
Main Features of iPhone Transfer
- Sync playlists from iPhone to iTunes on Windows and Mac.
- Create, add, delete, rename any iPhone playlist.
- Transfer playlists from an old iPhone to a new iPhone.
- Play and pre-listen the playlist before exporting playlists to iTunes.
- Edit ID3 information, including name, artist, album, genre, artwork, etc.
- Move playlists, podcasts, iTunes U, audio books, ringtones, music, voice memos and more files between iPhones and Mac/PC.
- Cause not data loss.
- Safe, clean and easy to use.
How to Transfer Any Playlist from iPhone to iTunes 12
Step 1Free download, install and launch iPhone Transfer. Connect iPhone to your computer with a USB cable. Tap "Trust" on your iPhone. You can follow the on-screen tutorial to trust this computer.

Step 2Choose "Music" in the left pane. iPhone Transfer will scan all music files and playlists immediately. Right-click on any music to play, delete, add to playlist, edit info and apply more changes. Thus, you can add the selected songs to a playlist easily.

Step 3Choose which iPhone playlist you want to add to iTunes. Then Select "Export to iTunes" from the "Export to" drop-down list. You can transfer music and playlists from iPhone to iTunes successfully.

Part 3: Common Questions You May Meet While Transferring iPhone Playlist to iTunes
If you fail to copy playlists from iPhone to iTunes library, you may overlook some important factors. So just read and check if you have finished those preparations.
1. Does the playlist work well on your iPhone?
If the playlist is unplayable in iTunes, you need to have a check on your iPhone. If the iPhone playlist works properly, you can fix this problem with other solutions.
2. Is the iPhone connection stable or not?
The poor iPhone connection will stop you from moving playlists from iPhone to iTunes. You can change a new USB cable or USB port to have a test.
3. Have you installed the latest iTunes or iPhone Transfer?
Each update can minimize glitches and errors. Thus, you can download iTunes with the latest update version to bypass potential risks.
4. Do you save all songs contained in the playlist on your computer?
You need to transfer the related music files to the computer before syncing iPhone playlists to iTunes. Otherwise, you may get the error saying "Some of the song in the file were not imported because they could not be found."
Actually, you can transfer a playlist from iTunes to iPhone without syncing via Apeaksoft iPhone Transfer too. It is also your reliable tool to transfer music from computer to iPhone without iTunes. You can sync all songs without data overwritten. There is no need to update iTunes frequently. You can extract anything and export between iPhone and computer freely. All in all, if you want to get more customizable features, you can free download Apeaksoft iPhone Transfer to transfer a playlist from iPhone to iTunes to have a try.