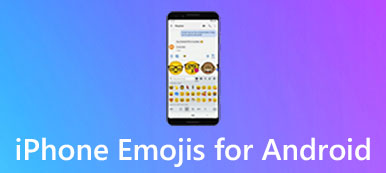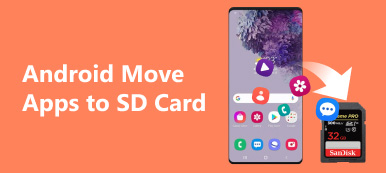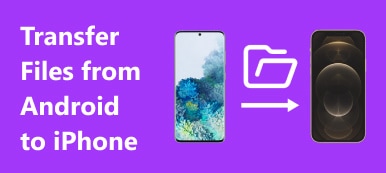It is well known that Windows and Mac OS X/11 are at the opposite ends of the operating system spectrum. However, there are compatibility applies to these two totally different operating system to some extent, such as Windows Media Player and iTunes. In other words, you are able to transfer media files, especially music, between Windows Media Player and iTunes.

But if you do not know the detail steps to make it, you have come to the right place! In this tutorial, you will learn a comprehensive understanding about formats compatible with these two applications, as well as the best ways to transfer music between Windows Media Player and iTunes.
- Part 1. Formats compatible with Windows Media Player and iTunes
- Part 2. How to transfer music from Windows Media Player to iTunes
- Part 3. How to transfer music from iTunes to Windows Media Player
Part 1. Formats compatible with Windows Media Player and iTunes
Before you start transferring music from Windows Media Player to iTunes, you need to pay attention to the formats supported by these two different operating systems.
| Formats compatible with Windows Media Player | Formats compatible with iTunes: |
|---|---|
| Windows Media formats (.asf, .wma, .wmv, .wm) Windows Media Metafiles (.asx, .wax, .wvx, .wmx, .wpl) Microsoft Digital Video Recording (.dvr-ms) Windows Media Download Package (.wmd) Audio Visual Interleave (.avi) Moving Pictures Experts Group (.mpg, .mpeg, .m1v, .mp2, .mp3, .mpa, .mpe, .mpv2, .m3u) Musical Instrument Digital Interface (.mid, .midi, .rmi) Audio Interchange File Format ( .aif, .aifc, .aiff) Sun Microsystems and NeXT (.au, .snd) Audio for Windows (.wav) CD Audio Track (.cda) Indeo Video Technology (.ivf) Windows Media Player Skins (.wmz, .wms) QuickTime Movie file (.mov) MP4 Audio file (.m4a) MP4 Video file (.mp4, .m4v, .mp4v, .3g2, .3gp2, .3gp, .3gpp) Windows audio file (.aac, .adt, .adts) MPEG-2 TS Video file (.m2ts) | Video formats (.mov, .m4v, or .mp4) AIFF AIFC audio CD MP3 System 7 Sound (SND) uLaw (AU) WAV QDesign QuickTime audio (audio only movies) Audible.com (format 2, 3, and 4) AAC (Advanced Audio Coding) MPEG-4 Audio (M4A) |
Part 2. How to transfer music from Windows Media Player to iTunes
When it comes to move music from Windows Media Player to iTunes app, it is quite easy and convenient to do that. Just launch Windows Media Player, and import your selected music to iTunes library! See the detailed guide below:
Step 1: Export music from WMP
Launch Windows Media Player on the Windows computer, find and locate the music that you want to transfer from Windows computer to iTunes, and save them to a new folder.
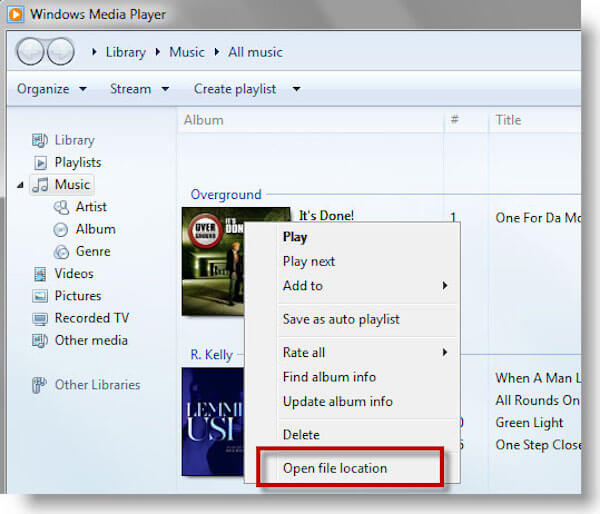
Step 2: Download iTunes on PC
Go to the official website of Apple, and then download the latest version of iTunes on your computer.
Step 3: Uncheck options in iTunes
When installing iTunes to the computer, make sure you have unchecked the "Import media into iTunes" option as well as "Keep iTunes folder organized" option.
Step 4: Import music into iTunes
Tap File menu on the top left corner of iTunes, choose "Add Folder to Library" to import the new created folder into iTunes.
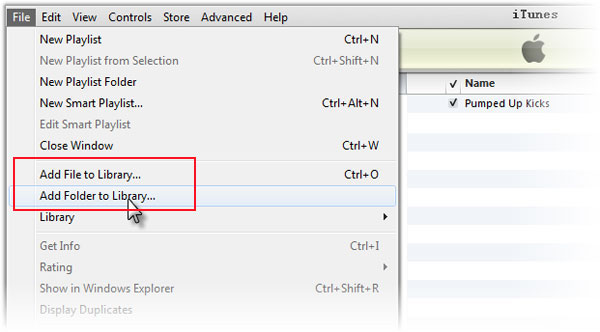
If you wish to transfer music in WMA format from Windows Media Player to iTunes, you have to convert them to AAC format beforehand, because WMA format is not supported by iTunes. Now you can find all the music from Windows Media Player in iTunes. Just enjoy them!
Part 3. How to transfer music from iTunes to Windows Media Player
If you wish to transfer music from iTunes to Windows Media Player, simply follow the next tips to make it. Comparing sharing songs to iTunes, this process is much easier and direct. Even you do not need to launch iTunes app during transferring.
Step 1: Start Windows Media Player
On your computer, open Windows Media Player app, and navigate to the Organize menu. Then select "Manage libraries" option and tap on Music.
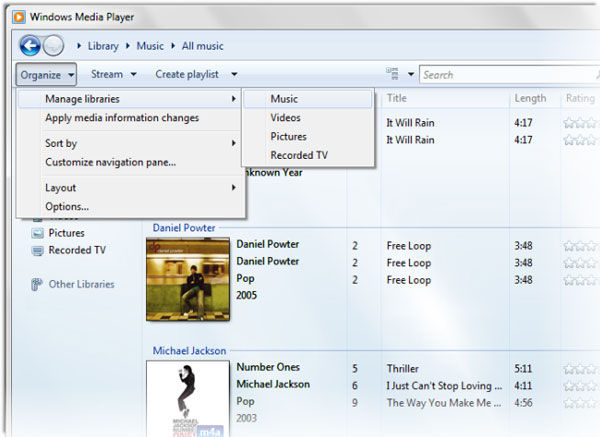
Step 2: Locate iTunes library
When the Music Library Locations screen shows up, tap on the Add button and search the folder where iTunes music saves to import them.
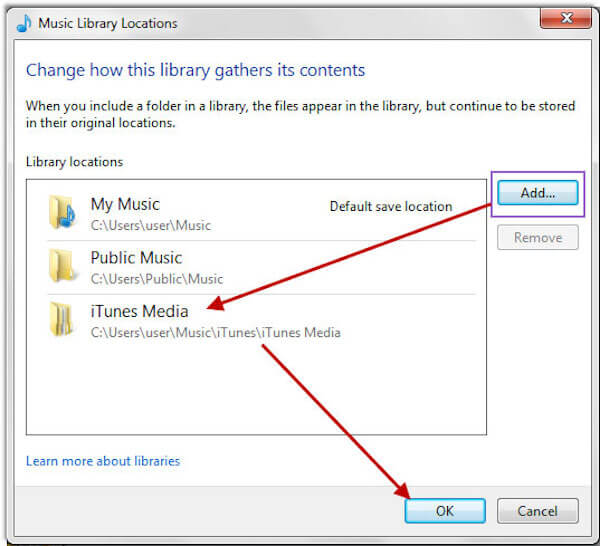
Step 3: Transfer iTunes music
Next, hit on the OK button to start transferring iTunes music to Windows Media Player. It will take a couple of minutes. Just wait for while and you are able to enjoy them in Windows Media Player!
Best iPhone iTunes data transfer you shouldn't miss:
Apeaksoft iPhone Transfer is one of the best and most powerful transfer tools as the iTunes alternative. With Apeaksoft iPhone Transfer, you are able to sharing music between computers, iTunes library, iPhone, iPad and iPod Touch, as well as back up and restore music files.
Key Features:
- Sync music files from iOS device to PC/ iTunes/ another iOS device in one click.
- Transfer music to iPhone, apart from Windows Media Player without data loss.
- Friendly interface enables you to copy lost, deleted or damaged music files easily even for fresh hands.
- Transfer music files flexibly and break the iTunes limitation.
Conclusion
Though iTunes and Windows Media Player are compatible with a small number of media formats, there is no denying that most media formats cannot be supported by these two music players from two completely different operating system in most cases. Thus, if you are going to transfer music whose format is not compatible with iTunes or Windows Media Player, you have to convert them to supported format first.
Finally, above is an ultimate guidance about how to transfer music from Windows Media Player (iTunes) to iTunes (Windows Media Player). Both these two transferring steps mentioned above are simple enough and require little technology. If you still have problems about this topic, please share them in the following comments. And do not forget to share this post if it helps you to some extents!