It is sad that the Windows phone has pulled out of the smartphone market, and many Winphone users are looking for changing to Android. If you are one of them and wish to transfer contacts and other contents from your old Windows phone to Android, you should read this passage.
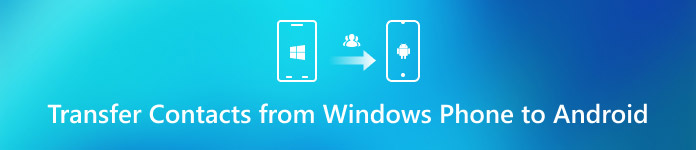
In this article, you will learn two different methods to transfer data from Windows phone to Android device, as well as some useful tips during the transferring process. Check them and select one you like.
- Part 1. Transfer contacts from Windows phone to Android via Google account
- Part 2. Transfer contacts from Windows phone to Android via Dropbox
- Part 3. Tips to transfer files from Winphone to Android
Part 1. Transfer contacts from Windows phone to Android via Google account
If you are not available to a computer, you can choose to use your Google account to transfer contacts from Windows phone to Android. It is quite easy, and requires little skills so that anyone can handle this solution.
Here are the detailed steps to use Google account to move contacts from Windows phone to Android phone:
Step 1: Bake up contacts on Winphone
On your Windows phone, head to the "People" app, tap the setting icon with three vertical dots to make an up-to-date backup of your contact.
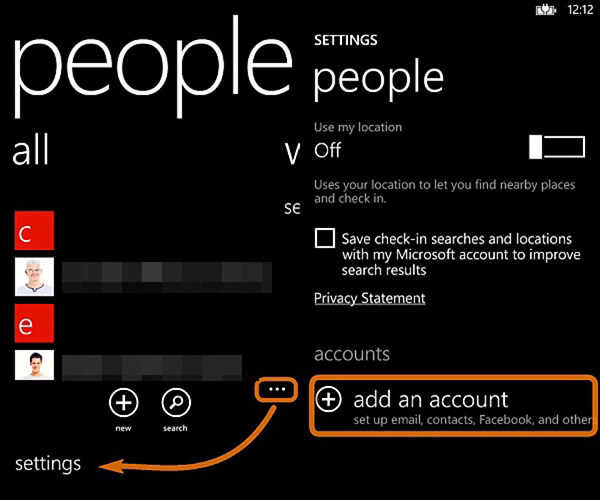
Step 2: Add Google account
Tap on "add an account" option in the setting screen, and select Google to sign in with your Google account. Then your contacts will sync to Google.
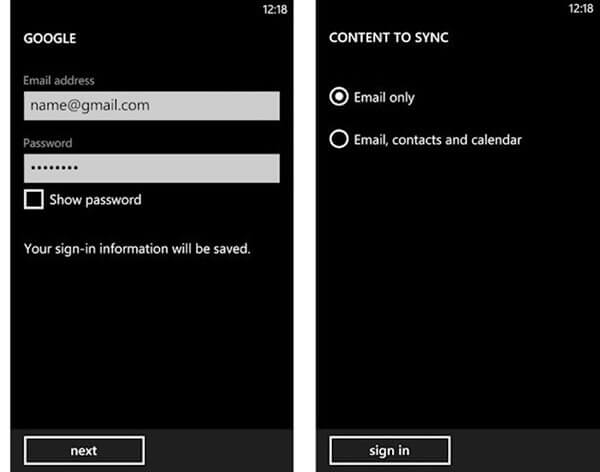
When you are asked to give a permission to back up Windows Contacts to your Google Contacts, just authorize it and go on.
Step 3: Sync contacts to Android
Next turn to your Android device; add your Google account on Settings app to get an option to sync contacts to Android.
Wait for a couple of minutes, these Windows contacts will be transferred to your Android phone successfully!
Part 2. Transfer contacts from Windows phone to Android via Dropbox
Besides the solution mentioned above, you can also use a cloud storage service to transfer contacts and other content from Windows phone to Android device. Most of the cloud services are available for free trials.
And Dropbox is one of the best cloud service among the market. As long as you sign in Dropbox with your Microsoft account, you will automatically get 2 GB of cloud storage space for totally free, which should be enough to transfer data between Windows and Android devices.
However, you need to know that this solution will be highly influenced by the network you are using. So, if you are in a good network environment, follow the next tips to learn how to convert data and files from Windows phone to Android:
Step 1: Log in Dropbox
After downloading Dropbox on the Windows phone, launch it and sign in Dropbox app with an account. If it is your first time to use it, register an account beforehand.
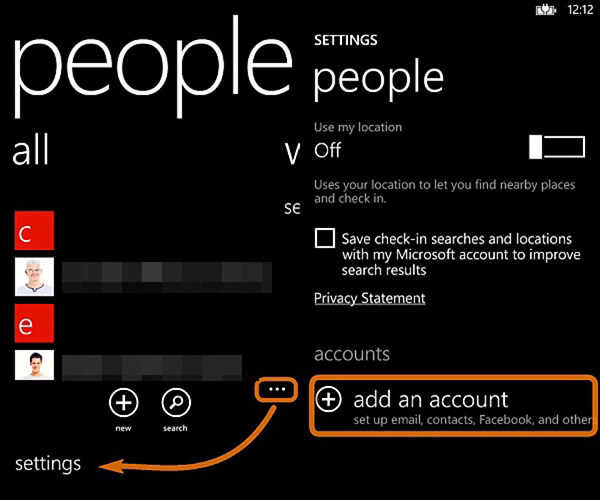
Step 2: Import contacts to Dropbox
Next select contact as the file type that you are going to move from WIndows to Android and then upload them to the cloud drive.
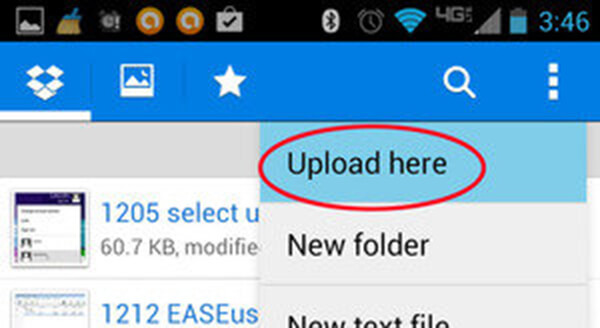
Step 3: Save files on Android
Get into your Android device, install and launch Dropbox app, find the imported files, and tap on the Download button to save them to your Android phone.
Part 3. Tips to transfer files from Windows phone to Android
When you are trying to transfer contacts and other data from Windows phone to Android, there are some basic tips to help you get started easily. Before transfer the files, you should read the tips carefully to get the useful information now.
1. Create a Google account first
Once you decide to use Android instead of your old Windows phone, you have to own a Google account, which is necessary to sign in to the Android phone and download apps from Google Play Store. What’s more, you can also use it to transfer contacts and other files from Windows phone to Android.
2. Sync your contacts to Google Account
If you wish to manage your contact files more conveniently, you are highly suggested to sync them to your Google account. And it will also be much easier if you need to go back to Windows and even iOS platform.
3. Microsoft it all up
What if you want to keep all the Microsoft service together with accounts intact after transferring them from Windows to Android? Do not worry, there is a single app in Microsoft to help you find and download all of its other apps, and you do not have to cancel Groove.
4. Download Cortana app
As an alternative to Google Assistant, Cortana is a wonderful program to help you do much work on Android. For example, you are capable to use it to sync notifications to your computer or any other platforms. Comparing with Google Assistant, Cortana have a better personality and name.
5. Use Windows Central Android app
Windows Central Android is devoted to offering all the Microsoft apps, files and any other content to you, even if you have turned to Android platform instead of Windows. You can find this app in Google Play Store, and keep a tag from your new cell phone.
Conclusion
Above is all the content about how to transfer contacts and other files from Windows phone to Android device. This passage lists 2 different solutions to get the job done. Both of them are easy to use. You can choose either one based on your requirements.
At last, if you have any other query about how to transfer contacts and other content from Windows phone to Android device, please share your thoughts in the comment below. In addition, if you manage to make the switch successfully, help out your fellow readers by sharing this article to your Facebook and other social websites.




