How to Open and Unlock an iPad When It Is Disabled
“My iPad has been disabled as I forgot the passcode and entered it wrong many times; how do I unlock a disabled iPad?” While the passcode is an essential security measure to protect your privacy, you will be locked out of your device if you forget it. The good news is that you can still unlock your iPad, even if it is disabled. This guide demonstrates five methods to regain access to your iPad.
PAGE CONTENT:
Part 1: How to Unlock Disabled iPad With Previous Passcode
The easiest way to unlock an iPad when disabled is to use the previous passcode. This way won’t erase anything on your device. The prerequisites include resetting the passcode within 72 hours and your iPad running iPadOS 17 or later.
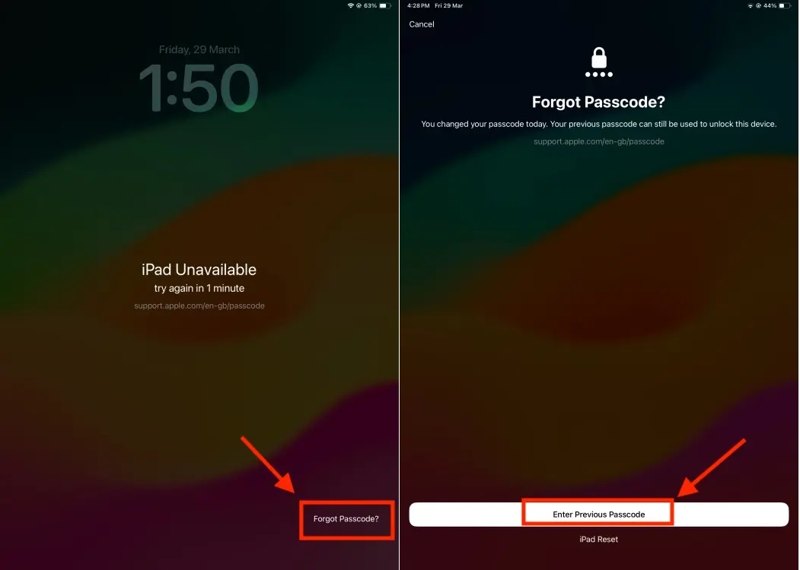
Step 1. Tap the Forgot Passcode button at the bottom of the iPad Unavailable screen.
Step 2. Choose Enter Previous Passcode to continue. Then, enter your previous passcode.
Step 3. Next, press the Passcode Options button, select a proper one, and enter a new passcode.
Part 2: How to Factory Reset Disabled iPad
Since iPadOS 15.2, you can factory reset a disabled iPad directly on the iPad Unavailable screen. This way doesn’t require any extra software or hardware. All you need is your Apple ID password.
Step 1. Tap the Erase iPad button on the iPad Unavailable screen, and press Erase to confirm it. If you are running iPadOS 17 or later, tap Forgot Passcode, and hit Start iPad Reset.
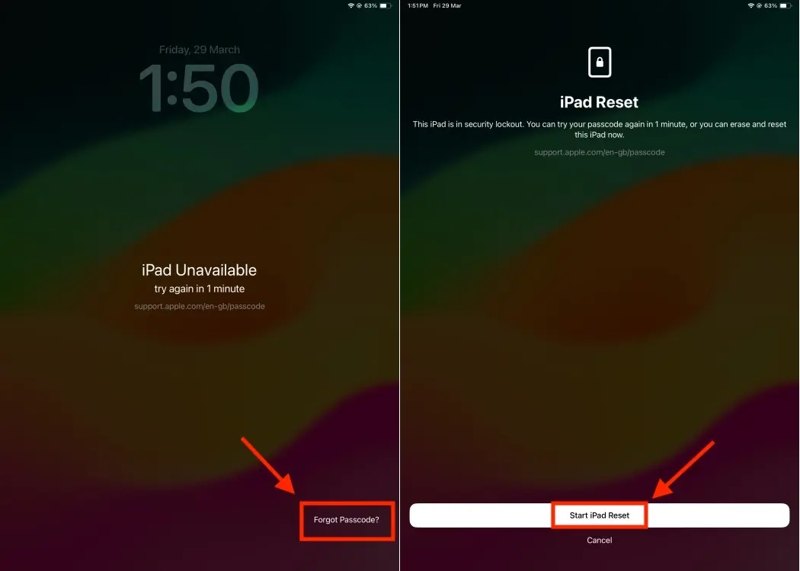
Step 2. Enter your Apple ID password to verify your ownership.
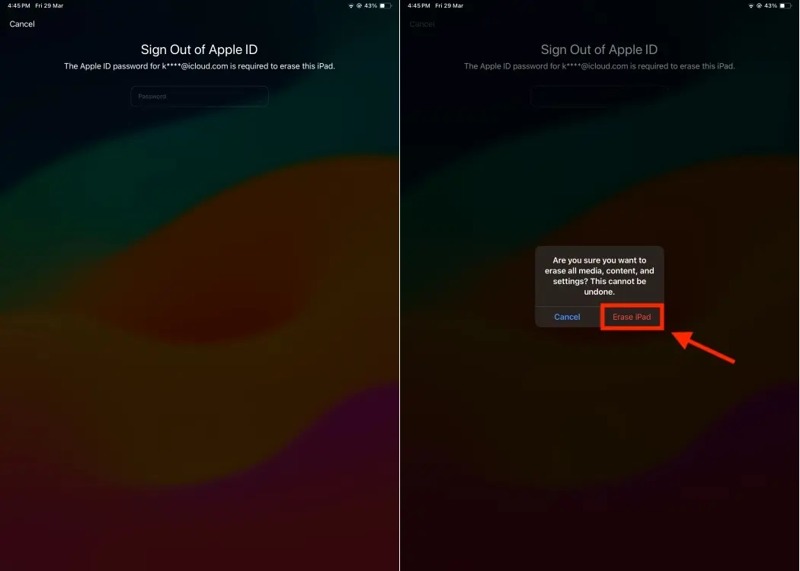
Step 3. At last, tap the Erase iPad button on the alert message.
Part 3: How to Open Disabled iPad in Recovery Mode
According to Apple, one way to open a disabled iPad is by restoring it to Recovery Mode. This way requires the latest version of iTunes or Finder and a computer. Moreover, it will restore a disabled iPad to factory status.
Step 1. Long-press the Side or Power button until the power-off screen appears. Move the slider to shut down the iPad.
Step 2. Open iTunes on Windows and macOS Mojave or older. Or open Finder on macOS Catalina or newer.
Step 3. Put your iPad in Recovery Mode:

For an iPad without a Home button, quickly press the Volume Up button and release it, do the same to the Volume Down button, and long press the Side or Top button until the connect-to-PC screen pops up.
For an iPad with a Home button, hold down the Home + Top/Power buttons at the same time until you see the connect-to-PC screen.
Step 4. Connect the iPad to your computer with a compatible cable.
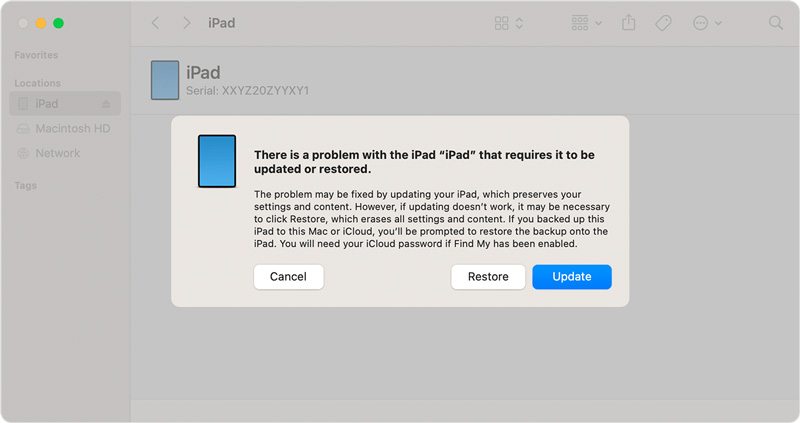
Step 5. A pop-up dialog will appear once iTunes or Finder detects your iPad in Recovery Mode. Click the Restore button on the dialog.
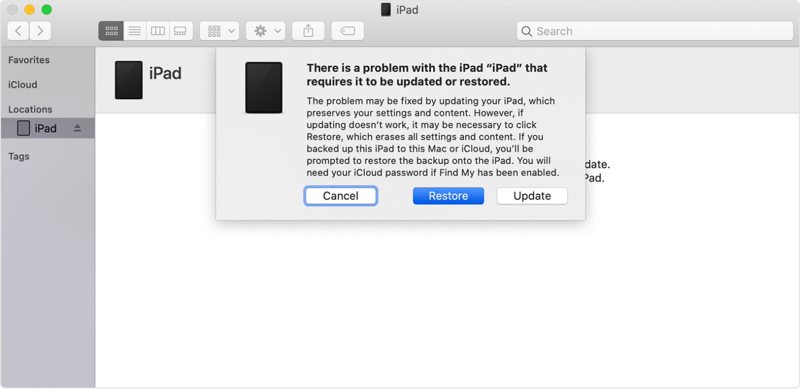
Step 6. Follow the on-screen instructions to complete the process.
Part 4: How to Bypass Disabled iPad with Find My
If you have enabled Find My on your iPad before it is disabled, you can unlock it on iCloud Find My. This way requires a web browser. The downside is all your data will be removed from your iPad.
How to Bypass Disabled iPad Online

Step 1. Go to www.icloud.com/find in a browser. Sign in to Find My with your Apple ID and password. If 2FA is enabled, type the verification code.
Step 2. Pull down the All Devices menu and choose your iPad on the list.
Step 3. Click or tap the Erase This Device button. Enter your phone number or ignore it, and click or tap Continue.
Step 4. Finally, hit Erase to begin bypassing the disabled iPhone.
How to Bypass Disabled iPad on Another iOS Device

Step 1. Open the Find My app on another iPhone or iPad.
Step 2. Go to the Devices tab from the bottom and choose your iPad on the list. If you cannot find it, tap the + button and follow the instructions to add your Apple ID account.
Step 3. Tap the Erase This Device button on the toolbar, press Continue, enter your phone number, and tap Erase.
Step 4. Type your Apple ID password, and hit Erase to confirm bypassing the disabled iPad mini for free.
Part 5: How to Fix Disabled iPad with a Computer
Can you unlock a disabled iPad without iTunes or a password? The answer is yes, and all you need is Apeaksoft iOS Unlocker. It lets you wipe a disabled iPad without any restrictions. More importantly, the concise design makes it a good option for beginners.
Best Way to Fix a Disabled iPad Without iTunes
- Wipe the iPad screen lock within three steps.
- Work on digit passcodes, Face ID, and Touch ID.
- Include bonus features, like Apple ID removal.
- Support all models of iPad Pro/Air/mini.
Secure Download
Secure Download

How to Fix a Disabled iPad Without a Passcode
Step 1. Connect to your iPad
Run the best iPad unlocking software after installing it on your PC. There is another version for Mac. Choose the Wipe Passcode mode. Connect your iPad to the PC with a Lightning cable. Then, the software will recognize your device immediately.
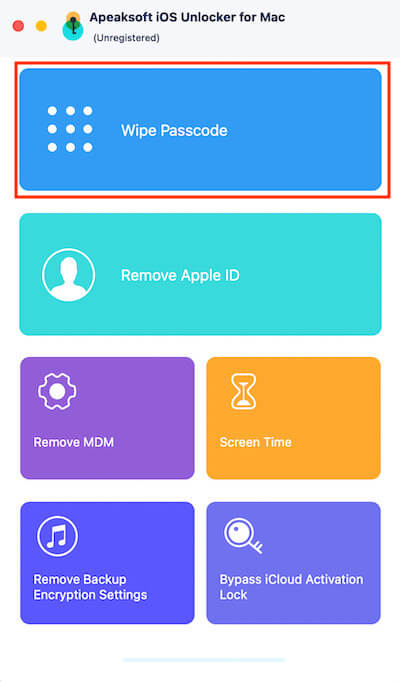
Step 2. Download firmware
Click the Start button to load the device information. If any item is wrong, correct it manually. Next, click the Start button to begin downloading the necessary firmware.

Step 3. Fix the disabled iPad
When firmware is ready, click the Unlock button to wipe the disabled iPad. If prompted, type 0000 in the box to confirm it. During the process, keep your iPad connected.
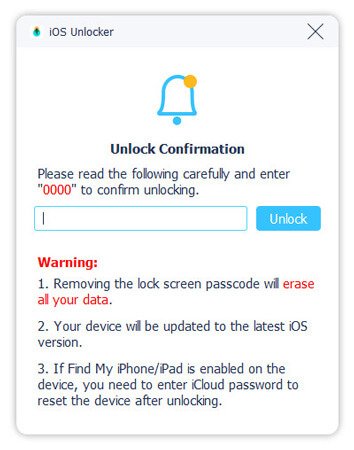
Conclusion
Now, you should understand how to unlock a disabled iPad. On iPadOS 15.2 and newer, you can directly unlock your disabled device with the previous passcode or by erasing your iPad. The Recovery Mode lets you restore a disabled iPad with iTunes or Finder. iCloud Find My is another option to erase disabled iPads. Apeaksoft iOS Unlocker is the best option to regain access to your iPad. Other questions about this topic? Please write them down below this post.
Related Articles
Has your iPad suddenly failed to charge? Don't worry! This article will help you discover why and offer simple and effective solutions.
When your iPad is disabled, connect to iTunes, which means it is locked. Want to know how to get back to regular use quickly? This article is for you.
If you delete one, multiple, or all photos from your iPad, you can read our guide, pick a proper method, and follow the steps.
Here we review the top 5 best iPad unlocking applications to effectively unlock your iPad when you forgot your passcode.

