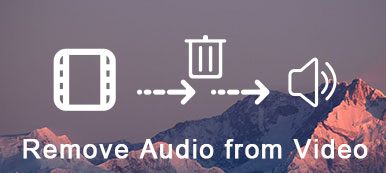Suppose that you have just shot an awesome video using your iPhone and want to share it on your social media. For that you'd better to set it up with some cool music and effects so that you can attract others' attention immediately.

However, you may not want to log in to your iTunes and suffer the laborious process of adding music to an iPhone video. Time is of essence these days and a few minutes can mean a great difference. That is why you should learn the best ways to add music to videos on iPhone.
- Part 1: How to Add Music to an iPhone Video Professionally
- Part 2: How to Add Music to a Video on iPhone via iMovie
- Part 3: How to Add Music to an iPhone Video with InShot
Part 1: How to Add Music to an iPhone Video Professionally
Apeaksoft Video Converter Ultimate is a professional tool to add music to iPhone videos. It contains many benefits than iTunes, such as:
- Add background music to your videos with a few steps.
- Process multiple videos at one time using the multi-thread.
- Include extensive video editing tools, like crop, rotate, etc.
- Protect and optimize video quality while adding music.
In a word, Video Converter Ultimate is the best way to add music to your iPhone videos without quality loss.
How to Add Your Favorite Music to an iPhone Video
Step 1. Import iPhone videos
Video Converter Ultimate is the desktop software, so you need to transfer videos from iPhone to your computer with Apeaksoft iPhone Transfer.
Connect your iPhone to iPhone Transfer via the Lightning cable, go to Videos tab, right-click on the desired videos and select Export to PC to transfer music from iPhone to computer.
Then open Video Converter Ultimate after you install it on your computer.
Click Add File menu on the top ribbon and import the iPhone videos that you want to edit.

Step 2. Add music to iPhone videos
Locate an iPhone video in the library area, click the Plus button next to the Audio option to trigger the Open File dialog. Find the background music and click Open to add it to your iPhone video. Then press the Play button under the built-in media player to preview the result.

Step 3. Export videos for playing on iPhone
If you are satisfied with the iPhone videos added your favorite music, go to the bottom area and export the videos. Unfold the Profile and select MP4 or other iPhone video format from the menu tree. To play the videos on your iPhone, select your iPhone model from Profile. Set the destination directory by hitting Browse button. Once hit the Convert button, Video Converter Ultimate will do the rest of work.
Next, upload the videos to iPhone with iPhone Transfer.

Part 2: How to Add Music to a Video on iPhone via iMovie
iMovie app is the video editor that developed by Apple for iPhone, iPad and MacOS. It is a free way to add music to a video, even the iMovie recorded video on iPhone. Moreover, it does not require a computer, although it cannot process large video files.
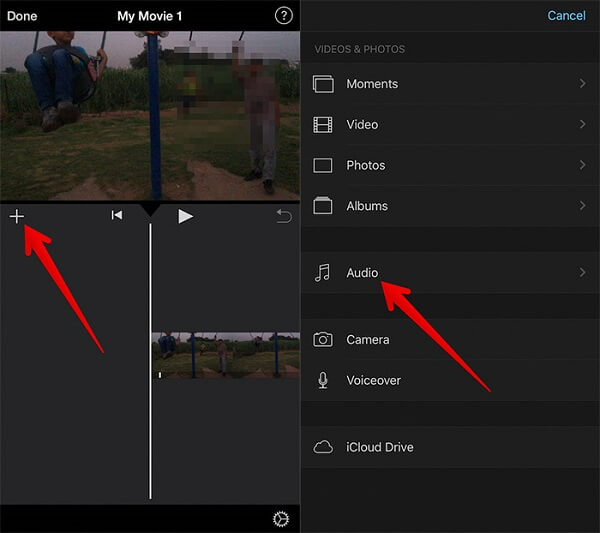
Step 1. Run the iMovie app from your home screen. If you do not have it on your iPhone, download it from App Store directly.
Step 2. Create a new project and import the video you intend to add the music to. Move to the frame to add music on the timeline.
Step 3. Tap Edit and then hit Add button. Then scroll down to find and tap the Audio option.
Step 4. Then you will be presented the audio database classified by the Theme Music, Sound Effects, Playlists, Albums, Artists, and Songs.
Step 5. To add your music to the video on iPhone, select Songs and browse the desired song. Tap it to pre-listen to, and then touch the Use button to add it on the video.
After the music is added to the video on iPhone, you will be taken to the main interface and the music will appear on the timeline. You can edit the background music and add more than one background music to a single video on iPhone. The iMovie app also offers some sound effects and theme music for your videos.
Part 3: How to Add Music to an iPhone Video with InShot
In addition to the iMovie app, there are several third-party apps designed for adding music on a video on iPhone. InShot, for example, is one of simple video editors for iOS that has the capacity to modify the background music of your videos.
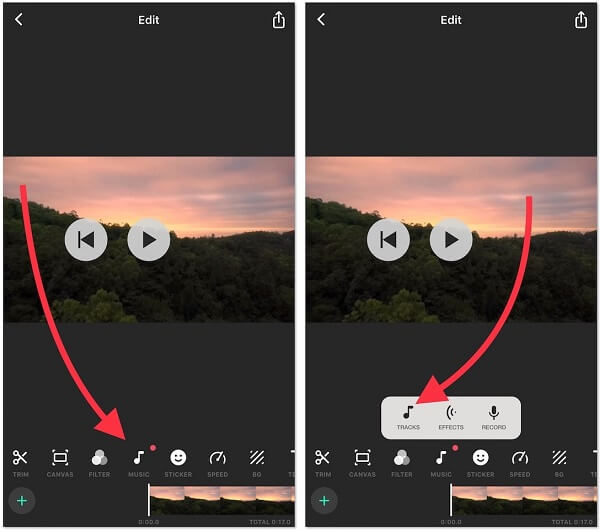
Step 1. Install the video editor app from App Store. Prepare the music that you want to add to your video. If you downloaded it to your computer, transfer it to your iPhone via email or other method.
Step 2. Find the music in your email or iPhone memory, deep tap the song until the toolbox pops up, select InShot to add it to the Received Music folder.
Step 3. Open the video editor app, select Video and import the video you'd like to edit.
Step 4. Touch the Audio button at the bottom of your screen and you will get three options, Tracks, Effects and Record.
Step 5. Select Track and you will see several tabs. Go to Received Music folder.
Step 6. Tap the desired song and you can pre-listen to it. If it is right, tap the USE button next to the song.
Step 7. Next, you will be brought to the audio editor screen. Here you can trim the audio, adjust the volume, and set Fade Out or Fade In effect.
Step 8. Tap the Done button to confirm it and save the result to your Photos. If your song is longer than the video, the editor will trim your song automatically.
Conclusion
The pre-installed Photos app on iPhone is versatile. You are allowed to trim videos and use filters; however, you cannot add background music to a video within Photos. Our tutorial above has shared three best ways to add music to a video on iPhone. You can pick up your favorite one and follow our guide to make your videos more attractive. We hope that our suggestions are helpful to you.