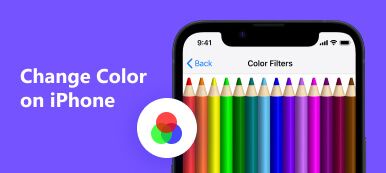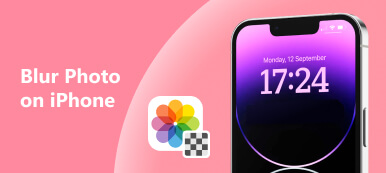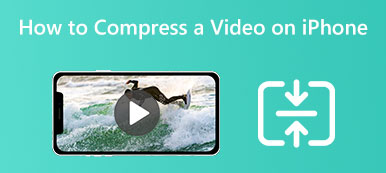Adding text to iPhone videos can be a fantastic way to enhance your storytelling and convey important information. Whether you want to add captions, titles, or subtitles to your iPhone videos, it’s easier than you might think. While the Photos app on your iPhone doesn’t have a built-in feature for adding text to videos, plenty of third-party video editing apps can do the job seamlessly. This post will teach you how to add text to your iPhone videos using a popular video editing app, empowering you to create captivating videos with personalized text overlays.
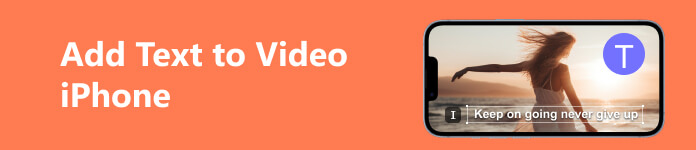
- Part 1: Use Apeaksoft to Add Text to iPhone Video on Computer
- Part 2: How to Add Text on iPhone Video with iMovie App
- Part 3: FAQs about Adding Text on iPhone Video
Part 1: Use Apeaksoft to Add Text to iPhone Video on Computer
If you transfer your iPhone video to Windows and Mac, there is a better tool to add text to iPhone videos. You can use Apeaksoft Video Converter Ultimate. This software provides multiple powerful tools to edit the video. You can add text, images, watermarks, and more to the video. What’s more, like the name of this software, you can convert iPhone videos to other formats.

4,000,000+ Downloads
Convert HEVC to a different format to use more editing tools.
Add text to the video and set the fonts, color, and size of the text.
Have more tools like filters and themes to edit the iPhone video.
Set the output parameters for the best quality after adding text.
Step 1 Click the Add File button to add the iPhone videos. And then, you can click the Edit button to open the editing window.

Step 2 You can click the Watermark button at the top of the screen to add text to the video.

Step 3 If you want to add text to the iPhone video on a different duration, you can click the Subtitles button on the main screen.

Step 4 After you change the color, font, and size of the text, you can click the OK button. And then click the Convert All button to get your video.

Part 2: How to Add Text on iPhone Video with iMovie App
You will need to use a third-party video editing app to add text to your iPhone videos. Several popular options are available, but iMovie is the option without downloading other apps. Here’s a guide on how to add text to iMovie with detail steps.
Step 1 Open the iMovie app and create a new project. Import the video to which you want to add text from your camera roll into the iMovie timeline.
Step 2 Locate the text tool with a T icon in the app. It’s usually located in the toolbar or menu. Tap Text and select your preferred text style, font, size, and color.
Step 3 Position the text overlay on the video by dragging it to the desired location on the timeline. Adjust the duration of the text overlay by dragging its edges or using the provided options.
Step 4 Preview your video to ensure the text appears as desired. Once you’re satisfied with the text placement, export and save the video to your camera roll.
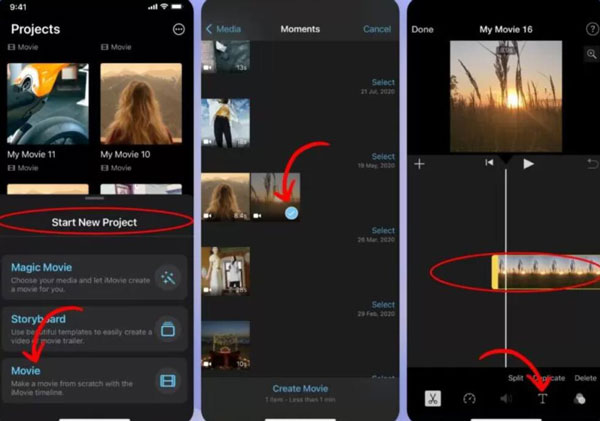
Part 3: FAQs about Adding Text on iPhone Video
Can I add text to video with the Photo app on my iPhone?
No. The Photos app on iPhone does not have a built-in feature to add text to videos directly. The Photos app primarily focuses on photo organization and essential editing functions. You can only crop and shorten videos on iPhone in Photo app.
Will adding text affect the quality of my iPhone video?
When using a reliable video editing app, adding text to your iPhone videos should not significantly affect their quality. The apps generally maintain the original video’s resolution and clarity.
Is it possible to add a text effect after adding the text in my iPhone videos?
Yes, many video editing apps offer effects, like animation, glittering, grunge, and so on, for text. You can add effects like fade-ins, fade-outs, or scrolling animations to make your text appear and disappear in creative ways.
Conclusion
You’ve now learned to add text to your iPhone videos using the iMovie app and Apeaksoft Video Converter Ultimate on your computer. By incorporating text overlays, you can make your videos more engaging, informative, and visually appealing. Experiment with different fonts, styles, animations, and positioning to find the perfect look for your videos. And Apeaksoft Video Converter Ultimate has more styles and features you can use to add text to iPhone videos. With these newfound skills, you can unlock a world of possibilities to elevate your video content and make it stand out.