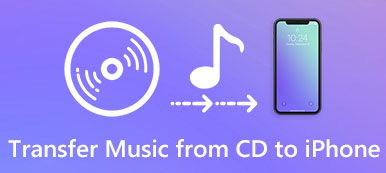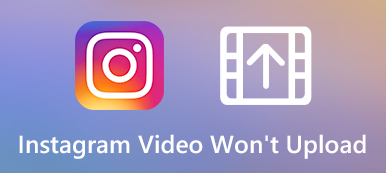According to a recent survey, majority of people are watching videos on their mobile devices. Moreover, large video files are not suitable to transfer via the internet. It makes sense that a lot of people search for how to compress video files on social media and forums.
This tutorial explains the best ways to produce smaller video files. Firstly, there are two types of video files, lossless formats and lossy formats. The file size of former is larger than the later with the same content. Moreover, adjusting resolution is able to shrink the video file size as well.
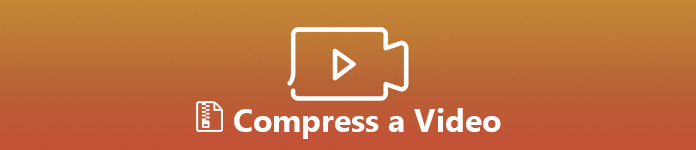
- Part 1: Best Way to Compress a Video without Quality Loss
- Part 2: Top 4 Free Online Video Compressors
Part 1: Best Way to Compress a Video without Quality Loss
Apeaksoft Video Converter Ultimate is a professional video processing solution.
Apeaksoft Video Converter Ultimate
- Reduce video file size by video conversion or resolution adjustment.
- Preview your videos in real time with the built-in media player.
- Compress multiple video files at the same time using the multi-thread.
- Support almost all video and audio formats including AVI, MKV, etc.
In short, Video Converter Ultimate is the best way to compress video files without losing quality.
How to Compress Video Files
Step 1. Add large video files into Video Converter Ultimate
Download and install the best video compressing solution on your PC. There is another version for Mac. When you want to produce smaller video files, launch the program and click the Add File menu to add videos.

Step 2. Compress video file size
Select a video in the library area, and click Clip menu to open the video clip window. Then remove unneeded frames by moving the sliders. Click OK to confirm the changes.
Move to the bottom area, click Settings button to open the Profile Settings dialog. Select a lossy video format from the Profile drop-down menu, such as MP4. Then downgrade the Resolution option to further compress your videos. Click OK to save the setting and back to the home interface.

Step 3. Export smaller video files
Check all video files in the library area. Press the Browse button and select a specific folder to store the output. Finally, click the Convert button to start compressing video files immediately.
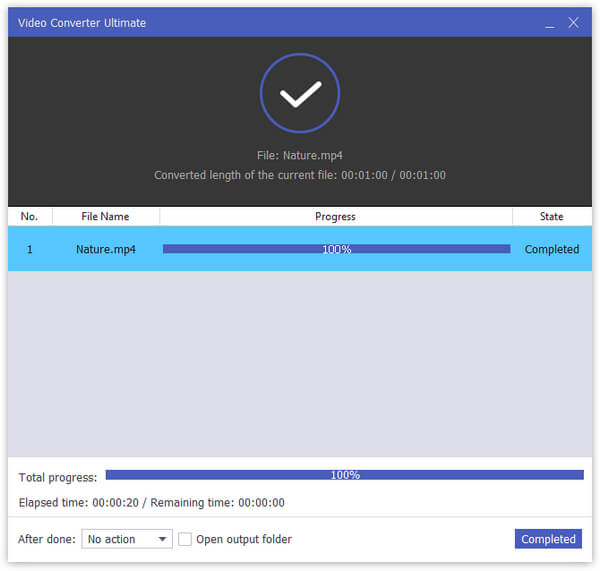
Part 2: Top 4 Free Online Video Compressors
Compared to desktop software, online applications offer some advantages. They can compress a video on Mac and Windows without installing any software. Moreover, most online video compressors are free of charge with some limitations. We identify 4 online video compressors to help you shrink video file size quickly.
Top 1: Free Online Video Compressor
Apeaksoft Free Online Video Compressor is specially designed to free reduce large file into smaller size. It can work as the any video file reducer to compress video in MP4, AVI, MKV, MOV, FLV, WebM, MXF, WMV, MTS/M2TS, M4V, and more.
- Compress 4K UHD, 1080p/720p HD and common SD videos with fast speed.
- Easy reduce video file size while keeping the original image/sound quality.
- Adjust the output file size by dragging the size processing bar to get any size you need.
- Compress the resolution to other resolution as auto or lower than the original resolution.
- Preview the 10-second video effects after compressing the video file.
- No watermark, no email or register-up and other limitations.
Step 1. Visit the Free Online Video Compressor in any browser, and click the Add Files to Compress button to access the launcher.
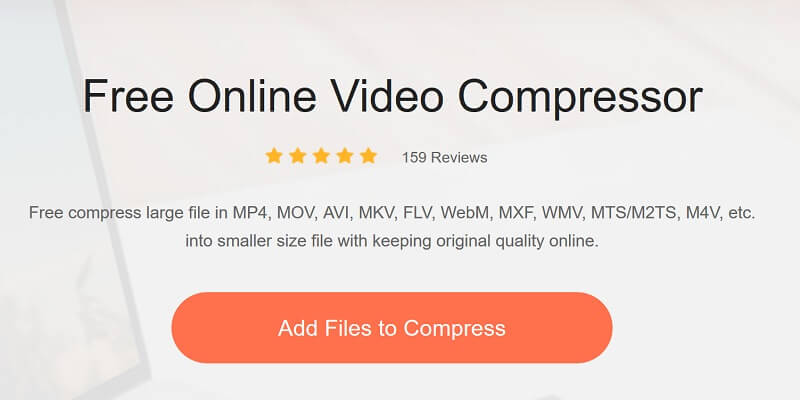
Step 2. Then, click the Add File button at the upper left corner of the launcher to import the video files from your computer.
Step 3. Next, reduce the value of Size by moving the slider. Besides, you can compress your video files by changing Resolution and Bitrate.
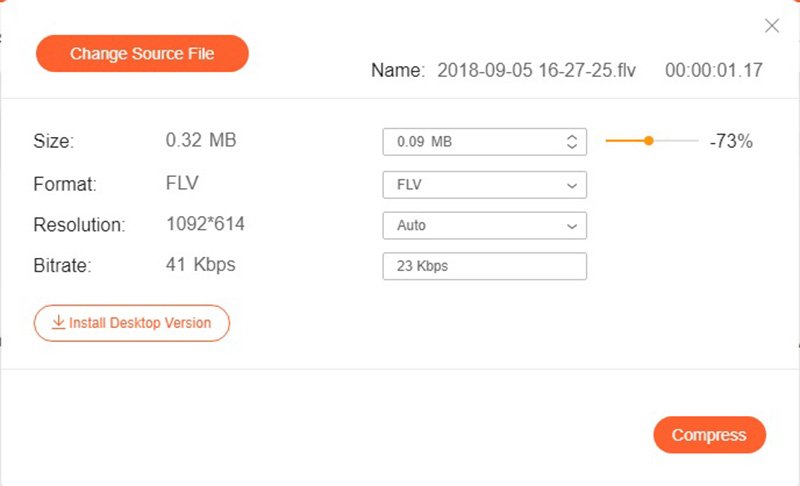
Step 4. Click the Compress button to start compressing your videos.
Top 2: CompressVideo.Online
Compress Video Online is a dedicated platform to compress MOV file or other large videos. The maximum file size is 150MB per video compression. Though it does not offer extensive custom options, beginners can master it quickly.
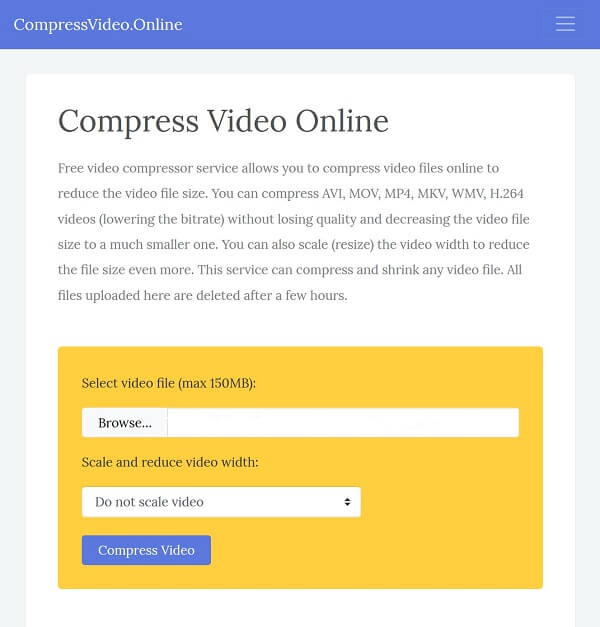
Step 1. Open https://www.compressvideo.online/ in any browser.
Step 2. Click the Browse button to trigger the file upload dialog. Find the video file you want to compress and click Open button to upload it.
Step 3. Rescale your video width from the dropdown list of Scale and reduce video width. To keep the original video scale, select Do not scale video.
Step 4. Hit the Compress Video button and the web-based app will do the rest work.
Step 5. When it completed, click Download File button to get the compressed video file.
Top 3: YouCompress
YouCompress is an all-in-one file compressor online. It is not only compatible with popular video formats, such as MP4 and MOV, but also supports image and PDF files.
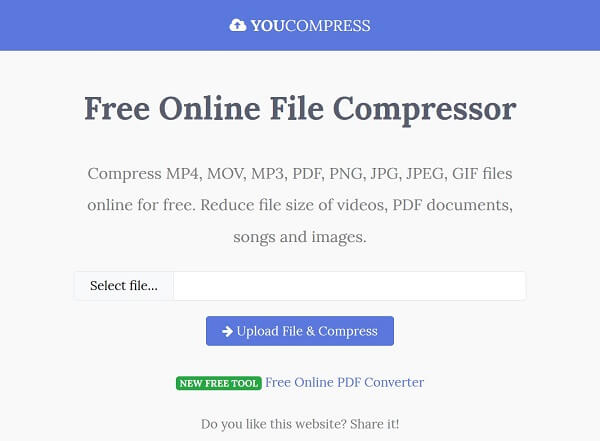
Step 1. Input https://www.youcompress.com/ into a web browser to open the online video compressor.
Step 2. Hit Select file button and import a video file less than 500MB; otherwise, the application will refuse your request.
Step 3. Click the Upload File & Compress button to trigger the video size compressing process.
Step 4. When prompted, download the result video to your hard drive for playing on mobile or sharing on internet.
Top 4: PS2PDF MP4 Video Compressor
Though PS2PDF is an online PDF solution, it does contain a video compressor. It provides some custom options, such as video codec, output quality and more.
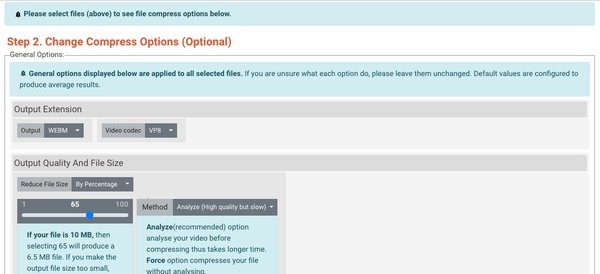
Step 1. Visit https://www.ps2pdf.com/compress-mp4 in your browser to open the online video compressor directly.
Step 2. Click Select Files button, select a source, like From Computer, Google Drive or Dropbox, and upload the video files to compress.
Tip: The online video compressor is able to process multiple video files at one time. Moreover, it does not have file size limitation.
Step 3. Locate the General Options area and customize the options based on your need.
Step 4. Next, press the Estimate button to calculate the output file size according to your setting. Then adjust the custom options until you are satisfied.
Step 5. Hit Compress Now button. Once the process finished, click the green Download button under the video file.
Conclusion
This article has shared the best ways to compress video files on Mac and Windows for sharing via email or playback on mobile devices. It is well-known that video files are usually very large and difficult to upload to the internet. If you read our post carefully, you should master at least 4 online apps to produce smaller video files on your desktop or online. To get rid of the downsides of online video compressors, you can try Apeaksoft Video Converter Ultimate. It is not only easy to use, but also able to process hundreds of videos in batch.