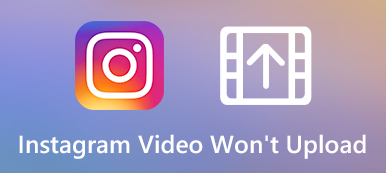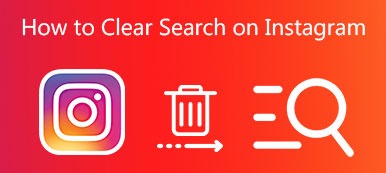Instagram is one of the most popular social apps that allows you to view and share pictures/videos on its prominent community. It attracts millions of users to capture and share wonderful moments simply on the internet. Now it has become a convenient platform for you to keep up with family, friends, favorite brands, and celebrities.
First, Instagram is known as a quite great pictures sharing community where you can capture and upload beautiful photos. Now Instagram allows you to post up to 60 seconds of video. Beside photo editing and sharing, it has expanded their services to edit and post videos. Do you know how to edit videos for Instagram?
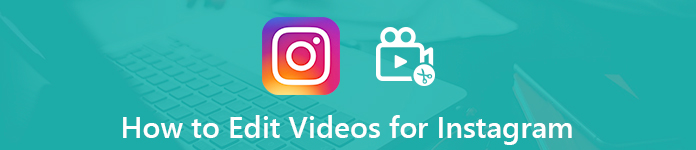
Actually, Instagram offers a built-in video editor for users to make Instagram video edits. However, many people don’t know how to use the Instagram video editor or are not satisfied its features. Are you one of them? Here in this post, we will show you how to use the built-in Instagram video editor. Moreover, we will list top 3 Instagram video editing apps for you to edit videos for Instagram.
Part 1: How to Edit Videos for Instagram with Built-in Video Editor
Before we show you how to use the built-in Instagram Video Editor, we like to tell you some basic post specifications about the Instagram video.
The standard video you can upload to Instagram is limited to 60 seconds long. What’s more, the uploaded Instagram video should be in MP4 or MOV format. Also, you should care about the video size. The maximum file size of Instagram video is 4GB. And the maximum frame rate is 30fps.
As it mentioned above, Instagram offers some basic editing features for you to better share a photo or video to your story. You can rely on these use creative features to make Instagram video edits.
You can edit videos using the relatively simple built-in program that Instagram offers. After capturing a video in Instagram, you can apply a filter to your video, and swipe left or right. In addition, you are allowed to add text or emoji to the Instagram video. You can use different brushes and drawing tools to draw on your video. It also offers a simple way to quickly trim your Instagram video.
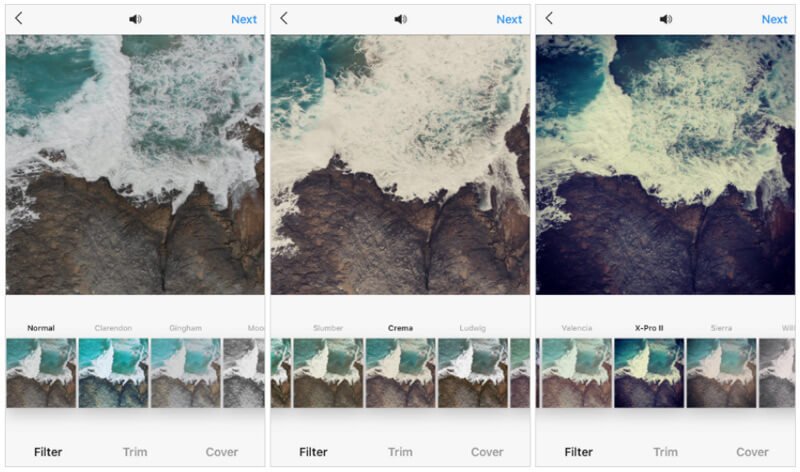
So as you can see, Instagram mainly give you some tools to add something to your video, not directly make edits on the video itself. Even when you want to rotate or crop video for Instagram, you will feel hard. That’s why you need to 5 Instagram video editors shared in the following parts.
Part 2: How to Edit Videos for Instagram with Best Instagram Video Editor
If you only need to add a filter to your Instagram video, you can rely on the built-in editing features. But if you have more technical requirements, you should not miss the professional video editor for Instagram below. The powerful Instagram video editing software, Video Converter Ultimate, is specially designed to edit and convert videos. Whether you want to rotate/crop/trim video, adjust image/sound effects, or even enhance video quality, it can be the best choice.
How to edit videos for Instagram
To start editing videos for Instagram, you should free download, install and run this Instagram video editor on your computer first. Choose the right version and then double click on the download button to quickly get it installed. When you enter the main interface, click the “Add File” button to import the Instagram video you want to edit.

Crop video for Instagram
First, we will show you how to crop a video for Instagram. After capturing a video, you may frequently need to crop it and remove the unnecessary parts. This part will show you how to crop video for Instagram.
Click “Edit” to enter the main editing window. Some basic editing features like crop, clip, enhance and add watermark and so on are listed there. Here you need to click on the "Crop" tab. Then you can start to crop your video.
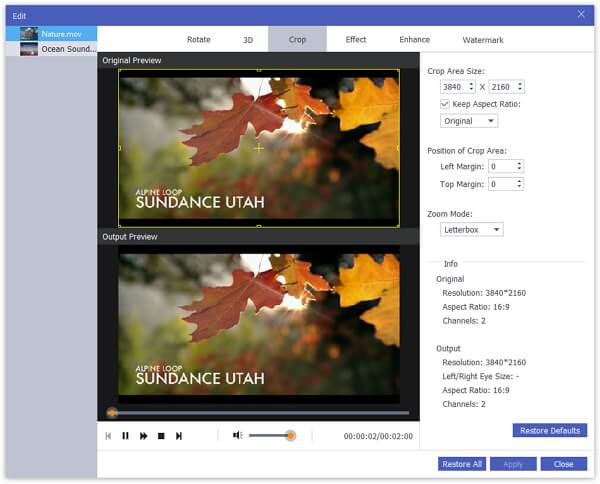
You are allowed to crop video with 16:9 or 4:3 aspect ratio. Surely you can free set the position of crop area and select the zoom mode of "letterbox", "Medium", "Pan & Scan" or "Full" based on your need. The cropped video will keep the original image quality.
Clip Instagram Video
A standard Instagram video is limited to 60 seconds. So you will need the clip/trim feature. There is a “Clip” function designed in the main window. You can easily cut your video to suitable length. Click on the “Clip” button and you can begin trimming the video. You can drag the slide bar to clip video. Also, you can personalize the starting time and ending time by inputting the specific number.

Merge video for Instagram
After cutting the video into several parts, you will need to combine them together. Now you can rely on the “Merge” function. You can select the video segments you want to combine and then check the “Merge into one file” option.

Rotate video for Instagram
In some cases, you will also have the need to rotate a video for a right angle. When you enter the editing window, click the "Rotate" tab to rotate your video. Four rotate options are offered here, Rotate 90 clockwise, Rotate 90 counterclockwise, horizontal flip and vertical flip. Pick the right one according to your need.
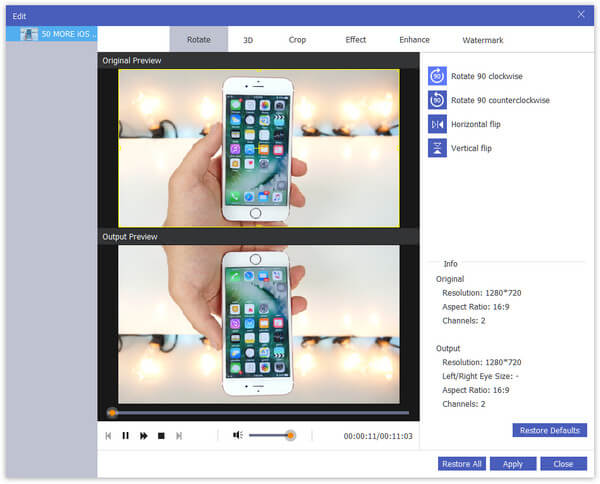
Adjust image/sound effects
Similar to the filter, you can adjust the image effects with the Effect feature. You can adjust brightness, saturation, contrast or hue by sliding the specific bar. Moreover, you can set the audio volume with ease.
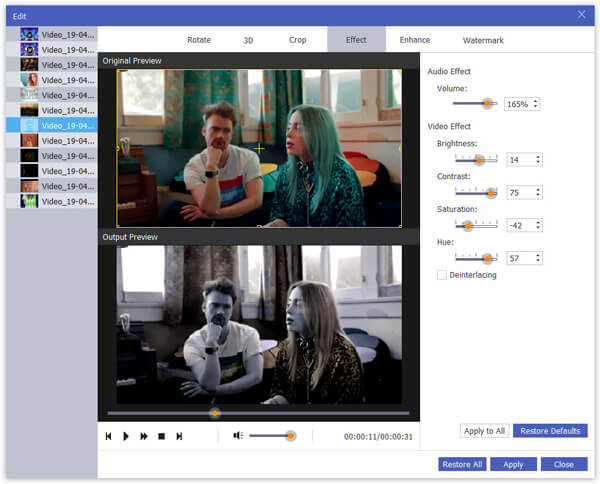
Enhance Instagram video quality
This Instagram video editor also provides you with an Enhance function. It enables you to quickly upscale video resolution, optimize brightness and contrast, remove video noise, and stabilize the shaky video image.
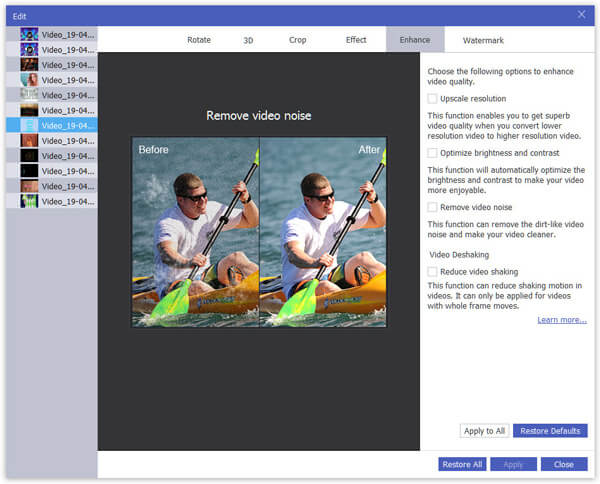
Add watermark to Instagram video
If you want to add your personal text or image watermark, this Instagram video editor can also do your a favor. You can handily do that by clicking the "Add Watermark". You are given many options to better adjust your watermark. You can try while using it. Learn more information about how to play Instagram videos here.
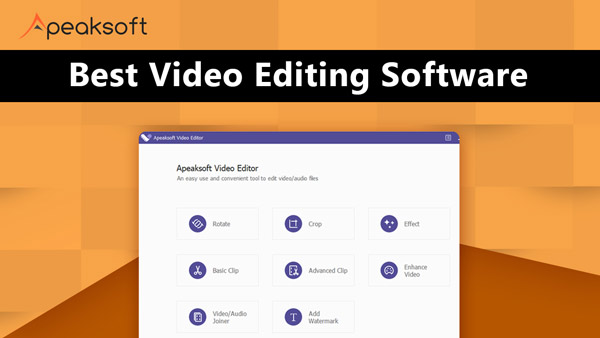

Part 3: Two More Instagram Video Editors to Make Instagram Video Edits
With the great Instagram video editor we shared above, you can handily make Instagram video edits. Here in this part, we will show 2 more video editor apps for Instagram. If you want to directly edit videos for Instagram on iPhone, iPad, or Android devices, you can check them.
Instagram video editor for iPhone/iPad and Mac
If you are a Mac or iOS user, when you want to edit videos for Instagram, you should try the official video editing tool, iMovie. It carries many basic editing functions for you to make Instagram video edits. Comparing with other video editor apps, it can give you a more stable editing experience. Whether you want to cut video or add filters/motions, you can do it with ease.
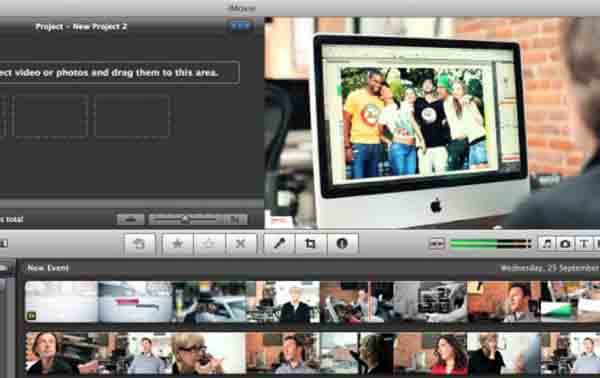
Instagram video editor for Android
You can’t use iMovie to edit your Instagram videos if you are using an Android devices. Good thing is, there are still lots of editor apps in Google Play Store can help you get the job done. Here we recommend a popular one, InShot for you.
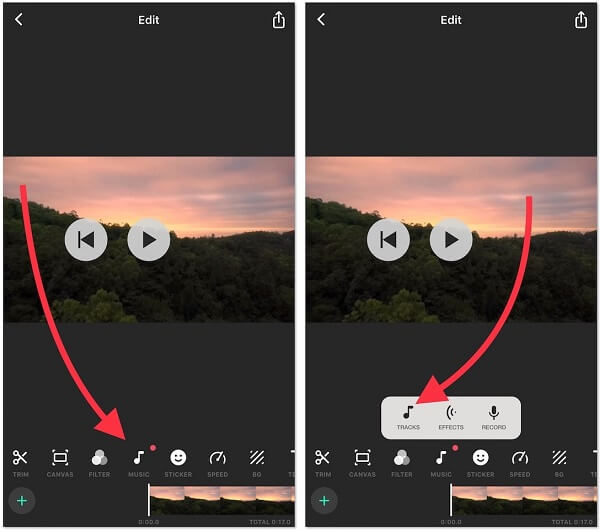
InShot is an all-featured video and audio editing app for you to edit and create video for Instagram, YouTube, Tik Tok, Facebook, Messenger, IGTV, Whatsapp, Twitter, and more. It carries all basic editing functions, such as trim, merge, rotate, crop, apply filters, and adjust play speed and so on. What’s more, you can add music/audio track to your Instagram video and make side-by-side videos with the app. The convenient part is, you can directly share it to Instagram after editing. You can free install it and give it a try.
For more Instagram video editors, you can check it here for more details.
After reading this post, you can learn how to edit videos for Instagram. Besides telling you how to use the built-in Instagram video editor, we also share 3 more great Instagram video editing apps to help you make Instagram video edits on computer and portable iOS/Android devices. Besides, you can recover deleted Instagram messages if needed.