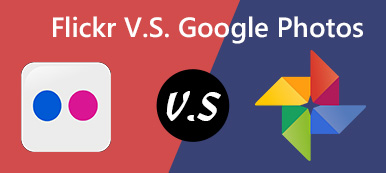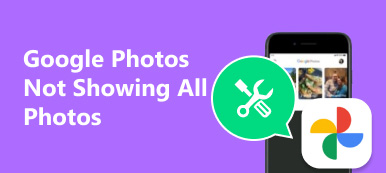Google Photos is one of the best cloud services for backing up photos and videos. Is there a Google Photos video editor to make a stunning movie with the media files of Google Photos directly? Google has released a bunch of video editing tools to touch up videos. You can take advantage of them to create a satisfied movie accordingly.
How to edit the photos and videos with the Google Photos video editor? What should you do to create a satisfied movie? Just learn more about the simple video editing tools of Google Photos as well as the best alternatives from the article now.
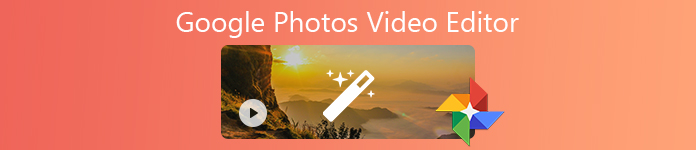
- Part 1: How to Create Movies with Google Photos Video Editor
- Part 2: Best Google Photos Video Editor to Make Professional Movies
Part 1: How to Create Movies with Google Photos Video Editor
In order to use the Google Photos video editor, you have to update to the latest version of Google Photos beforehand. It provides different templates and video editing features to create a stunning movie accordingly. When you have enough photos of the same person, such as your kid, it will create a movie or slideshow from the videos and photos directly within Google Photos within one click.
Step 1 Launch the Google Photos account, login it with a user ID and password. Go to the For you menu and choose the Movie option to create movies or edit videos within Google Photos.
Step 2 When you go to the Create movie window, you can select a preset template for the movie. When you enter the template, such as the child grow up template for example, you can click the Get Started option.
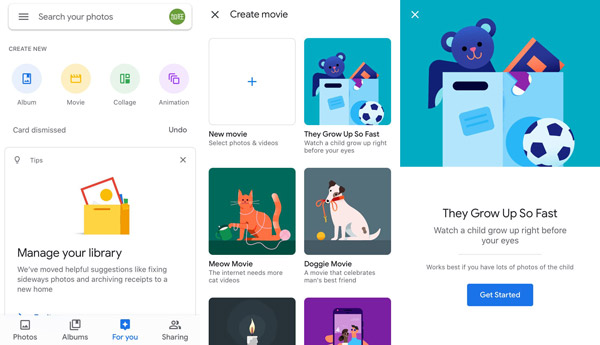
Step 3 You can import the photos and videos from Google Photos to the movie or slideshow manually. After that you can tap on the Create button in the upper right corner to import the files.
Step 4 Just drag the timeline to trim the desired portion of the video for the movie with the Google Photos video editor. It will add the selected portion of the video into the slideshow.
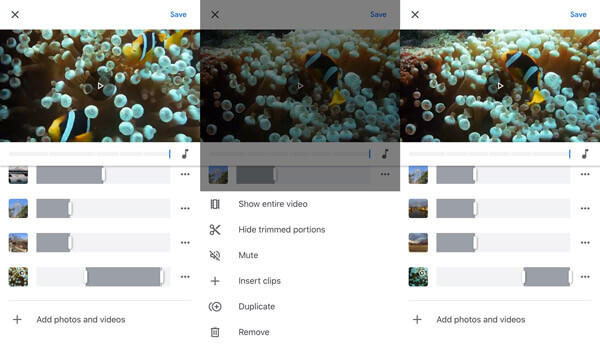
Step 5 When you open the video in Google Photos, you can also find the Rotate option to rotate the video. It also enables you to add a soundtrack or mute the sound accordingly.
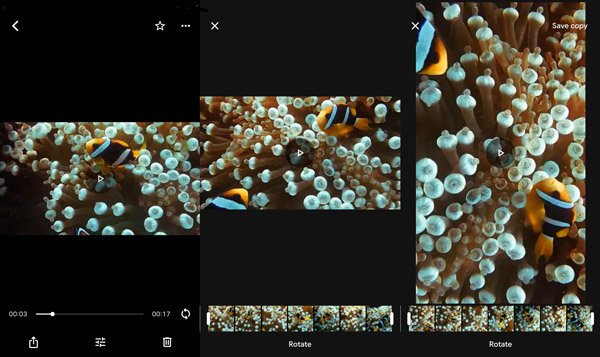
Step 6 Now you can choose a default music file as the theme one or import an audio file from your smartphone. Click the Save button to create a movie with the Google Photos video editor.
You can also save the videos from Google Photos.
Part 2: Best Google Photos Video Editor to Make Professional Movies
Just as mentioned above, Google only provides basic video editing features to create a movie or slideshow on your smartphone. How to create a profession movie or slideshow? Apeaksoft Slideshow Maker is a versatile Google Photos video editor that makes fantastic slideshow and movies with photos and videos from Google Photos with ready-made and customizable style.
- Create stylish slideshows or movies for all sceneries from Google Photos.
- Support all photos, videos, audio and music files from Google Photos.
- Excellent ready-made themes and filters to edit the videos within few clicks.
- Add hundreds of elements and effects within Google Photos video editor.
Step 1 Add photos and videos from Google Photos
Once you have already installed the Google Photo video editor, you can launch the program on your computer. Go to Google Photos to download the photos and videos to your computer. Click the Add photo (s) and video (s) here to create a slideshow or movie.

Step 2 Manage and edit the videos from Google Photos
When you imported the photos and videos, you can click the Edit button to start the editing process. Then you can adjust the video effects, such as contrast, saturation, brightness and hue. Moreover, you can also crop and trim the video according to your requirement.

Step 3 Select the slideshow theme and effects
It offers 10 default slideshow themes that you can choose from, such as wedding, reunion, Christmas, sport and more. If you are not satisfied with the slideshow theme, you can further customize the text, transition, filter and other elements manually.

Step 4 Customize text, transitions, filters and elements
Select the video you want to apply the desired effect, switch to the Text tab on the right window and choose the effect from the right panel. After that, you can enter the text content, choose the font/color/size/title/duration time and more to apply text effect with the Google Photos video editor.

Step 5 Create professional Google Photos movies
Of course, you can apply the similar effects for other elements. Preview the slideshow or movie and tweak the parameters until you get a satisfied result. After that, you can click the Export button to save the movie with a suitable output format and resolution, or optimal format for popular devices.

Conclusion
Google Photos not only provides the cloud service to store photos and videos, but also has some basic video editing features. You can take advantage of the Google Photos video editor to create a simple slideshow or movie. In order to get a satisfied slideshow as a profession, Apeaksoft Slideshow Maker is the best video editor for Google Photos, which you can customize the themes, texts, transitions, elements and more. If you have any other query about how to edit the movies with photos and videos with ease, you can share more details in the comments.