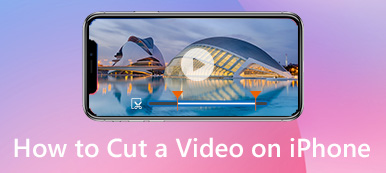Sometimes you just need to extract the certain clip instead of the whole video. iMovie is a popular video editing program for iOS and Mac users. You can edit videos in iMovie from the desktop, file-based cameras, iPhone, iPad and other connected digital devices. However, there are still many users looking for a detailed tutorial to cut video in iMovie.
If you have the same question about splitting videos in iMovie, you can get the complete how-to guide here.

As it mentioned above, encryption is a good way to protect sensitive data that you prefer to access by yourself. Actually, the process of encrypting files is quite easy. Here in this post, we will focus on what Apple has already provided you to encrypt files on macOS. What’s more, a great Mac file encryption tool will be recommended to help you secure Mac files and folders with ease.
- Part 1: How to Cut Video in iMovie on Mac
- Part 2: 2 Easy Ways to Cut a Clip on Windows and Mac
- Part 3: How to Crop a Video in iMovie on iPhone and iPad
Part 1: How to Cut Video in iMovie on Mac
If you have long clips with several different scenes contained, you can split a clip in iMovie to get smaller ones. Of course, you can shorten a video to delete any video clip from the iMovie timeline.
Step 1Open the iMovie software on Mac. Click “Project” > “Create New” > “Movie” to add a new iMovie project.
Step 2Choose “Import Media” from the “File” drop-down menu. You can click “Photo Library” followed by “Album” to import a video clip from your Photo Library.
Step 3Choose the thumbnail of this video clip. Drag and drop it to the timeline.
Step 4Use your mouse to move the play-head to the target position.
Step 5Make your video clip selected. Click “Modify” followed by “Split Clip” to split videos on iMovie on Mac. Or you can use the shortcut to split clips in iMovie by pressing “Command” and “B” together.
Step 6Click “Delete” to delete videos from iMovie if necessary.

Part 2: 2 Easy Ways to Cut a Clip on Windows and Mac
If editing videos in iMovie is still difficult for you, you can find an easy iMovie alternative to get the similar features. No matter you want to create a movie with various clips, or you just want to split a long video, you can get the satisfying result here.
Apeaksoft Slideshow Maker – Your Best iMovie Alternative
Compared with iMovie, Apeaksoft Slideshow Maker offers many pre-made themes, text, transitions, elements and filters. You can make a slideshow video for travel, wedding, party, Christmas and more with ease. What’s more, you can customize the provided theme and add something new here by yourself.
The built-in video editor is also helpful. You can cut parts of a video with the custom duration. Later, you can merge any video clip into a new video with ease. Well, you can use the iMovie alternative to create a nice video with less time on PC.
- Cut a video clip to get the exact part by settings the start and end time.
- Rotate, mirror, crop, adjust video effects and make fast/slow motion within the video controller.
- Make your own movie with 10 ready-made slideshow themes and hundreds of customizable filters.
- Wide support of any video, audio and image formats.
Step 1Run the iMovie alternative for Windows. Click “Add photo (s) and video (s) here” to import your video clips or pictures.
Step 2Choose your video. Click “Edit” to get its video editor. Later, click “Clip” to access the video trimmer.

Step 3You can play this video as usual. Then set the start time and end time by adjusting points or parameters. Click “OK” to trim a video clip.

Step 4Choose one theme for your video. You can also add text/transition/filter/element effects to make a slideshow video. At last, click “Export” to export your work.

Apeaksoft Video Converter Ultimate – Quickly Cut Out Parts of a Video
It is true that you can cut video in iMovie on MacBook and iOS devices. But if you want to split or merge videos only, there is no need to run iMovie. Because iMovie is not designed to work with some MP4 videos. You need to change to H.264 codecs before trimming video in iMovie.
By the way, iMovie requires high levels of HDD space. If you want to get a lightweight video editor and converter, Apeaksoft Video Converter ultimate can also be your smart choice.
Apeaksoft Video Converter Ultimate
- Cut parts of a video with any start and end time.
- Create a new clip by setting the custom starting point.
- Merge the selected clips into a long video file in sequence.
- Save the video clips to any formats without quality loss.
Step 1Open Video Converter Ultimate. Drag and drop your video into the main interface.
Step 2Click “Trim” to get the built-in video cutter. Set the starting point with the blue bar. You can drag the circle bar to place where you want to split the video. Later, click “Split” to split a video into two parts.

Step 3If you want to cut out parts of a video, you can set the start and end point by using the blue bar. Later, click “OK” to cut out a video segment.

Step 4Set the output format from the “Profile” list. Finally, click “Convert” to save split clips.
Before that, you can use the "Edit" button to crop, watermark, rotate, adjust effects for the videos.

Part 3:How to Cut Video in iMovie on iPhone and iPad
The built-in Photos app allows users to cut video clips. Well, you can also use iMovie to cut off top of video on iPhone and iPad. iMovie is available for iOS devices too.
Step 1Run the iMovie app. Tap “Projects” > “Create Project” to import the video you want to trim.
Step 2Slide the playhead to set the position where you want to split this video.
Step 3Tap the iMovie timeline to access the hidden filters, and then tap the scissor button.
Step 4Tap “Split” to split a video in iMovie on iPhone.

After trimming a clip, you can delete all extraneous parts of the clip. Later, you can combine several clips together to create a new video. That’s all for how to cut video in iMovie on Mac, iPhone and iPad. If you have any other questions about iMove, you can feel free to contact us.