Have you ever found yourself in a situation where you're scrolling through YouTube, TikTok, or Instagram and come across fascinating vlogs posted by vloggers? You and your friends also aspire to create captivating vlogs like those on your next outing. However, after enthusiastically capturing a plethora of footage, you're at a loss as to how to edit it into the same mesmerizing videos as the vloggers. So, where does the problem lie? As a beginner, how can you edit high-quality videos? This article will provide you with the answers you seek. Please check the methods below to edit a video on iPhone.
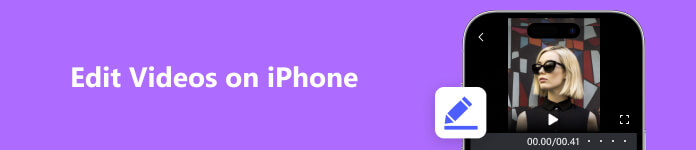
Part 1. How to Edit Videos on iPhone
The free editing software that comes with the iPhone itself includes Photos and iMovie. iMovie is a free software with more functions based on Photos and is also the best used free video editing app in the market. VideoLeap is the most famous paid video editor app, so this part we will take these two software as examples to introduce how to edit videos on your iPhone directly.
1. Edit Videos on iPhone with iMovie (Free)
Score: 3 stars
How to use iMovie 3 to edit videos on iPhone? (Using iPhone 11 iOS15.5 as an example)
The latest iMovie 3 has 3 main functions, which are Magic Movie, Storyboard, and Movie. The former two are new. Magic Movie allows for complex editing, such as adjusting background music and transition effects, so it is mainly designed to quickly combine different videos with better effects. The function of Storyboard is to use templates to determine the shooting method, such as switching between wide-angle and close-up videos, when you don't know how to shoot a theme movie. The Movie function keeps the original basic video editing features, such as trimming a video, changing video speed, adding text and adding simple filters. These features are also available in the new Magic Movie.
Step 1 Select the video type you want to edit on the interface. You can choose the most suitable one from the three functions mentioned above based on your video content.
Step 2 Next, I'd like to introduce how to use these three functions separately.
Magic Movie: First, you need to select photo or video in the album, and then you should click Magic Movie to create a Magic Movie. When entering the next interface, you can click on the pen button on the right and select Edit Clip to edit the video in detail. The edit bar includes edit, titles, text, volumes, music, voiceover, mathematical, speed, replace and delete, you can select the above functions according to your editing needs. After completion, click Done and the video will automatically be saved.
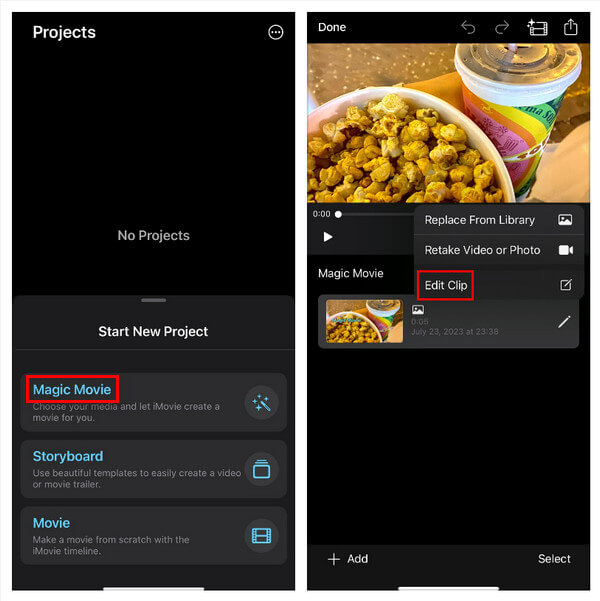
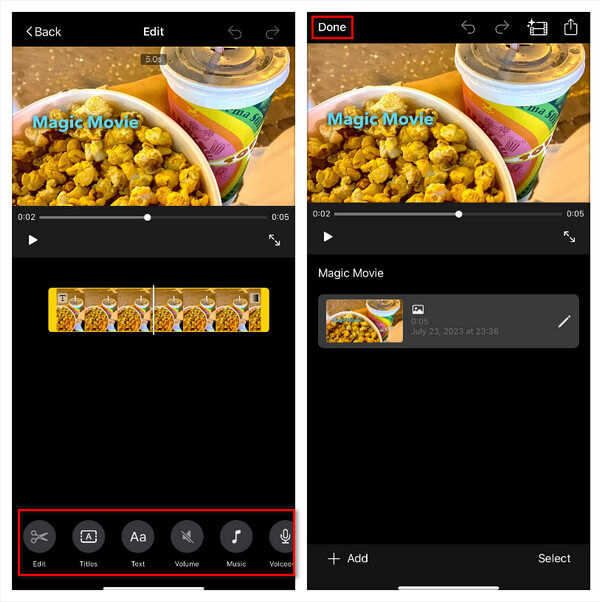
Storyboard: First you need to select the theme of video. There are up to 21 themes here. After selecting a template, it will proceed to the next step of selecting the template style. The styles here include background music, font type, font position, font style and video filters. After selecting the appropriate video template and style, click Create in the upper right corner of the interface to enter the creation interface. At this time, add matching photos or videos according to the text prompts. Similarly, if you want to edit each section of the video, just click on the pen on the right and select Edit Clip to edit the video in detail. At last, clicking Done will automatically save the video to the interface.
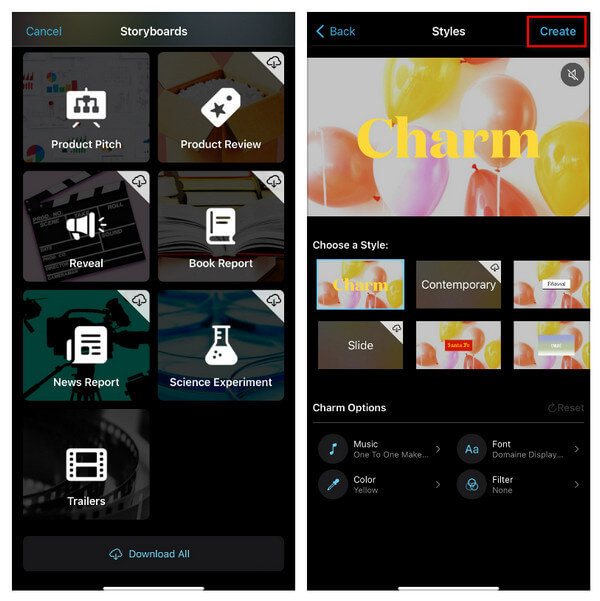
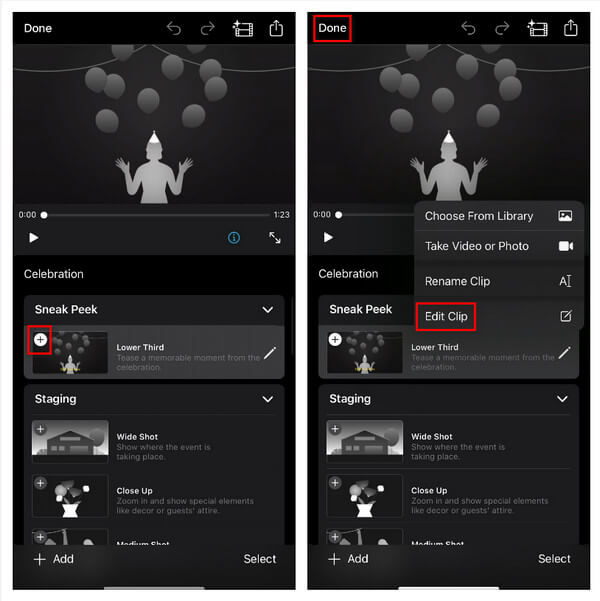
Movie: To use this feature, you need to first select the photos and videos you want to add and then click on the bottom toolbar to edit it. It should be noted that there are no templates available for use in this feature. Just like the above two functions, clicking Done after editing will automatically save the video to the interface.
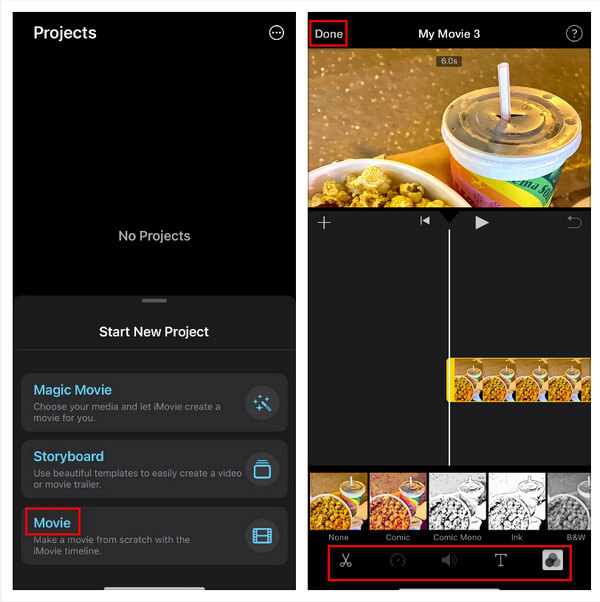
Step 3 Select the video you have created on the interface, click on it, and select the arrow in the middle to forward the edited video to the platform you want to publish. The forwarded format is mov.
Advantages: The usage method is relatively simple and easy to get started, and the aesthetic of the template is very good. It has a variety of types and is suitable for various scenarios. The templates in Storyboard can effectively guide beginners who are not very good at shooting videos to record materials.
Disadvantages: iMovie lacks certain advanced features, such as video denoising, watermark addition or removal, video format switching, and GIF creating. Additionally, it only supports a single video format, mov, which restricts flexibility in editing options. One of the most significant drawbacks of iMovie is its inability to adjust video resolution. This limitation poses challenges when trying to produce high-quality videos, as the resolution plays a crucial role in the overall visual appeal. Without the ability to adjust the resolution, creators may find it difficult to meet the desired standards of video quality. To overcome these limitations and achieve more comprehensive video editing capabilities, users may consider exploring alternative software that offers a wider range of features and greater flexibility.
2. Edit iPhone Videos with Videoleap
Score: 4 stars
How to Edit iPhone Videos with Videoleap? (Using iPhone 11 iOS15.5 as an example)
Step 1 Click the red plus sign at the bottom of the interface to add a video or photo.
Step 2 Clicking on the selected video can cut the length of the video, and selecting Audio can change the sound. If you need to add stickers, you can click on Stickers in the action bar. If you want to adjust the screen effect, you can click Adjust.
Step 3 If you want your video to be more vivid, you can click on Effects to switch the transitions of the video, and even use AI Image to create the video you want.
Step 4 After completion, click on Export and select the appropriate resolution and frame rate per second.
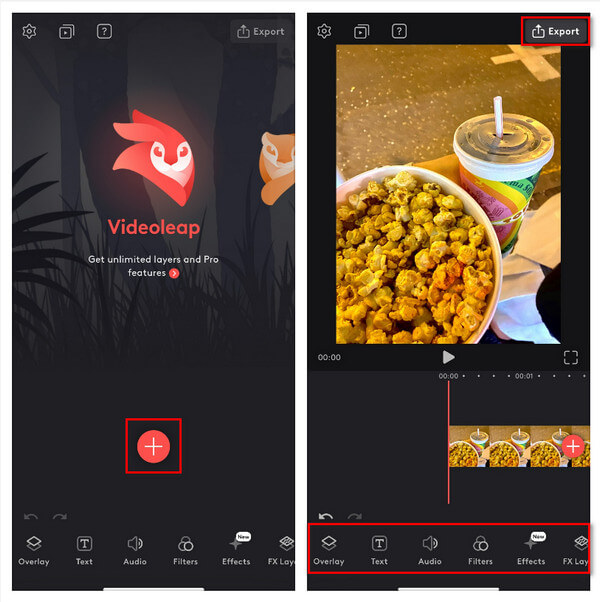
In fact, there are some common problems in using mobile phone editing, such as the interface is not large enough, so it is difficult to adjust the progress bar when editing some details, and the functions of mobile phone editing are not complete compared with computers. For example, if you want to denoise the audio in a video, you can't use your phone to complete it, and most mobile editing software has insufficient resolution to produce high-definition videos. In this case, you need to use a computer for editing.
Part 2. How to Edit iPhone Videos on PC or Mac
Apeaksoft Video Converter Ultimate exudes an unparalleled level of user-friendliness, making it effortlessly accessible even to the most novice of users. Seamlessly navigating through its interface, beginners can swiftly embark on their multimedia journey, basking in the confidence that this software provides. With a comprehensive suite of features and an impeccably curated editing system, Apeaksoft Video Converter Ultimate meticulously caters to the multifaceted demands of video editing. Pioneering the field of multimedia manipulation, it seamlessly blends intuitive functionality with advanced capabilities, resulting in a truly transformative editing experience. Unleashing your creative potential has never been easier. Embrace the complimentary trial period, where you can immerse yourself in a cornucopia of core functionalities, meticulously designed to cater to your editing and conversion needs. Explore a suite of tools tailored to refine your vision, harnessing the power of seamless transitions, sophisticated effects, and precise adjustments. For those seeking the pinnacle of editing excellence, unlocking the full suite of features requires a modest investment. Immerse yourself in a realm of limitless possibilities, transcending the boundaries of creativity, as each meticulously crafted function unveils its transformative powers. Ignite your creative journey with Apeaksoft Video Converter Ultimate and elevate your multimedia creations to unprecedented heights of excellence.
How to Edit iPhone Videos on PC or Mac with Apeaksoft Video Converter Ultimate (Using iPhone 11 iOS 15.5 as an example)
Step 1 Run Apeaksoft Video Converter Ultimate on your computer, and then click the plus sign button to add the media file.
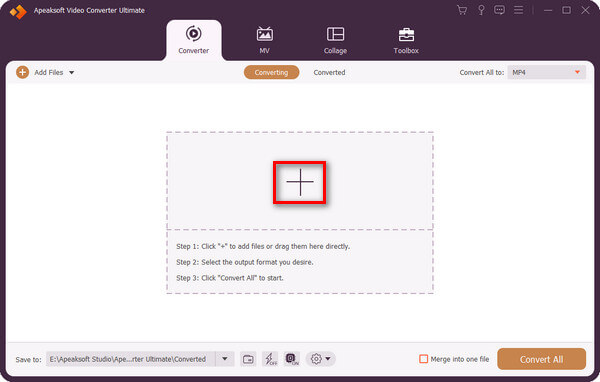
Step 2 Click the Star button to open the editing function.
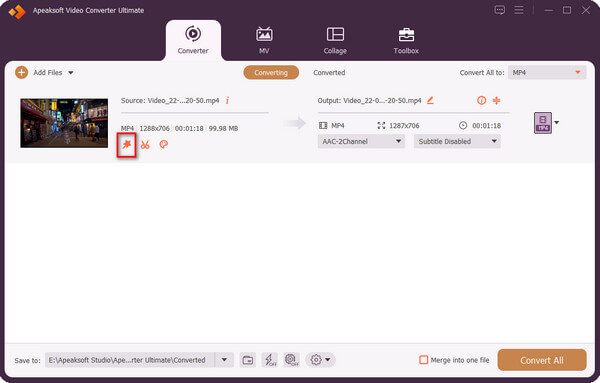
Step 3 In the action bar above, you can choose Rotate and Crop, Effect and Filter, Watermark, Audio and Subtitle. For example, you can change the direction of the video by choosing a proper one in Rotation and resize the video by adjusting the data in Crop. Click OK after you finish this operation.
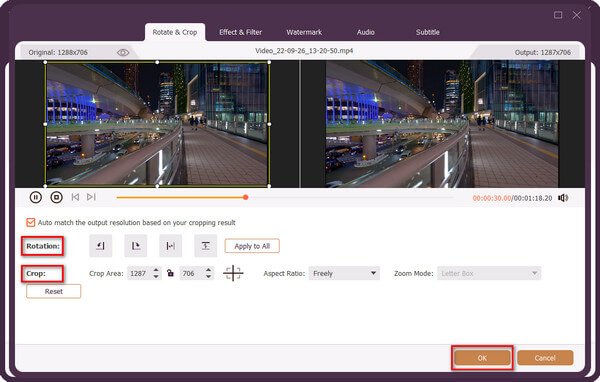
Step 4 If you want to adjust the duration of the video, you can click on the scissor button.
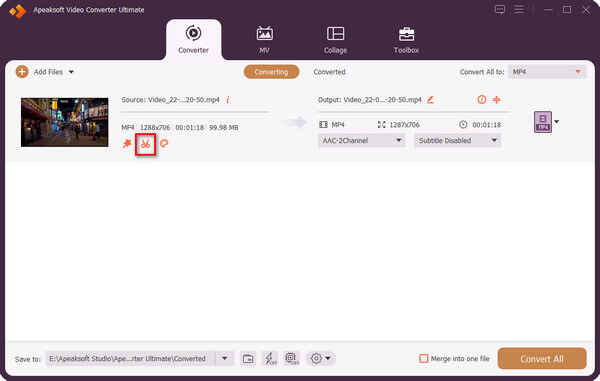
Step 5 Drag the progress bar to change the duration of the video, and then click Save.
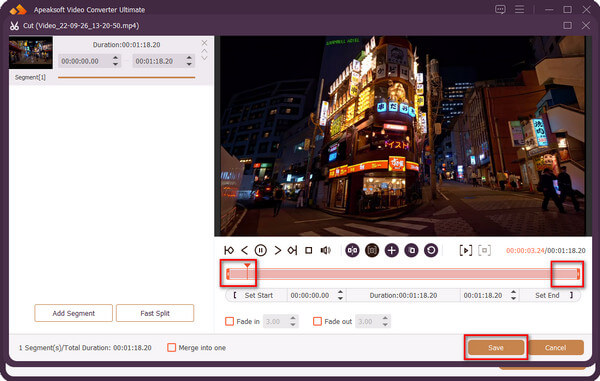
Step 6 Select the output file and then click Convert All to get the converted video.
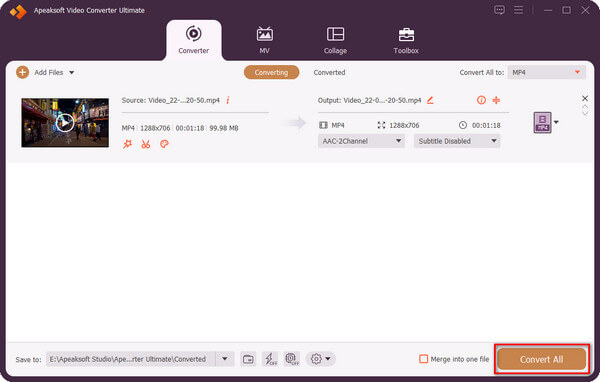
Part 3. FAQs about Editing iPhone Videos
How can I edit videos on iPhone photos?
Yes, you can click Edit in the upper right corner of the video, click the first logo on the left of the bottom operation bar and then drag the progress bar to adjust the video length, or click the second logo in the bottom operation bar to adjust the color or contrast of the video, and the third and fourth logos in the bottom operation bar can select filters or adjust the video direction.
How do I combine videos on my iPhone?
You can use iMovie to combine your videos. First, you need to select Movie in the interface of iMovie and then click the video you want to merge. After that you should click Create Movie, and finally click Done.
Can I combine videos in iPhone without an app?
No, iPhone photos don't have this kind of function so your videos can't be combined directly. If you need to put some videos together on iPhone, you can download some editing apps in Apple store to help you.
Is iMovie always free on iPhone?
Yes, all the functions in iMovie are free, and there is no charge for any function.
What other iPhone apps can let you edit videos?
StoryCut, Compress Videos, Videoleap, Video Editor.
Conclusion
In contrast, Videoleap is superior to other mobile editing software, and Apeaksoft Video Converter Ultimate, as a computer video editing software, allows video editors to edit high-quality videos. Users who have high standards for editing software functionality and video quality can finally choose Apeaksoft Video Converter Ultimate to use.




