When you record a voice memo on iPhone, there might be some extra time at the beginning or the end. Moreover, during the recording process, you might have some interruptions. How to edit a voice memo on iPhone, or even join multiple clips together?
Of course, you can take advantage of the default Voice Memos App on iPhone to clip the desired parts. But it only provides some basic editing features. In order to get the desired files with ease, learn more about how to edit voice memos on computer as alternative solution.

- Part 1: How to Edit a Voice Memo on iPhone Directly
- Part 2: How to Edit Voice Memos on Computer with Ease
Part 1: How to Edit a Voice Memo on iPhone Directly
Voice Memos app for iOS 12 has in-built the basic voice memo editing features, which enables you to trim voice memos, duplicate the files and share them to others. Just learn more about the default method to edit a voice memo on iPhone directly as below.
1How to Trim a Voice Memo on iPhone
Step 1Launch the Voice Memos app on your iPhone. Make sure you have updated to the latest iOS to get the new version with editing features.
Step 2Select the voice memo you want to edit, tap the three-dot button and choose the “Edit Recording” option to trim the voice memo file.
Step 3Tap the blue “Trim” button to trim the voice memo on iPhone. Move the sliders at the starting and end points to the desired positions at the bottom.
Step 4Just listen to the voice memo to get the desired part, tap the “Trim” option to choose the selected part, or “Delete” to remove the part.
Step 5Tap the “Save” button to trim and edit the voice memo on iPhone. It will be saved to the Voice Memos app as default.
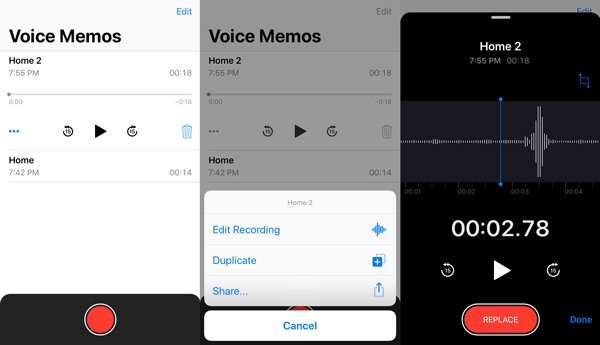
2How to Replace Part of a Voice Memo
Step 1If there is any mistake in the part of voice memo, tap the voice memo and listen to the file again to get the part you want to replace.
Step 2Once you get to the desired point to replace. Tap the red “REPLACE” button and add the voice again to replace the original one.
Step 3Tap the pause button when you get the work done. Slide the timeline of the voice memo to further edit the voice memo on iPhone or tap the “Done” option to replace the original one.
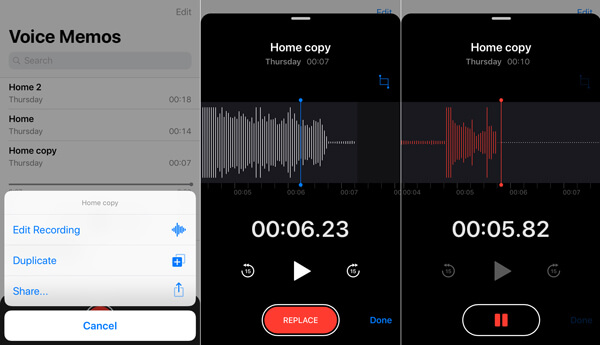
Part 2: How to Edit Voice Memos on Computer with Ease
How to merge the multiple voice memos into a single file, delete the unwanted parts, or even convert the voice memos to MP3 or other formats? You should find the editing features are limited in the latest Voice Memos App. How to edit voice memos on computer? If you need to get a satisfied file from the voice memos, you should learn more details as below.
1How to Transfer iPhone Voice Memos to Computer
In order to further edit the voice memos on computer, you have to transfer the files to computer beforehand. Apeaksoft iPhone Transfer is the ultimate solution to sync voice memos to PC, iTunes and other iOS devices within one click.
- Sync voice memos, photos, videos and other files on iPhone.
- Preview and select the desired voice memos you want to transfer.
- Automatically encode the iPhone voice memos to compatible format.
- Preserve the original audio quality when transferring the voice memos.
Step 1Download and install iPhone Transfer
Once you have installed the voice memo transfer, launch the program on your computer. Connect your iPhone to PC/Mac using a lightning cable. It is able to detect the connected iPhone on your computer automatically.

Step 2Select the voice memos from iPhone
Go to the “Music” tab from the left column and choose the “Voice Memos” option to view all voice memos. Preview and select all voice memos you want to edit. You can also search for the desired files to transfer.

Step 3Transfer iPhone voice memos to computer
Click and expand the “Export to” menu, there are two options, “Export to PC” and “Export to iTunes”. Choose the “Export to PC” to save the voice memos to your computer for further edit.
While you want to add the voice memos into iMovie for further editing, you had better "Export to iTunes".

Once you have edited the voice memos on your computer, you can also click the “Plus” button to import the large and multiple voice memos from computer to iPhone with one click.
2How to Edit iPhone Voice Memos on Computer
What is the best app to edit voice memos on computer? Whether you need to trim the voice memos, merge different clips, adjust the audio parameters, or even convert voice memos to other file formats, Apeaksoft Video Converter Ultimate is able to edit and manage the voice memos as profession. Moreover, you can use this tool to compress your voice memos so that you can email voice memo easily.
Apeaksoft Video Converter Ultimate
- Trim and clip the voice memos into a long file to create your own audio.
- Adjust and tweak the different parameters of audio and enhance quality.
- Advanced hardware acceleration to convert the files with a fast speed.
- Convert multiple voice memos with a high quality with batch process.
Step 1Load iPhone voice memos to the program
Launch the voice memo editor on your computer. Click the “Add File” button to import the iPhone voice memos. Alternatively, you can drag and drop the voice memo files into the program.

Step 2Edit iPhone voice memos on computer
Select the iPhone voice memo file from the program, click the “Clip” menu to split it into different clips. Just drag the circle bar to the break point and click the “Split” button to divide the voice memo.

Step 3Merge different voice memos into one
Whether you need to merge different trimmed clips, or join several voice memos together, you can find the “Merge into one file” option in the bottom of the program to combine them into a single file.

Step 4Tweak the audio parameters for output
In order to use the edited voice memos of iPhone to other devices, such as Android phone or Xbox, you can choose the preset from the “Profile” option to convert voice memos to MP3, FLAC, AIFF, ALAC, WMA, etc. You can even tweak the settings for the audio file.

Step 5Save edited iPhone voice memos
Once you have edited the voice memos on iPhone, you can set the destination folder via the “Browse” button. Click the “Convert” button to export the edited iPhone voice memos.
Conclusion
This tutorial shares two frequently used apps to edit voice memos for iPhone. Just take advantage of the Voice Memos app to trim and edit the files. In order to further edit the voice memos, or convert the files for other device, you can also use iPhone Transfer to sync the files between different devices and Video Converter Ultimate to manage and edit iPhone voice memos with ease.




