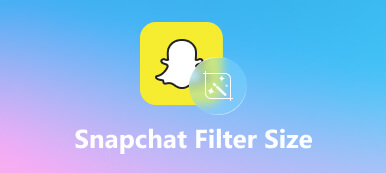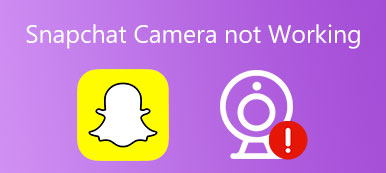As a popular social platform, Snapchat has attracted hundreds of millions of juniors around the world. According to a recent survey, more and more seniors are accessing this app and posting videos. Currently, Snapchat allows users to post up to 60-second videos one single time. It means that users usually have to trim a Snapchat video before publishing. Therefore, this guide will share a how-to with details.
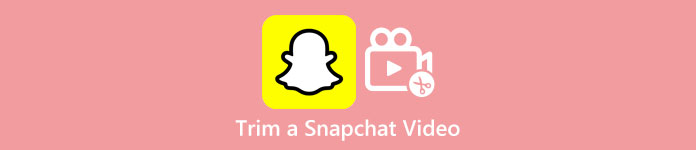
- Part 1: How to Trim a Snapchat Video with Built-in Features
- Part 2: Recommended Way to Trim a Snapchat Video without Quality Loss
- Part 3: FAQs about Trimming a Snapchat Video
Part 1: How to Trim a Snapchat Video with Built-in Features
Although Snapchat is a social media app, it comes with basic video editing features including trimming a pre-recorded or recorded video. In another word, you can cut a video on Snapchat without extra apps.
How to Trim a Pre-recorded Video on Snapchat
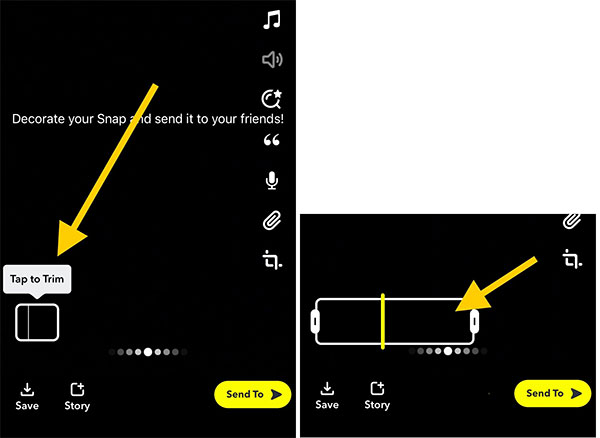
Step 1Run the Snapchat app on your handset, and sign in to your account.
Step 2Tap the Record button to record a video.
Step 3When the video recording is done, tap the Trim button at the bottom left corner of the preview screen.
Step 4Then you will be presented with the timeline bar. Move the left slider to the new starting point, and put the right slider to the new ending position.
Step 5At last, press the Send To button to post the trimmed video on Snapchat directly.
How to Clip a Recorded Video on Snapchat
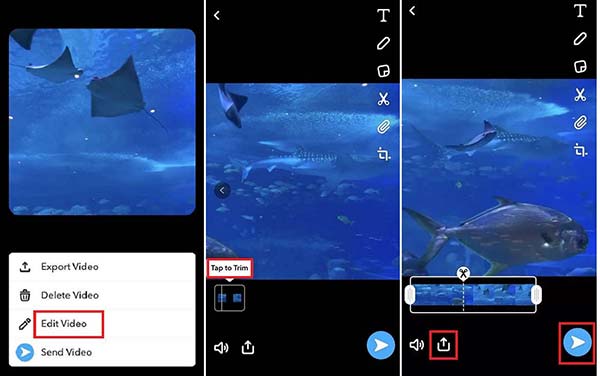
Step 1If you intend to trim a recorded video on your smartphone for Snapchat, open the social media app, and upload the target video from your Camera Roll or Gallery.
Step 2Next, tap the Options button at the top right corner, and choose the Edit Video option on the context menu.
Step 3Now, you will see the timeline with editable starting and ending sliders. Move them until you get the desired clip.
Step 4Then tap the Send To button to confirm the changes and publish the video clip on Snapchat.
Note: Besides, Snapchat allows you to trim music for applying to a Snap.
Part 2: Recommended Way to Trim a Snapchat Video without Quality Loss
It cannot be denied that the built-in video trimming feature on the Snapchat app is a convenient way to shorten a video recording. However, it cannot process long videos. Moreover, it cannot clip a Snapchat video accurately. It makes sense that many users believe the built-in feature is not helpful at all. As result, you need an alternative solution, Apeaksoft Video Converter Ultimate. It enables you to trim a Snapchat video with a large screen.

4,000,000+ Downloads
Trim a Snapchat video with one click.
Enhance video quality using AI technology.
Support almost all video formats, like MP4, MOV, AVI, etc.
Exactly cut or split a video on the timeline.
How to Trim a Video for Snapchat with a Computer
Step 1Open the videoLaunch the best video trimming software once you install it on your PC. There is another version for Mac. Head to the Toolbox window from the top of the interface, and choose the Video Trimmer tool. Click the Add button in the center and open the video that you want to post on Snapchat. Or drag and drop the video onto the interface to open it directly.
 Step 2Trim the Snapchat video
Step 2Trim the Snapchat videoThere are several ways to trim the video:
Locate the timeline, pull the left slider to the new starting position, and move the right slider to the new ending point. You can see the time under the media player to get the exact frames. Click the Add Segment button to confirm the changes.
Or enter the new starting point into the Set Start field, and the new ending point into the Set End field. Hit the Add Segment button.
If you intend to trim a video and post multiple Snaps, click the Fast Split button and set it according to your need.
You can apply Fade in and Fade out effects to the video clip by ticking the checkboxes.

When you are done, move to the bottom area. Click the Edit button and enter a filename in the Name field. Pull down the Output menu, and select a proper video format. Snapchat supports MP4 and MOV. Finally, click the Export button to save the trimmed video for Snapchat. Then you can post the video clip to your Snapchat account.
You May Also Want to KnowPart 3: FAQs about Trimming a Snapchat Video
Question 1. Can I undo a split on Snapchat?
Yes, all you need to do is simply merge the clips again by tapping the first clip and selecting Merge with next clip from the drop-down menu. Or if you recombine the snaps, you can also use Snapchat's Multi-Snaps feature.
Question 2. How can I edit multiple Snapchat clips?
Try selecting multiple Snaps in Memories. You'll find many options at the bottom where you can edit, export, delete, or move the selected Snaps.
Question 3. Which is the best third-party tool for trimming a Snapchat video?
You can use various software in the market to trim your Snapchat video if you wish to exploit more advanced features. It is difficult to tell the best tool, but you can decide by considering the software features. If the software offers most of the features you are looking for and is affordable, then that will be the appropriate software to help you trim a Snapchat video.
Conclusion
Now, you should understand how to trim and cut a video on Snapchat. The built-in trimming feature is an easy way to do the job. Plus, it is available for both pre-recorded and recorded videos. If you do not like the built-in feature and look for a third-party video trimmer, Apeaksoft Video Converter Ultimate is the best option for beginners due to its well design and embedded AI technology. If you have other problems, please contact us by leaving your message below this post and we reply to it quickly.