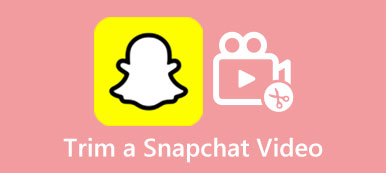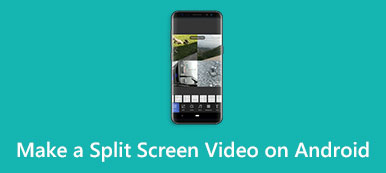With the rise of video content on social media, video editing has become an indispensable skill. Before you upload a story on TikTok, for example, you have to read the rules and follow them. At first, it allows users to upload a video no more than 15 seconds. Then extend to 3 minutes. Currently, the maximum video length is 10 minutes. Anyway, this tutorial will demonstrate the easiest ways to trim a video on your Android phone.
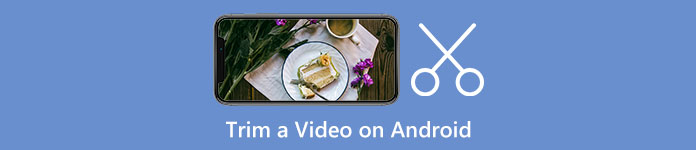
- Part 1: How to Trim a Video on Android with Google Photos
- Part 2: How to Trim a Video on Samsung Galaxy
- Part 3: Alternative Solution to Trim Android Videos
- Part 4: FAQs about Trimming a Video on Android
Part 1: How to Trim a Video on Android with Google Photos
Google Photos is a popular way to back up photos and videos on Android devices. It was released by Google and offers 15GB free storage for each account. Besides, it includes a video editor with basic features, such as trimming a video on Android. Here are the steps to get it.
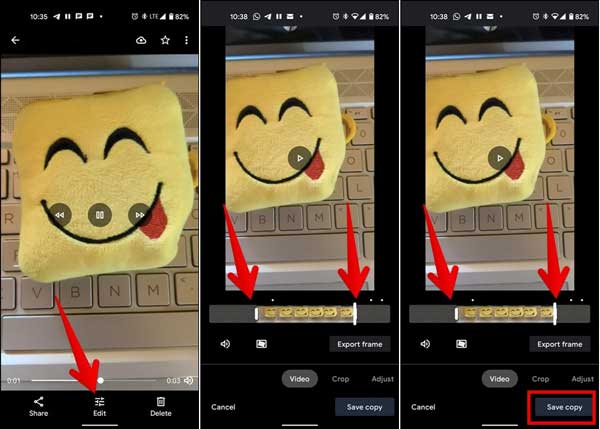
Step 1Run the Google Photos app from your app tray. If you do not have it, download it from Play Store for free. Sign in to your Google account.
Step 2Step 2: Tap the Add button, and upload the desired video to Google Photos. Here you must connect your Android phone to an internet network.
Step 3Step 3: After uploading, open the video, and tap the Edit button at the bottom. Then you will be presented with the timeline bar at the bottom.
Step 4Step 4: Move the starting and ending points to the desired positions with your fingers. Then tap the Save copy button at the bottom to export the trimmed video to Android.
Note: If you want to share the video, you can do it from Google Photos directly or download it to your memory.
Part 2: How to Trim a Video on Samsung Galaxy
Although Android phones are running the same mobile operating system, manufacturers redesign it. Samsung, for instance, has added basic video editing features into the built-in Gallery app on Galaxy including cutting a video on Android.
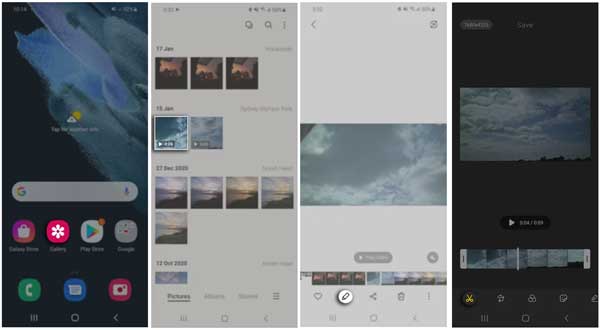
Step 1Run the Gallery app on your Samsung Galaxy device, head to the album, and open the video that you want to trim.
Step 2Step 2: Tap the Edit button at the bottom, and select the Trim tool.
Step 3Step 3: Move the right slider to the left side until it reaches the new beginning, and change the left slider to the right side until it reaches the new end.
Step 4Step 4: At last, tap the Save button to confirm the changes.
Note: This way is available to most Galaxy devices; however, the details may be a bit varied.
Part 3: Alternative Solution to Trim Android Videos
Smartphones are not a good place to edit videos due to the small screen and limited memory. The alternative solution is transferring the Android video to a PC and trimming it. From this point, we recommend Apeaksoft Video Converter Ultimate. It is an all-in-one solution to cut an Android video with a computer. More importantly, it includes multiple ways to do the job.

4,000,000+ Downloads
Cut a video without technical skills.
Trim a video on the timeline or accurately.
Protect video quality using AI while editing.
Support almost all video formats, like MP4, AVI, MOV, etc.
How to Trim an Android Video without Quality Loss
Step 1Open the Android videoTransfer the target video from your Android phone to your computer. Install the best video trimmer tool on your desktop and launch it. Head to the top ribbon, switch to the Toolbox window and choose the Video Trimmer tool. Click the Add button, find, and open the Android video to trim. Or drag and drop the video into the interface to open it directly.
 Step 2Trim the Android video
Step 2Trim the Android videoOnce the video is loaded, you will see the main interface. There are three ways to cut an Android video:
If you just need to cut a clip from the video, reset starting and ending positions on the timeline by moving the sliders.
Another way to cut the Android video, play the video and click the Set Start button. Keep playing the video and click the Set End button at the new ending position.
To trim the Android video accurately, you can set the beginning and end points in the boxes under the timeline manually.
Next, click the Add Segment button to add the clip to the list. Then you can cut other clips from the video.

When you are done, move to the bottom area. Write down a filename, set the output format, and select a specific folder to save the output. Finally, click on the Export button.
Part 4: FAQs about Trimming a Video on Android
Question 1. Does Samsung have a video editing app?
On Samsung Galaxy, you can do basic video editing, such as trimming or cutting off some unwanted parts, or slowing down the playback in the Gallery app. If you need advanced features, download a video editor app from Google Play Store.
Question 2. Why do you need to trim a video?
Trimming a long video into short clips allows you to transfer and share the content quickly. Moreover, all social networks have the maximum video length. A short video accelerates the time to load and buffer.
Question 3. How to cut an MP4 on an Android phone?
If your Gallery app has the MP4 cutter feature, you can do it directly. If not, you have to cut an MP4 using a video editor app.
Conclusion
This guide has identified the easiest ways to trim or cut a video on an Android device. The Google Photos app allows you to do it on most Android phones. The built-in feature in the Gallery app enables Galaxy users to trim a video without extra tools. Apeaksoft Video Converter Ultimate helps you shorten videos on desktops. If you have other questions about this topic, please feel free to leave a message below.