要从 Mac、硬盘、闪存驱动器、存储卡、数码相机、手机等恢复丢失或删除的文件,Apeaksoft Data Recovery for Mac 将是您的最佳选择。凭借其内部功能 - 深度扫描和快速扫描,您可以找到任何丢失的文件并将其恢复。为了满足用户的各种需求,Apeaksoft Data Recovery可以轻松快速地查找和恢复多种文件,如图片、歌曲、视频、文档(Word、Excel、PowerPoint、PDF、TXT、RTF)、电子邮件等文件。
顺便说一句,用户还可以将扫描结果保存为SPF文件。因此,您可以随时通过将 .spf 文件添加到该软件中来恢复丢失的文件。

步骤 1。 在开始安装该软件之前,您需要通过链接免费下载安装包:https://downloads.apeaksoft.com/data-recovery.exe。
步骤 2。 双击该exe。文件。然后会弹出一个窗口,您可以选择语言。然后点击 OK 进入欢迎窗口。读完文字后,点击 下一页 继续。
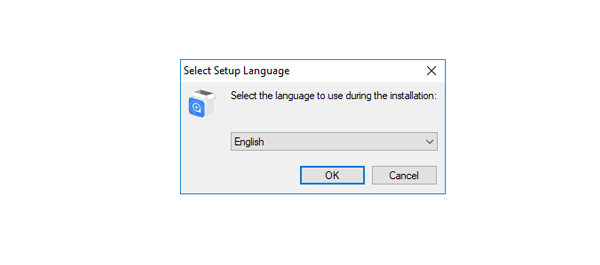
步骤 3。 然后,您可以阅读许可协议并勾选 我同意协议和点击 下一页。 选择安装分辨率后,单击 下一页.
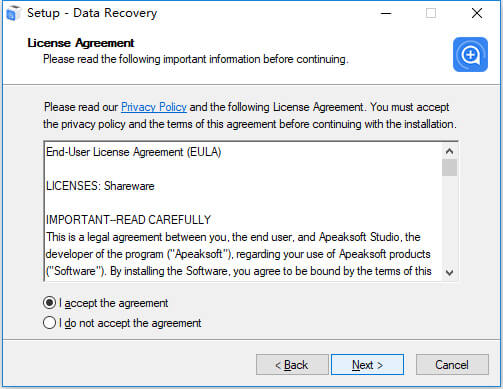
步骤 4。 在下面的窗口中,确保保存路径是您想要的。然后点击 下一页.
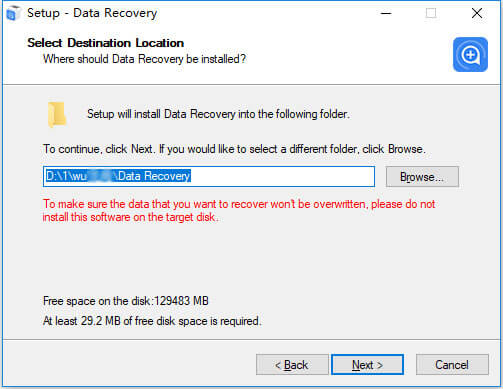
步骤 5。 点击您想要的快捷方式并选择本次安装的用户。然后点击 下一页.
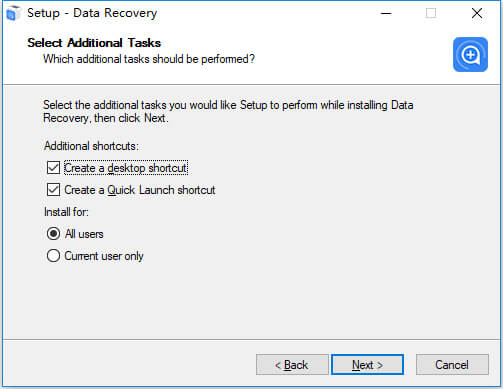
步骤 6。 在最后一步中,您应该确保您选择的设置正确。如果确定,只需单击 安装 开始该过程。
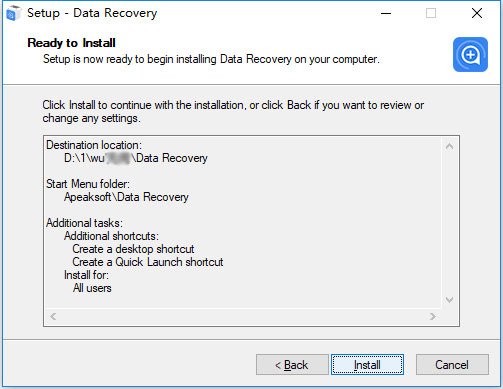
将弹出完成窗口,通知您安装已完成。 点击 完成 启动应用程序。
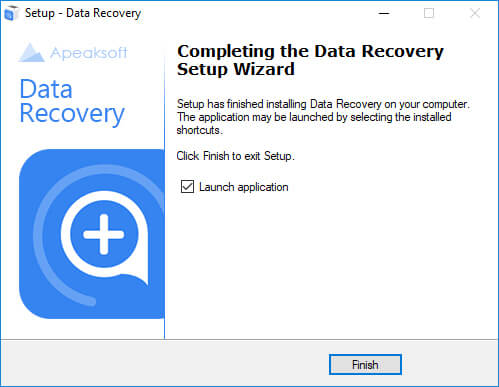
步骤 1。 当您打开该软件时,您会看到一个弹出窗口,提醒您注册。

您也可以单击菜单按钮。找到注册选项。
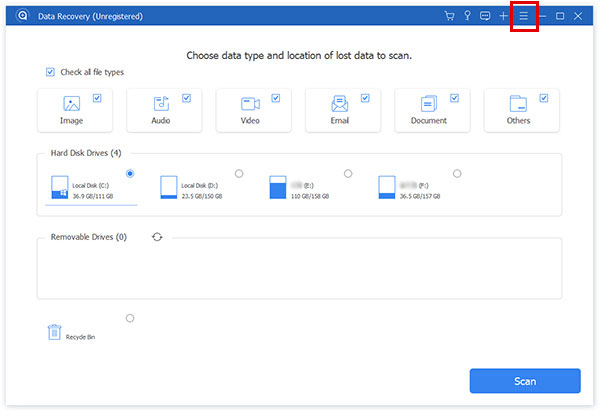
步骤 2。 输入电子邮件地址和注册码即可完成Apeaksoft Data Recovery的注册。

请注意: 注册码将通过电子邮件发送给您。如果您没有收到我们的电子邮件,请联系我们的支持团队。
电子邮件地址: 您在订单中填写的电子邮件地址。
注册码: 成功购买后收到的订单确认信中标记为激活密钥、许可证代码或 KEYCODE(S) 的字符串。
作为数据恢复的教授,可以轻松恢复各种文件,如图像、音频、视频、电子邮件、文档等。实际上,恢复不同类型文件的步骤是相同的。这里我们仅列出恢复图像的详细步骤。
在数据恢复的开始界面中,您可以清楚地看到所有文件类型和PC的硬盘驱动器。点击您要恢复的文件以及要从中恢复的硬盘驱动器。
然后点击 Scan 扫描.

实际上,第一次扫描是快速扫描。 如果找不到所需的文件,只需单击即可 深层扫描。我们的产品将第二次以更详细的方式扫描您的设备。

几秒钟后,您就可以在左侧栏上看到按类型排序的数据。您还可以通过点击查看它们 路径列表 按路径的顺序。

单击选择文件夹也可以 筛选器 在顶部中间找到该文件。

查找数据。要查看数据的信息,可以点击界面右上角的第三个图标。
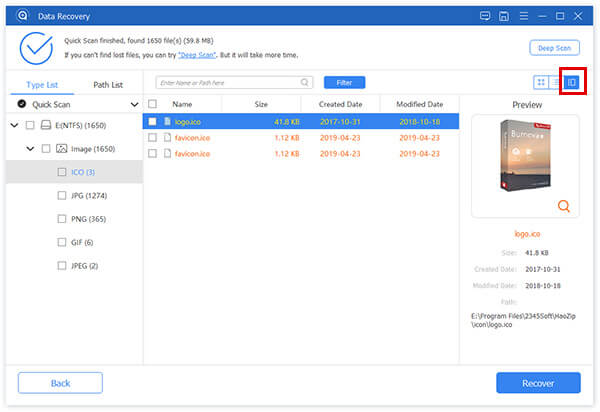
确认要恢复的文件后,单击 恢复 将文件检索到您的计算机。

然后你会看到一个弹出窗口。 选择其中的保存路径。

完成恢复后,软件会自动显示恢复的数据。

如何恢复闪存驱动器上的数据? 答案是在数据恢复中。
当我们删除闪存驱动器或其他可移动驱动器上的数据时,它会告诉我们,要删除的数据无法再找回。但通过数据恢复的快速和深度扫描功能,它使得恢复闪存驱动器上的数据成为可能。
首先,这里是所有文件类型和驱动器。点击您要恢复的文件以及要从中恢复的闪存驱动器。
然后点击 Scan 扫描.
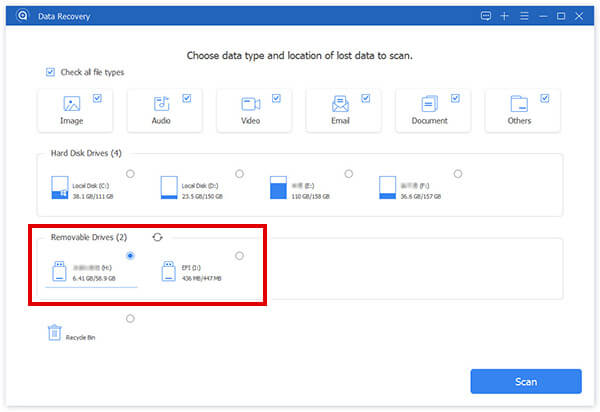
实际上,第一次扫描是快速扫描。如果结果没有您需要的文件,请单击 深层扫描 第二次扫描。我们的产品将再次更详细地查找文件。
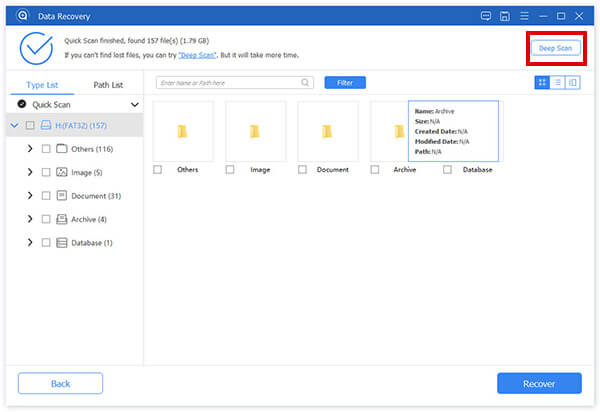
扫描完成后,您可以在左侧栏看到按类型排序的数据。您还可以通过点击查看它们 路径列表 按路径的顺序。
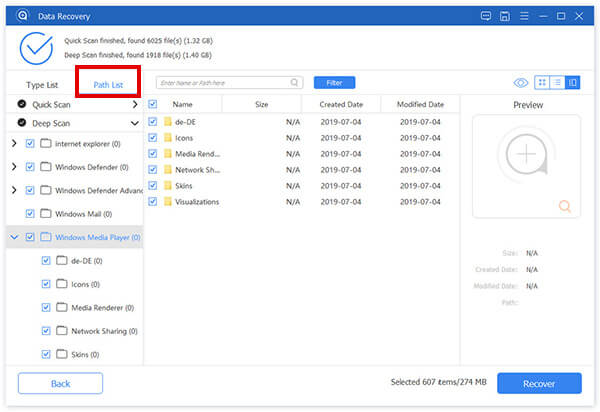
也可以通过单击选择文件夹 筛选器 在顶部中间找到该文件。
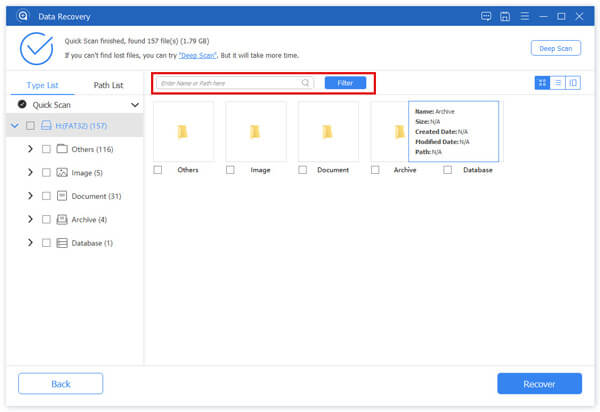
点击目标数据。要查看数据的信息,可以点击界面右上角的第三个图标。
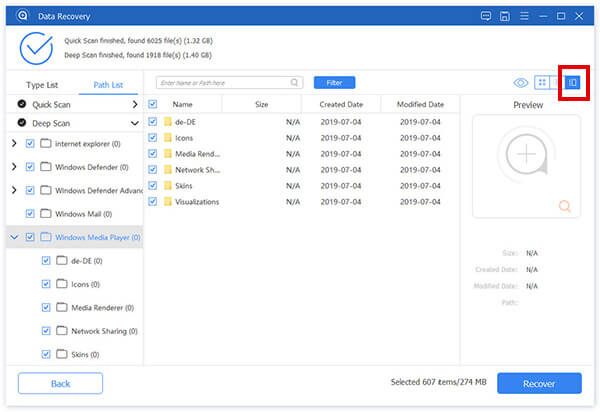
确认要恢复的文件后,单击 恢复 将文件检索到您的计算机。

然后你会看到一个弹出窗口。 选择其中的保存路径。

完成恢复后,软件会自动显示恢复的数据。

扫描完成后,软件会显示结果。
如果您不立即恢复文件,可以单击顶部蓝色栏右上角的磁盘图标来保存扫描项目。然后,您可以随时通过将 .spf 文件添加到该软件中来恢复丢失的文件。
软件完成扫描后,单击顶部蓝色条右上角的磁盘图标。
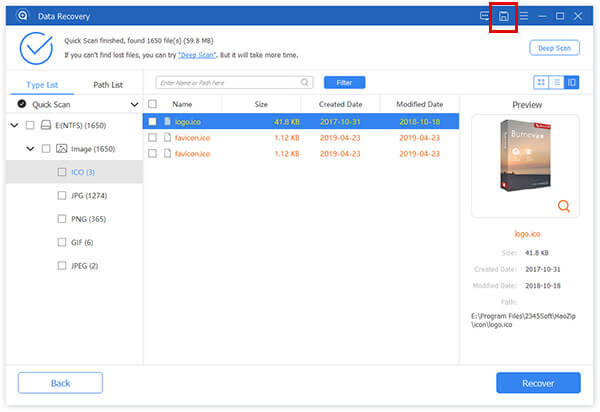
然后会出现一个弹出窗口供您选择保存路径。
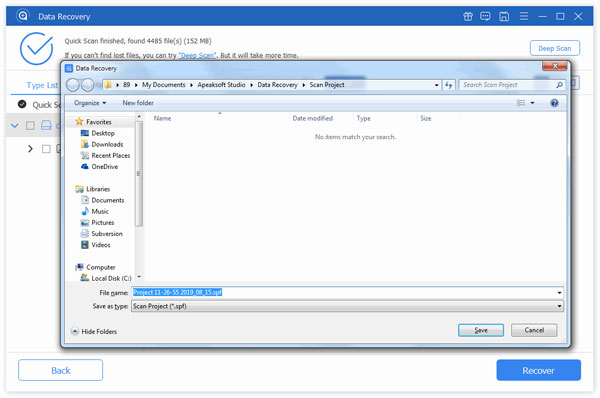
当您想要恢复文件时,打开软件,点击顶部蓝条右上角的加号图标即可保存扫描项目(其位置与磁盘图标位置相同)。
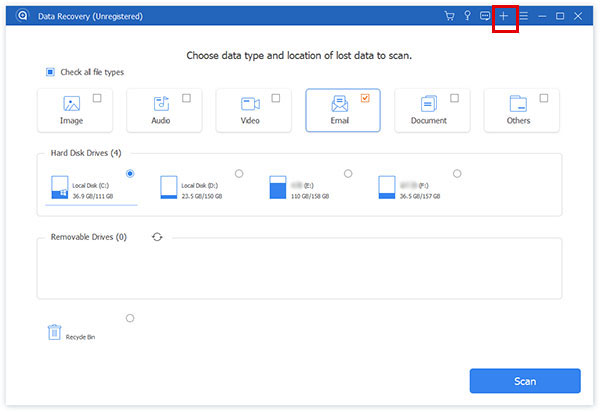
选择SPF文件,然后软件将显示您保存的上一个扫描结果。
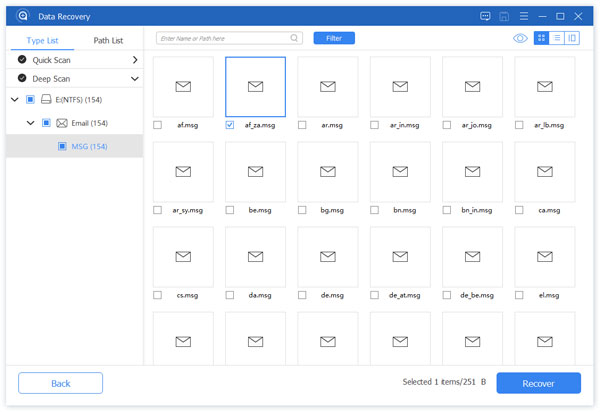
几秒钟后,您就可以在左侧栏上看到按类型排序的数据。您还可以通过点击查看它们 路径列表 按路径的顺序。
查找数据。要查看数据的信息,可以点击界面右上角的第三个图标。
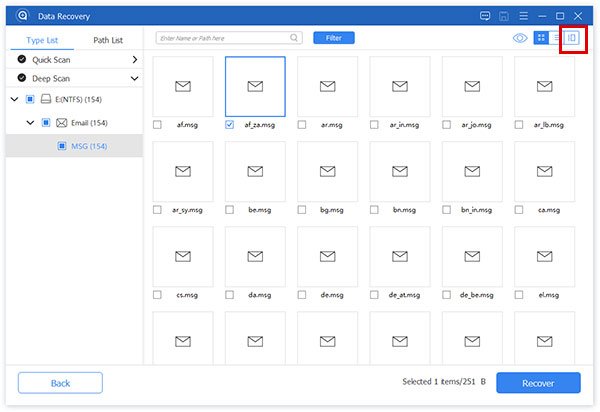
单击选择文件夹也可以 筛选器 在顶部中间找到该文件。
确认要恢复的文件后,单击 恢复 将文件检索到您的计算机。
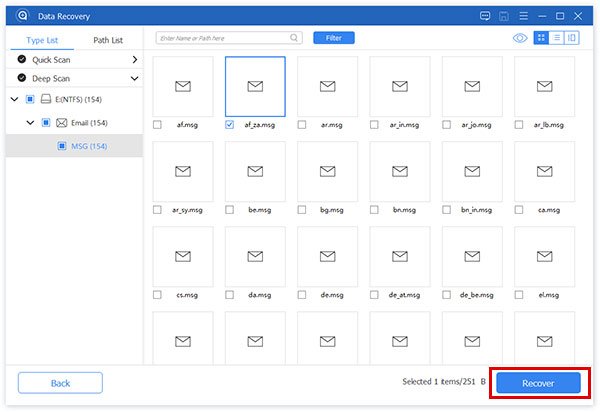
然后你会看到一个弹出窗口。 选择其中的保存路径。
完成恢复后,软件会自动显示恢复的数据。
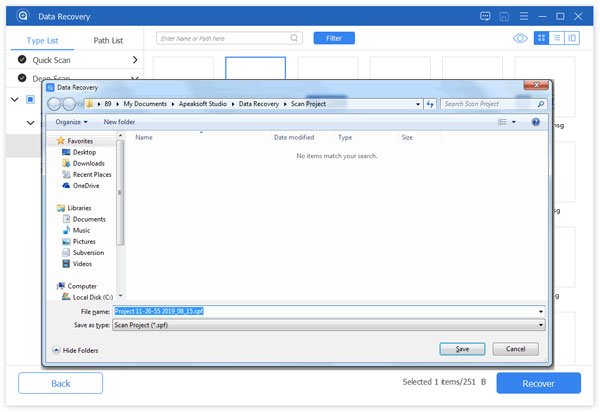
这款功能齐全的数据恢复高度支持任何流行的数据类型,如图片、歌曲、视频、文档(Word、Excel、PowerPoint、PDF、TXT、RTF)、电子邮件和其他文件。
要从 Mac、硬盘、闪存驱动器、存储卡、数码相机、手机等恢复丢失或删除的文件,Apeaksoft Data Recovery for Mac 将是您的最佳选择。凭借其内部功能 - 深度扫描和快速扫描,您可以找到任何丢失的文件并将其恢复。为了满足用户的各种需求,Apeaksoft Data Recovery for Mac可以轻松快速地查找和恢复多种文件,如图片、歌曲、视频、文档(Word、Excel、PowerPoint、PDF、TXT、RTF)、电子邮件和其他文件。
顺便说一句,用户还可以将扫描结果保存为SPF文件。因此,您可以随时通过将 SPF 文件添加到该软件中来恢复丢失的文件。

步骤1: 在开始安装此软件之前,您需要通过链接免费下载安装包:https://downloads.apeaksoft.com/mac/data-recovery-for-mac.dmg。
步骤2: 双击.dmg文件。 然后会弹出一个窗口。
您可以双击该软件的图标或将其拖到右侧文件夹中进行安装。
它非常简单快捷。
步骤1: 当您打开该软件时,您会看到一个弹出窗口,提醒您注册。

您也可以单击右上角的钥匙图标。

步骤2: 输入电子邮件地址和注册码以完成 Apeaksoft Data Recovery for Mac 的注册。

请注意: 注册码将通过电子邮件发送给您。如果您没有收到我们的电子邮件,请联系我们的支持团队。
电子邮件地址: 您在订单中填写的电子邮件地址。
注册码: 成功购买后收到的订单确认信中标记为激活密钥、许可证代码或 KEYCODE(S) 的字符串。
作为数据恢复的教授,可以轻松恢复各种文件,如图像、音频、视频、电子邮件、文档等。实际上,恢复不同类型文件的步骤是相同的。这里我们仅列出恢复图像的详细步骤。
在界面上,您可以看到分为三个部分。 Mac 数据恢复、iOS 数据恢复和 Android 数据恢复。
点击 Mac数据恢复。如果您需要恢复智能手机上的数据,您可以安装正确的软件。

在数据恢复的下一个界面中,您可以清楚地看到所有文件类型和您PC的硬盘驱动器。点击您要恢复的文件以及要从中恢复的硬盘驱动器。
然后点击 Scan 扫描.

实际上,第一次扫描是快速扫描。 如果找不到所需的文件,只需单击即可 深层扫描。我们的产品将更详细地第二次查找文件。

几秒钟后,您就可以在左侧栏上看到按类型排序的数据。您还可以通过点击查看它们 路径列表 按路径的顺序。
单击选择文件夹也可以 过滤器 在顶部中间找到该文件。

查找数据。要查看数据的信息,可以点击界面右上角的第三个图标。

确认要恢复的文件后,单击 恢复 将文件检索到您的计算机。

然后你会看到一个弹出窗口。 选择其中的保存路径。

完成恢复后,您可以单击 打开文件夹 查看恢复的数据。

在界面上,您可以看到分为三个部分。 Mac 数据恢复、iOS 数据恢复和 Android 数据恢复。
点击 Mac数据恢复。如果您需要恢复智能手机上的数据,您可以安装正确的软件。

在数据恢复的以下界面中,您可以清楚地看到Mac的所有文件类型以及硬盘和外部驱动器。点击要恢复的文件以及要从中恢复的目标外部驱动器。
然后点击 Scan 扫描.

如左栏所示,第一次扫描是快速扫描。如果找不到您需要的文件,只需单击 深层扫描。我们的产品将第二次详细查找该文件。

几秒钟后,您就可以在左侧栏上看到按类型排序的数据。您还可以通过点击查看它们 路径列表 按路径的顺序。
单击选择文件夹也可以 筛选器 在顶部中间找到该文件。

查找数据。要查看数据的信息,可以点击界面右上角的第三个图标。

确认要恢复的文件后,单击 恢复 将文件检索到您的计算机。

然后你会看到一个弹出窗口。 选择其中的保存路径。

完成恢复后,您可以单击 打开文件夹 查看恢复的数据。

扫描完成后,软件会显示结果。
如果您不立即恢复文件,可以单击顶部蓝色栏右上角的磁盘图标来保存扫描项目。然后,您可以随时通过将 .spf 文件添加到该软件中来恢复丢失的文件。
软件完成扫描后,单击顶部蓝色条右上角的磁盘图标。
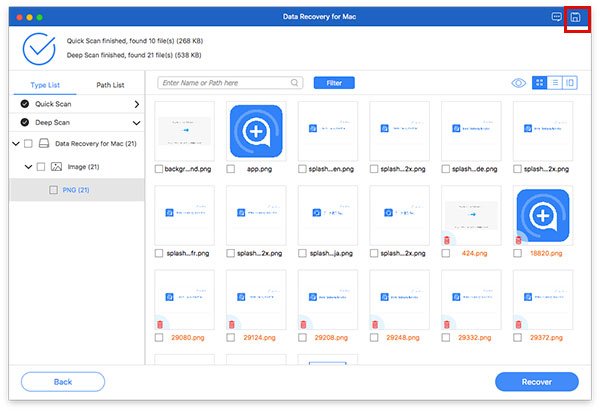
然后会出现一个弹出窗口供您选择保存路径。
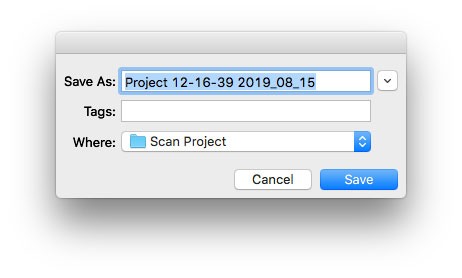
当您想要恢复文件时,打开软件,点击顶部蓝条右上角的加号图标即可保存扫描项目(其位置与磁盘图标位置相同)。
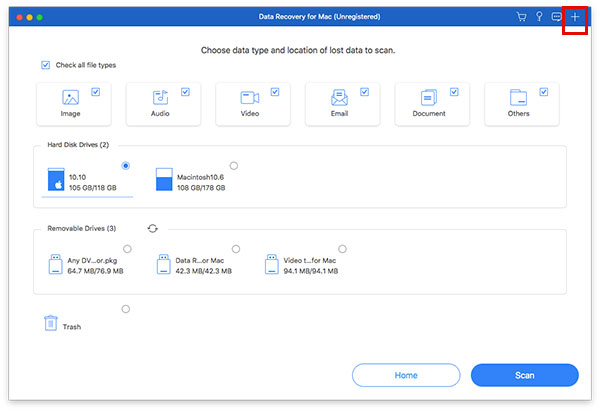
选择SPF文件,然后软件将显示您保存的上一个扫描结果。
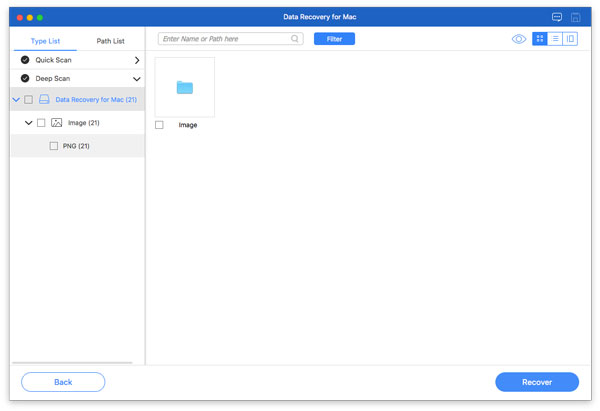
几秒钟后,您就可以在左侧栏上看到按类型排序的数据。您还可以通过点击查看它们 路径列表 按路径的顺序。
查找数据。要查看数据的信息,可以点击界面右上角的第三个图标。
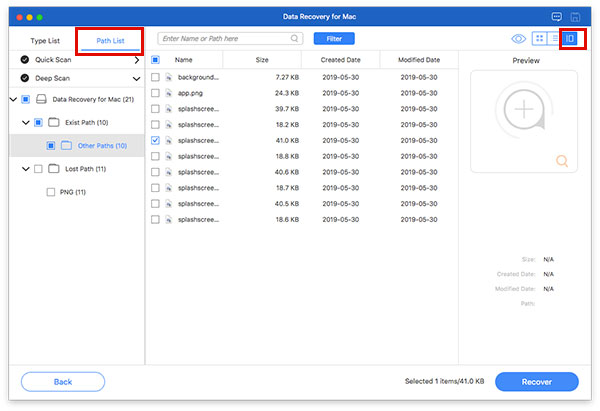
单击选择文件夹也可以 筛选器 在顶部中间找到该文件。
确认要恢复的文件后,单击 恢复 将文件检索到您的 Mac。
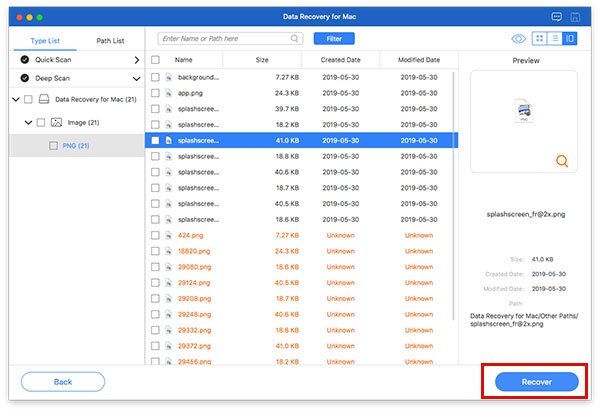
然后你会看到一个弹出窗口。 在其中设置保存路径。
完成恢复后,软件会自动显示恢复的数据。
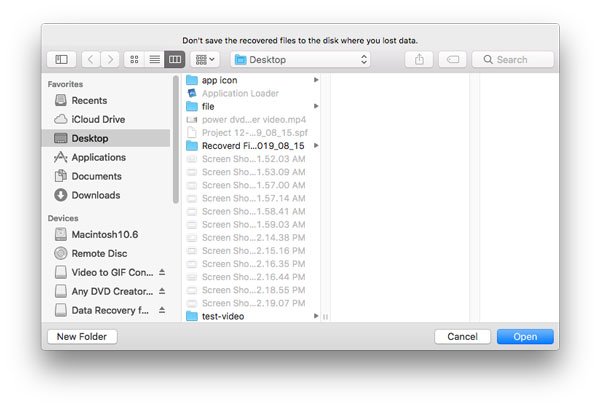
这款功能齐全的数据恢复高度支持任何流行的数据类型,如图片、歌曲、视频、文档(Word、Excel、PowerPoint、PDF、TXT、RTF)、电子邮件和其他文件。