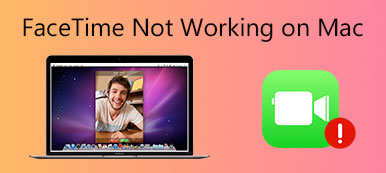Wi-Fi可能是连接到Internet的最方便的方法。 您可以在公共场所,工作场所或家中将Mac连接到Wi-Fi。 但是,有许多抱怨称Mac上无法使用Wi-Fi连接。
“我的MacBook Pro 16”无法连接到Wi-Fi,但我的其他设备iPhone X可以连接到
“我的MacBook Air保持与Wi-Fi的连接,但无法访问Internet”
“我的Mac Pro在家中无法使用无效密码连接到Wi-Fi”
“我的MacBook Air无法连接到星巴克这样的公共Wi-Fi,但其他人可以。 为什么?”

的原因 Mac无法连接到Wi-Fi 可归纳如下:
- 您的路由器有问题。
- 宽带提供商的网络已关闭。
- 您获得的Wi-Fi网络设置有问题。
不知道是哪个原因导致了该问题?
只需一一尝试以下12解决方案即可解决该问题。
- 1。 检查并关闭路由器位置
- 2。 重新启动Mac和路由器
- 3。 在Mac上检查无线诊断
- 4。 忘记您的Wi-Fi网络
- 5.更新Mac OS X / 11
- 6。 检查您的物理硬件
- 7。 检查您的TCP / IP设置
- 8。 检查您的代理设置
- 9。 更改您的DNS设置
- 10。 重置NVRAM / PRAM
- 11。 重置SMC
- 12.更改您的Wi-Fi路由器的频道
- 13。 联系宽带提供商
- 14。 测试Wi-Fi速度和相关信息
1。 检查并关闭路由器位置
将Wi-Fi连接到Mac时,您发现它已连接,但是您无法访问Internet,尤其是当您尝试将Mac连接到公共Wi-Fi时。 原因可能是位置。 Wi-Fi有距离限制。 距离越远,Wi-Fi信号越弱。
您应该检查路由器的位置在哪里,并靠近它。
然后,您可以查看Mac是否可以连接到Wi-Fi。


2。 重新启动Mac和路由器
解决Mac与Wi-Fi断开连接的另一种方法是尝试重新启动Mac和路由器。
要在Mac上保存所有数据,然后关闭Mac。 几秒钟后,直接重启Mac。
对于路由器,您只需要将其从插孔中拔出并在30秒后将其插入即可。 然后将Mac连接到Wi-Fi,看问题是否解决。


3。 在Mac上检查无线诊断
检查上述解决方案后,您仍然无法将Mac连接到Wi-Fi吗? 从Apple检查无线诊断。
无线诊断程序是Mac内置的无线功能,可以分析您的无线环境并监视Wi-Fi连接。
1。 按住 附加选项 (Alt)键,然后单击 Wi-Fi 在顶部菜单栏上。
2。 选择 打开无线诊断 并在出现提示时输入您的管理员名称和密码。
3。 按照屏幕上的说明单击 继续 获取您的Wi-Fi诊断报告。
4.如果出现间歇性问题,则可以选择“监控我的Wi-Fi连接,如果发现问题,它将停止监视。
您可以通过选择查找诊断报告 Go > 前往文件夹 来自 发现者 菜单栏,然后输入 / var / tmp.
它将报告保存到macOS X El Capitan或更早版本的桌面上。


4。 忘记您的Wi-Fi网络
您可以尝试的另一个技巧是忘记Mac Wi-Fi连接,然后手动重新连接。
1。 点击 苹果标志 在左上角,然后选择 系统偏好设定.
2。 选择 Wi-Fi 从左侧,然后单击 高级 在其面板内。
3. 选择不起作用的 Wi-Fi,然后点击减号按钮将网络拖至您喜欢的顺序。
4。 点击 OK, 接着 使用 忘记了Wi-Fi。
之后,您必须通过选择Wi-Fi并输入其密码来手动重新连接Wi-Fi。


5.更新Mac OS X / 11
每个macOS版本都具有新功能和改进。 如果您仍在使用在OS X 10.11 El Capitan上运行的MacBook,请立即升级到最新的macOS Big Sur。
现在只能从App Store升级macOS,没有什么秘密。
升级Mac之前,请不要忘记 备份Mac 第一。


6。 检查您的物理硬件
Mac上的Wi-Fi连接需要硬件支持。 检查您的Wi-Fi硬件以解决问题也是解决方案之一。
拔下电缆调制解调器和无线路由器,然后等待大约30秒。 之后,将电缆调制解调器重新插入,然后再插入无线路由器。
如果无法确定无线硬件是否有问题,则应联系AppleCare或最近的Apple服务提供商,并寻求帮助。


7。 检查您的TCP / IP设置
TCP / IP设置定义Mac如何与其他设备通信。 当Mac无法连接到Wi-Fi时,值得您免费试用以检查它们。
1。 点击 苹果标志 在左上角,然后选择 系统偏好设定.
2。 选择 商业网络 并选择 Wi-Fi 从左侧,然后单击 高级 在其面板内。
3。 切换到“ TCP / IP”选项卡,然后单击“续订DHCP租约”。
考虑到DHCP(动态主机配置协议)负责为Mac分配IP地址,它可以使Wi-Fi连接再次正常运行。


8。 检查您的代理设置
当Mac连接到需要代理服务器访问Internet的网络时,应该启用代理设置。 连接到代理服务器时,您的路由器将与Mac断开连接。 因此,当您将Wi-Fi连接到Mac时,应确保未选中“代理”设置。
1.重复上述步骤,在“高级“。
2。 切换到 代理 标签,并确保未选中所有协议。


9。 更改您的DNS设置
DNS是用于将网站域名与IP地址进行匹配的系统。 当Mac未连接到Wi-Fi时,您可以更改DNS服务器以连接到Web。
3.再次重复上述步骤,在“高级“。
4。 切换到 DNS 选项卡并单击 加 在下签名 DNS服务器.
5。 输入您可以使用的IP地址,例如 8.8.8.8,用于Google的公共DNS。
6。 点击 OK, 然后 使用.
这是您可以使用的其他公共DNS:
谷歌: 8.8.8.8 8.8.8.4和
CloudFlare的: 1.1.1.1 1.0.0.1和
OpenDNS: 208.67.220.220 208.67.222.222和
Comodo安全DNS: 8.26.56.26 8.20.247.20和
DNS的优势: 156.154.70.1 156.154.71.1和


10。 重置NVRAM / PRAM
NVRAM(非易失性随机存取存储器)和PRAM(参数随机存取存储器)是两个内部Mac组件,即使关闭了Mac,它们也会存储某些设置。
重置PRAM / NVRAM可以清除虚拟蜘蛛网,并使Wi-Fi重新工作。
这可用于计算机内部时钟之类的地方,并且重置PRAM / NVRAM可以是清除虚拟蜘蛛网并重新启动Wi-Fi的有效方法。
重置NVRAM和PRAM的步骤相同。
1。 启动或重新启动Mac,按住 选项+指令+ P + R 钥匙立即在一起。
2。 大约20秒后释放键。 (对于播放启动声音的Mac,您可以在第二个启动声音后释放键。)
请注意: 您应该关闭固件密码,否则,组合键不起作用。


11。 重置SMC
SMC(系统管理控制器)负责基于Intel的Mac计算机上的低杠杆功能。 当您发现可以连接Wi-Fi,但Internet在Mac上访问速度太慢时,可以重置SMS设置。
而且,当你 Mac运行异常缓慢,即使其CPU不在异常高的负载下,您也可以重置SMC对其进行修复。
重置SMC的设置取决于可移动电池。
如果电池不可拆卸:
1。 关闭Mac,按 Shift + Ctrl + Option 并持有 功率 按钮(或MacBook Pro上的Touch ID)同时保持10秒。
2。 释放所有键,然后按 功率 再按一次按钮即可打开Mac。
如果电池是可拆卸的:
1。 关闭您的Mac。 取出电池。
2。 按住 功率 按钮5秒。
3。 重新安装电池。
4。 再次按电源按钮以打开Mac。
之后,您可以在Mac上连接Wi-Fi,以查看Internet是否可用。


12.更改您的Wi-Fi路由器的频道
一些国家或地区的法规会影响无线信号强度和Wi-Fi通道的使用。 例如,当您出国到其他国家/地区时,应确保Mac启用了定位服务,该服务可让您连接到该国家/地区的Wi-Fi。
1。 选择 Apple 菜单> 系统偏好设定,然后点击 安全与隐私.
2。 点击 锁标志 在窗口的左下角,然后输入密码以将其解锁。
3。 导航 隐私政策 标签,选择 “定位服务”,然后选择的复选框 启用位置服务.
4。 滚动到应用程序和服务列表的底部,单击 更多信息 按钮旁边 系统服务.
5.选中Wi-Fi网络复选框,然后单击“完成”。
然后,即使您在国外,也应该在Mac上轻松连接Wi-Fi


13。 联系宽带提供商
如果上述解决方案均无效,则应与Internet服务提供商(ISP)联系。 如果Wi-Fi不能正常工作,您可以向他们寻求帮助,并请他们为您检查宽带。


14。 测试Wi-Fi速度和相关信息
当您发现Mac无法连接到Wi-Fi,但是其他设备(例如iPhone,iPad)可以连接,或者Wi-Fi连接已连接,但无法访问Internet时,您应该检查Wi-Fi速度及其相关信息。
如何测试其速度或检查相关信息?
Apeaksoft Mac Cleaner 是 Mac上的Wi-Fi分析仪 可以为您提供确切的帮助。 尽管是它的名称,但您可以将其视为Mac上的数据清理程序。 但是,它是一款多合一的Mac管理器,用于监视Mac系统(CPU,内存,磁盘等),清除不需要的文件(旧的,大的,垃圾的,重复的文件)和工具包,包括检查Wi-Fi状态,粉碎数据,卸载应用程序, 隐藏文件等等。

4,000,000+ 下载
测试Wi-Fi下载速度,上传速度,网络延迟等。
测试Wi-Fi信号,子网掩码,连接设备等。
显示Mac地址和Wi-Fi的网关。
与macOS 11、10.15 Catalina,10.14、10.13及之前版本兼容。
在Mac上免费下载此Wi-Fi检查器。 该软件与iMac,iMac Pro,MacBook,MacBook Air,MacBook Pro等兼容。您可以在任何出现Wi-Fi问题的Mac上免费下载该软件。
在主界面中,还有剩余的3种类型的功能,即状态,清除程序和工具包。

在这里我们选择 无线网络 下 工具包.

在弹出窗口中,选择“分析仪”,此软件将在此Mac上检测到Wi-Fi连接。

然后在弹出窗口中,应单击 测试 该软件将开始测试Wi-Fi连接。

然后您可以看到Wi-Fi测试结果,例如上传速度,下载速度,Mac地址等。

这是所有有给它。
结论
Wi-Fi是在Mac上上网的最直接方法。 但是,如果Mac未连接到Wi-Fi,则可以通过路由器,Mac Wi-Fi设置和宽带找到解决方案。 这篇文章列出了有助于解决此问题的最佳14解决方案。
所有解决方案都可以由您自己完成,无需任何技能。
如果此帖子有帮助,请随时与更多朋友分享。
任何问题都可以留在下面的评论中。