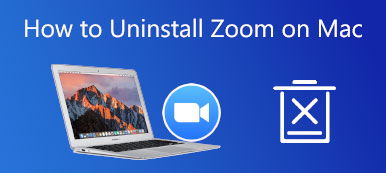为什么您的音频在 Zoom 会议上不起作用? 主要原因包括您的麦克风已静音或禁用、您选择了错误的麦克风、组织者已将会议中的所有人静音、Zoom 与您设备上的其他程序冲突、设备驱动程序过时等。 虽然看起来很复杂,但您可以按照我们下面的故障排除来解决问题。 此外,您还可以从我们的文章中获得额外提示。
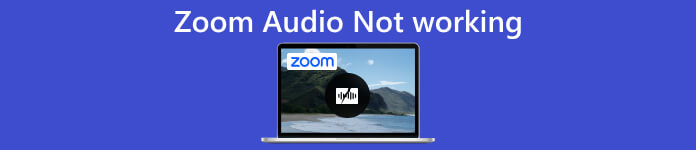
第 1 部分。当音频在 Zoom 上不起作用时可以做什么
当您加入会议时,请确保您的麦克风和扬声器工作正常并已打开。 如果您使用外部硬件,请确保正确连接它们。 如果 Zoom 音频仍然无法正常工作,请按照以下步骤进行修复。
当您可以听到别人的声音但他们听不到您的声音时
在这种情况下,这意味着 Zoom 音频无法正常工作,因为您的麦克风出现问题。 无论您使用的是内置麦克风还是外接设备,都必须正确设置。
在台式机上:
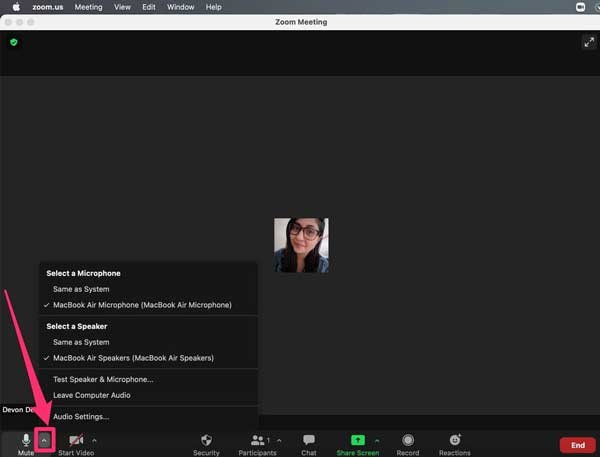
打开缩放窗口,然后单击 箭头 按钮旁边 麦克风 在左下角。选择正确的麦克风。
然后测试您的麦克风是否在 Zoom 上正常工作。 点击 箭头 再按一次,然后选择 测试扬声器和麦克风. 按照说明正确设置麦克风。 最后,点击 完成 确认一下。
在移动:
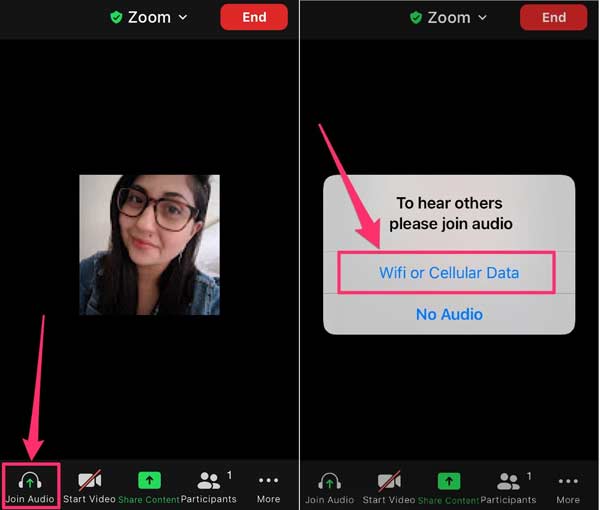
当音频不工作时运行 Zoom 应用程序,点击屏幕以显示菜单栏,然后点击 加入音频.
出现提示时,选择 Wifi 或蜂窝数据.
备注: 如果你没有看到 加入音频 选项,点击 更多 在右下角,选择 断开音频,然后尝试上述步骤。
当别人能听到您的声音而您却听不到他们的声音时
如果您听不到其他人的声音,则表示 Zoom 扬声器无法在您的笔记本电脑或 PC 上工作。 幸运的是,在电脑和移动设备上解决这个问题都不难。
在台式机上:
单击并展开 箭头 按钮,然后在下方选择所需的扬声器 选择演讲者 区。
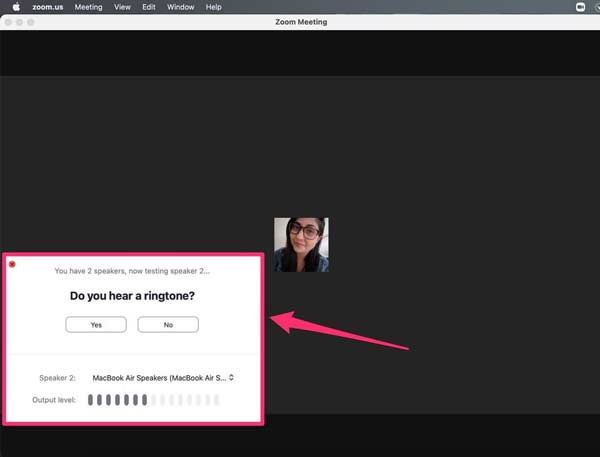
接下来,选择 测试扬声器和麦克风 在上下文菜单上。 现在,您可以测试扬声器和音量。 如果音量太低,请单击 齿轮 右上角的按钮。
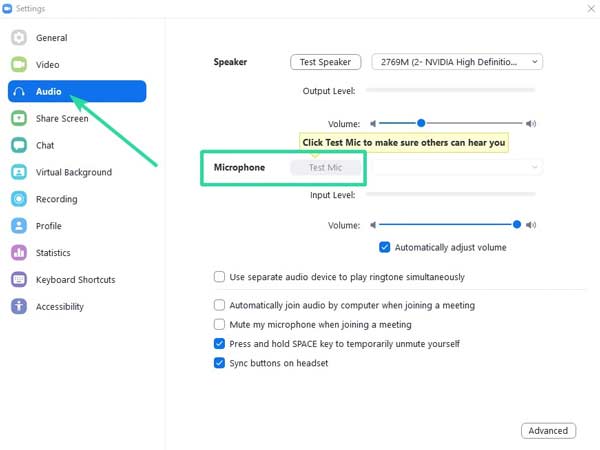
去 Audio 选项卡上 个人设置 窗口,并调整 音量 下 喇叭 直到你满意为止。 您还可以设置麦克风的音量。
在移动:
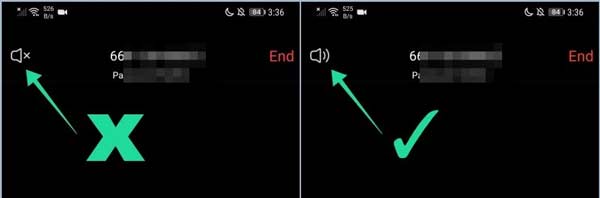
当您的 Zoom 扬声器无法工作时,请检查 扬声器。在会议期间点击屏幕,您将看到 扬声器 在左上角。确保它已启用。你也可以 清洁 iPhone 扬声器 如果需要的话。
奖金提示: 现在,您的 Zoom 音频应该可以正常工作了。 此外,无论是在台式机还是移动设备上,您最好让您的应用程序保持最新。 请记住,Zoom 正在使用您设备上的麦克风和扬声器。 因此,您应该在在线会议之前测试它们。
推荐:录制 Zoom 会议的最佳方式

在 Zoom 上保存重要在线会议的最佳方式是使用强大的工具进行录制,例如 Apeaksoft屏幕录像机. 比内置的录音功能更好的是,该软件为初学者提供了简化的工作流程、灵活的自定义选项和许多额外功能。
第 2 部分。 Zoom Audio 不工作的常见问题解答
为什么我无法在 Windows 10 上加入带音频的 Zoom?
原因可能很复杂,但您可以通过一些解决方案解决此问题: 检查您的互联网连接; 更新你的声卡驱动程序; 修复计算机声音设置; 检查缩放设置。
我必须加入 Zoom 上的音频才能听到吗?
要在 Zoom 上自动加入音频,请打开桌面应用程序,单击您的个人资料,然后选择 个人设置。 然后点击 Audio,然后选中旁边的框 加入会议时通过计算机自动加入音频.
如何在 Zoom 上播放带声音的视频?
要在 Zoom 上播放带有音频的视频,您需要在不同的程序或网络浏览器中打开它,然后单击 分享屏幕 在您的 Zoom 应用程序上。 另外,请确保您启用 分享电脑声音.
结论
现在,你应该明白什么时候可以做 变焦音频不工作 在您的桌面或移动设备上。 自混合工作模式流行以来,Zoom 已成为重要的生产力工具。 但是,在在线会议期间,您无法在没有音频的情况下获取信息。 幸运的是,通过我们的故障排除,不难解决此问题。 如果您还有其他问题,请写下来。