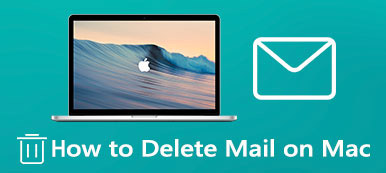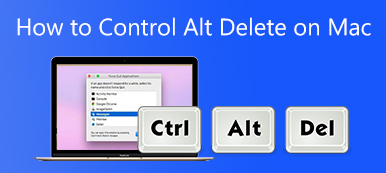收到启动盘几乎已满警告并想清除 Mac 上的磁盘空间?
当 Mac 的存储空间几乎已满时,Mac 的速度可能会很容易变慢并且性能下降。使用一段时间后,临时文件、应用程序残留、系统缓存等都会占用大量宝贵的 Mac 空间。
这篇文章给你一个详细的指南 释放 Mac 上的空间,包括内部存储和其他存储。您可以学习 5 个有用的技巧,通过内置工具和专业的 Mac Cleaner 检查和清理 Mac 磁盘空间。
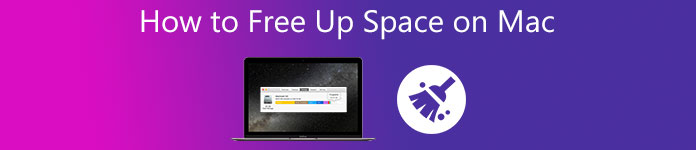
- 第 1 部分。 检查 Mac 上的磁盘空间
- 第 2 部分。在 Mac 上清除磁盘空间的内置工具
- 第 3 部分。 在 Mac 上释放磁盘空间的更简单方法
- 第 4 部分。 如何在 Mac 上释放空间的常见问题解答
第 1 部分。 如何在 Mac 上检查磁盘空间
当系统提示您的 Mac 存储空间即将满时,您应该首先检查 Mac 存储空间的使用量和剩余量。本部分将指导您了解 Mac 或 MacBook 上的已用空间和可用空间。
Mac 有内置工具 检查存储空间. 您可以点击 Apple 左上角的菜单,然后选择 关于本机 选项进入系统信息窗口。现在您可以单击 存储 选项卡可检查已用和可用的 Mac 存储空间量。

要查看更多详细信息并在 Mac 上释放磁盘空间,您可以单击 管理 按钮。之后,系统将带您进入一个窗口,其中包含有关如何优化 Mac 存储的建议。

您可以在此窗口中查看哪些类型的文件和项目占用了 Mac 上的较大空间,例如应用程序、文档、iOS 文件、照片、邮件、音乐等。此外,您可能会发现最大的空间消耗者是系统和 其他名称.
第 2 部分。在 Mac 上清除磁盘空间的内置工具
Mac 具有内置工具,可帮助您轻松手动管理和优化磁盘空间。您可以使用建议中的 4 种解决方案轻松释放 Mac 存储空间。
存储在iCloud中
您只需点击 存储在iCloud中 按钮可将 Mac 文件、照片、音乐、消息、文档等保存在 iCloud 中。通过这样做,您只能保留最近的 Mac 数据并删除这些已存储在 iCloud 中的文件。
默认情况下,您可以使用免费的 5GB iCloud 存储空间来保存 Mac 数据。如果您需要更多空间,则需要购买付费存储计划,例如 50GB、200GB 或 2TB。
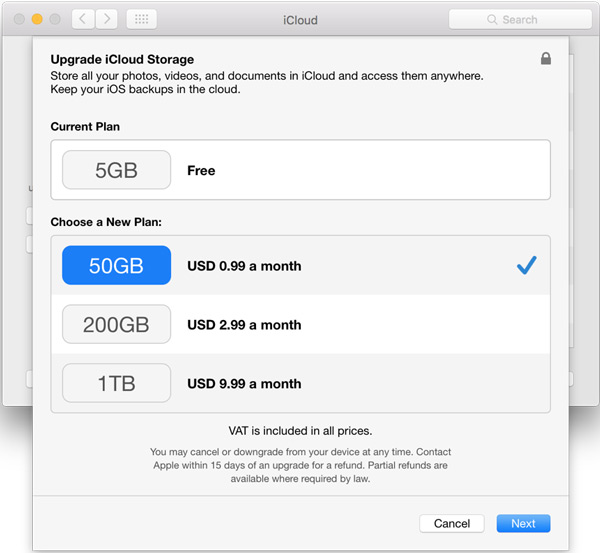
优化存储
Mac 上的电影和电视节目将占用大量存储空间。因此,您可以选择删除一些已观看过的视频以释放 Mac 上的空间。 优化存储 功能可以帮助您自动删除此类数据并节省您的 Mac 空间。
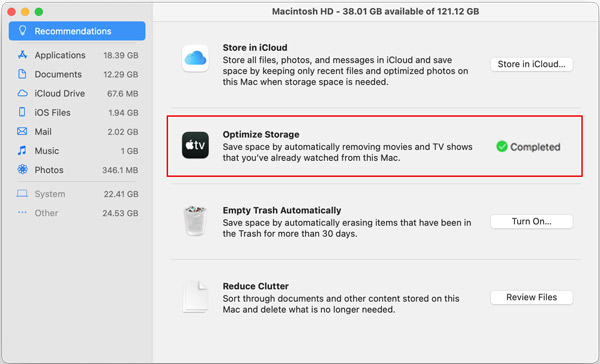
自动清空垃圾箱
开启后 自动清空垃圾箱 功能,Mac系统将帮助您自动删除已在垃圾箱中30天的项目。如果您没有手动清空垃圾箱的习惯,则应启用它以帮助您在 Mac 上获得更多磁盘空间。
减少混乱
对于 Mac 上更多的大、旧和不必要的文件,您可以单击 减少混乱 按钮来查看它们。从左侧边栏中,您可以选择要查看的文件的特定类别,例如应用程序、文档、邮件、照片、垃圾箱等。
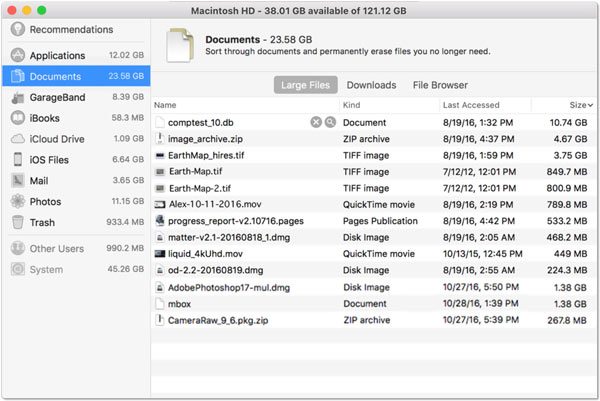
当你找到不需要的文件,你想删除,你可以点击该项目,然后点击 X 按钮。
第 3 部分:释放 Mac 磁盘空间的更简单方法
除了手动删除Mac数据以获得更多存储空间外,您还可以使用第三方Mac数据清理工具来帮助您快速删除Mac中所有无用的文件。在这里我们强烈推荐全功能 Mac清洁卫士 为您释放 Mac 存储空间。

4,000,000+ 下载
清除垃圾、重复文件、大文件和旧文件等以释放 Mac 上的空间。
卸载未使用的应用程序并删除相关数据以清除 Mac 磁盘空间。
查看当前 Mac 状态,如磁盘、CPU 和内存,并实时加速 Mac。
删除病毒、广告软件和恶意软件以保护和优化 Mac。
无论您是要删除不需要的数据(例如大文件和旧文件、Safari 浏览器缓存、重复文件、垃圾文件),还是要卸载未使用的应用程序以清理 Mac 上的空间,您都应该首先免费安装此 Mac Cleaner。您只需单击上面的下载按钮并按照说明进行操作即可。
当您打开 Mac Cleaner 时,您可以看到它的 3 个主要功能:状态、Cleaner 和 ToolKit。在这里您可以先点击 Status 选项可查看 Mac 的当前状态。您可以查看Mac磁盘使用情况的基本信息。

要轻松从 Mac 中删除垃圾文件、重复文件、大文件和旧文件以及其他无用数据,您可以选择 清洁工人 特征。现在,您可以获得更多数据类别来有选择地清理 Mac 上的磁盘空间。

选择数据类型后,您可以单击 Scan 扫描 按钮来检查 Mac 上的此类文件。然后单击 查看 按钮查看扫描结果。选择要删除的所有不需要的数据,然后单击 清洁 按钮摆脱它们。

要卸载未使用的应用程序或使用其他工具来释放 Mac 上的存储空间,您可以转到 工具包。它为您提供卸载、优化、文件管理器和其他有用的工具。所以你可以使用这个工具 在Mac上卸载Office.

有了这款功能强大的Mac Cleaner,您可以轻松找到Mac上无用的文件,然后直接清除它们。对于这些存储为 其他存储 包括 Mac 上的缓存、日志、cookie、档案、插件、扩展、磁盘映像等,您还可以使用它从 Mac 中删除它们。您无需升级 iCloud 存储计划,也无需一一卸载应用程序并担心它们的残留。
第 4 部分。 如何在 Mac 上释放空间的常见问题解答
问题 1. 如何在 Mac 上查找和删除重复的音乐文件?
打开 Mac 上的音乐应用程序,单击顶部的文件菜单,从下拉列表中选择库选项,然后单击显示完全重复的项目。 之后,音乐应用程序将向您显示重复歌曲的列表。 您可以选择所有重复项并将它们从 Mac 中删除。
问题 2. 如何在我的 Mac 上卸载未使用的应用程序?
单击 Dock 中的 Finder 以进入 Mac 上的 Finder。单击 Finder 边栏中的“应用程序”,然后找到要从此 Mac 中删除的应用程序。您只需将应用程序拖至废纸篓即可轻松卸载。
问题 3. 在哪里可以找到和删除 Mac 上的旧 iOS 备份?
单击左上角的 Apple 菜单,然后单击“关于本机”选项。单击存储选项卡,然后单击管理。在左侧面板上,选择 iOS 文件选项。现在您可以在 Mac 上检查旧的 iOS 备份。选择要删除的 iOS 备份,然后单击“删除”按钮。
结论
这篇文章讲述了如何找出占用 Mac 存储空间的内容以及如何 释放磁盘空间。您可以学习 5 个有用的技巧来手动删除不需要的文件或使用推荐的 Mac清洁卫士 清理 Mac 空间的软件。