感谢您选择 Apeaksoft MobieTrans。有了这个强大的数据传输工具,您会发现在iOS设备、Android手机和PC之间轻松传输各种数据。无论是照片、音乐、视频、联系人还是短信,它都可以让数据传输和管理变得更加轻松,无需 iTunes。
此外,您还可以一键备份和恢复联系人、用您喜欢的音乐制作铃声以及将 HEIC 文件转换为其他格式。以下是使用详情。让我们检查一下。

步骤 1。 从官方网站下载Apeaksoft MobieTrans。您还可以通过以下链接下载该软件:https://downloads.apeaksoft.com/mobietrans.exe。
步骤 2。 双击下载的文件。然后会弹出安装窗口。首先选择语言。
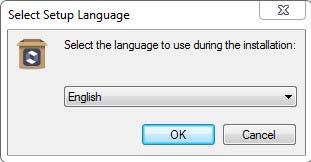
步骤 3。 仔细阅读许可协议,然后单击 下一页.
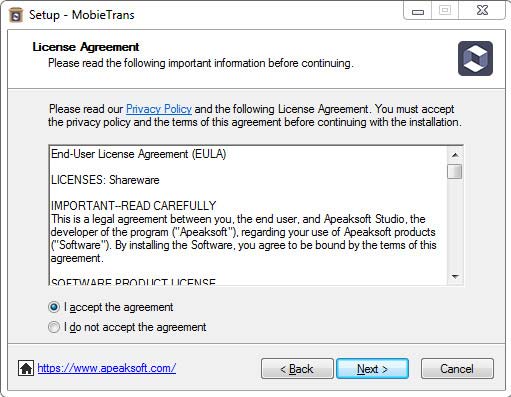
步骤 4。 然后您需要选择保存路径来保存有关该程序的文件。
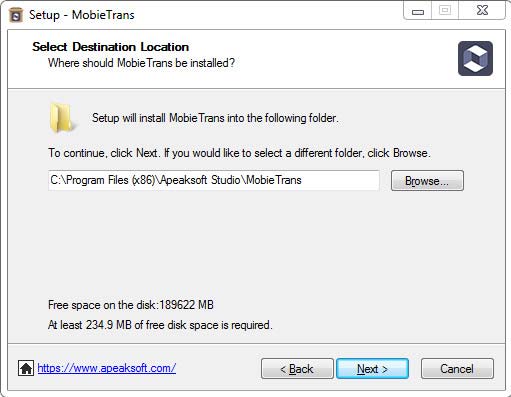
步骤 5。 以下窗口将询问您有关用户和快捷方式的设置。
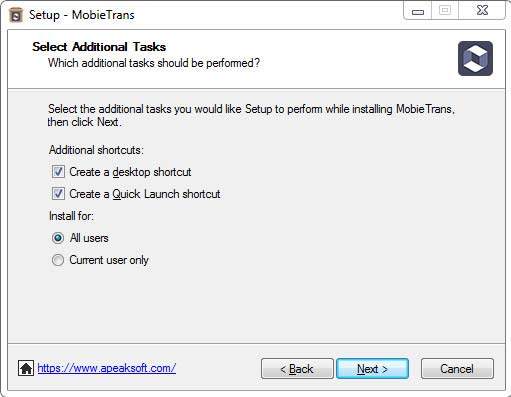
步骤 6。 之后,它将显示您所做的设置。确保正确并单击 Install 安装.
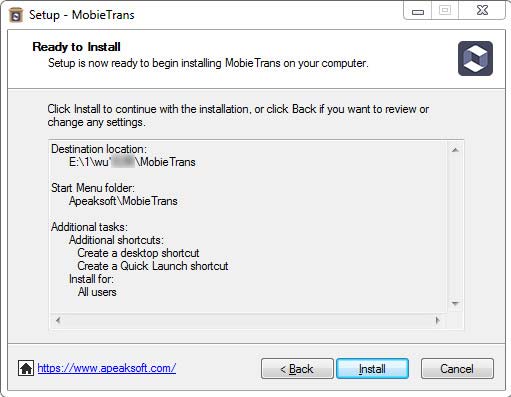
几秒钟后,您可以看到完成窗口。 你也可以点击 完成 推出它。
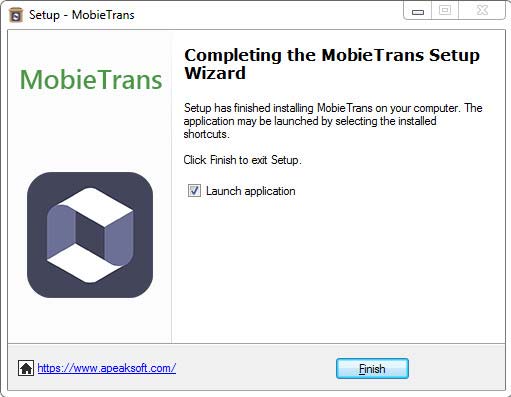
当您第一次打开该软件时,会弹出注册窗口。输入您的电子邮件地址和注册码。

对于购买的用户,请填写电子邮件地址和注册码。邮箱地址是您购买程序时使用的邮箱,注册码在您购买成功后的确认邮件中。我们建议您复制邮件中的注册码,以确保没有空格或错误的字母。
对于非购买用户,单击“稍后订购”,您可以免费试用该程序 30 天。如果您满意并想要购买,请点击购买,您将进入购买页面。
您也可以点击界面右上角的钥匙图标打开注册窗口。
单击菜单图标进行查找是相同的 注册 选项。

请注意: 购买成功后,注册码将发送至您在订单中填写的电子邮件地址。
电子邮件地址: 您填写订单表格的电子邮件地址。
注册码: 成功购买后收到的订单确认信中标记为激活密钥、许可证代码或 KEYCODE(S) 的字符串。
作为iOS设备、Android手机和PC之间传输和管理数据的教授,您可以使用它来传输照片、音乐、视频、联系人、消息。
在这里,我们想向您展示如何传输照片,例如。
步骤 1。 打开软件并将您的 iOS 设备连接到 PC。然后单击左侧栏上的照片选项。

步骤 2。 之后,您可以在设备上的不同文件夹中查看照片。点击目标照片。

步骤 3。 单击界面中间的 PC 图标。然后它会弹出一个窗口让您设置照片的保存路径。

步骤 4。 几秒钟后,您将看到成功的窗口。您可以点击 打开文件夹 看看你的照片。

凭借其内置强大的传输功能,它打破了iOS和Android设备之间的障碍。它使iOS和Android设备之间的数据传输变得更加容易。
它还可以将数据从iOS设备传输到iOS设备或从Android设备传输到Android设备。
在这里,我们将向您展示如何在iOS和Android设备之间传输数据。
步骤 1。 打开软件并将您的 iOS 设备和 Android 设备连接到 PC。然后单击左侧栏上的照片选项。

步骤 2。 之后,您可以在设备上的不同文件夹中查看照片。选择目标照片。

步骤 3。 单击照片图标并选择接收照片的目标设备。
几秒钟后,您将看到成功的窗口。

步骤 1。 打开软件并将您的 Android 设备连接到 PC。然后单击左侧栏上的照片选项。

步骤 2。 选择要传输的照片,然后单击顶部的 PC 图标即可传输照片。

然后它会弹出一个窗口,供您设置照片的保存路径。

步骤 3。 几秒钟后,您将看到成功的窗口。您可以点击 打开文件夹 看看你的照片。

一开始,你应该知道 相机胶卷 由于iOS系统的限制,不支持添加图片。所以你只能将图片添加到照片库中。

步骤 1。 点击照片选项。点击左上角的添加图标进行选择 添加文件 or 新增文件夹.

步骤 2。 然后会弹出路径窗口。只需在 PC 上查找您的照片即可。然后点击 可选 开始转移。

步骤 3。 几秒钟后,您就可以在设备上看到目标照片。

步骤 1。 进入照片选项,选择您不想要的照片。

步骤 2。 单击顶栏中间的回收站图标。或者您也可以右键单击照片来查找 删除 选项。
步骤 3。 点击 USB MIDI(XNUMX通道) 在弹出窗口中。它会在几秒钟内删除照片。

步骤 1。 在您的设备上创建新相册。这里有两种方法供您参考。
首先,您可以单击顶部的投资组合图标并选择 创建相册.

其次,您可以右键单击照片列表的区域。 选择 创建相册.

步骤 2。 然后您需要为新相册命名并添加照片。

如您所见,步骤1的图片。 这是 重命名相册 和 删除相册 右键单击菜单栏中的选项。

步骤 1。 点按照片选项。 选择目标照片。

如果您想导出整个照片文件夹,只需右键单击相册即可。您还可以找到导出选项。

步骤 2。 然后您可以单击手机图标或PC图标将照片导出到其他手机或PC。
顺便说一句,您也可以右键单击目标照片并选择 导出至电脑 or 导出到设备.

步骤 3。 如果要导出到PC,还需要设置照片的路径。

步骤 4。 几秒钟后,您将看到成功的窗口。您可以点击 打开文件夹 看看你的照片。

右键单击要查看的照片。 您可以先看到“预览”选项。 点击它。

在同一个列表中,您也可以看到 照片信息 查看它的信息。

在信息窗口中,您可以单击 复制到剪贴板 通过复制保存或共享信息。

步骤 1。 点击音乐选项。点击左上角的添加图标进行选择 添加文件 or 新增文件夹.

步骤 2。 然后会弹出路径窗口。只需在 PC 上查找您的音乐即可。然后点击 可选 开始转移。

步骤 3。 几秒钟后,您就可以在设备上看到目标音乐。

步骤 1。 进入音乐选项,选择你不想要的音乐。

步骤 2。 单击顶栏中间的回收站图标。或者您也可以右键单击音乐来查找 删除 选项。
步骤 3。 点击 USB MIDI(XNUMX通道) 在弹出窗口中。它会在几秒钟内删除照片。

步骤 1。 选择您要使用的目标音乐。然后单击响铃图标。
步骤 2。 在以下弹出窗口中,您需要执行以下操作:

1.确保文件正确。 如果没有,您可以选择另一个。
2. 设置起点和终点。 您也可以点击播放图标收听。
3. 调整铃声音量。
4。 在PC上设置保存路径。
然后点击 产生。 它将在几秒钟内完成。
步骤 1。 在您的设备上创建新的播放列表。这里有两种方法供您参考。
首先,您可以单击顶部的投资组合图标并选择 创建播放列表.

其次,您可以右键单击音乐列表的区域。 选择 创建播放列表.

步骤 2。 然后您需要为新专辑命名并向其中添加音乐。

如您所见,步骤1的图片。 这是 重命名播放列表 和 删除播放列表 右键单击菜单栏中的选项。

步骤 1。 点按音乐选项。 选择目标音乐。

如果您想导出整个播放列表,只需右键单击专辑即可。您还可以找到导出选项。

步骤 2。 然后您可以单击手机图标或PC图标将音乐导出到其他手机或PC。
顺便说一下,您也可以右键单击目标音乐并选择 导出至电脑 or 导出到设备.

步骤 3。 如果要导出到PC,还需要设置音乐的路径。

步骤 4。 几秒钟后,您将看到成功的窗口。您可以点击 打开文件夹 检查你的音乐。

右键单击要查看的照片。 您可以先看到“播放”选项。 点击它。

在同一个列表中,您也可以看到 音乐资讯 查看它的信息。

在信息窗口中,您可以单击 复制到剪贴板 通过复制保存或共享信息。

步骤 1。 点击视频选项。点击左上角的添加图标进行选择 添加文件 or 新增文件夹.

步骤 2。 然后会弹出路径窗口。只需在 PC 上查找您的视频即可。然后点击 可选 开始转移。

步骤 3。 几秒钟后,您就可以在设备上看到目标视频。

步骤 1。 进入视频选项,选择您不想要的视频。

步骤 2。 单击顶栏中间的回收站图标。或者您也可以右键点击视频来查找 删除 选项。
步骤 3。 点击 USB MIDI(XNUMX通道) 在弹出窗口中。几秒钟后它将删除视频。

步骤 1。 点按视频选项。 选择目标视频。

如果您想导出整个视频文件夹,只需右键单击该文件夹即可。您还可以找到导出选项。

步骤 2。 然后您可以单击手机图标或PC图标将视频导出到其他手机或PC。
顺便说一下,您也可以右键单击目标视频并选择 导出至电脑 or 导出到设备.

步骤 3。 如果要导出到PC,还需要设置视频路径。

步骤 4。 几秒钟后,您将看到成功的窗口。您可以点击 打开文件夹 看看你的视频。

右键单击要查看的视频。 您可以先看到“预览”选项。 点击它。

步骤 1。 选择左侧的联系人选项,然后单击顶部的加号图标。

步骤 2。 然后它会在新联系人的右侧显示一个信息列表。您需要输入信息。

步骤 3。 点击 保存 完成创建新联系人。

顺便说一句,您还可以从 CSV 卡或 vCard 文件添加新联系人。单击左侧第二个图标。并选择您要添加的文件。

步骤 1。 进入联系人选项,选择您不需要的联系人。

如果您想删除整个联系人组,只需右键单击该组即可。您还可以找到删除选项。

步骤 2。 单击顶栏中间的回收站图标。或者您也可以右键点击视频来查找 删除 选项。
步骤 3。 点击 USB MIDI(XNUMX通道) 在弹出窗口中。它会在几秒钟内删除照片。

步骤 1。 点击联系人选项。 选择目标联系人。

步骤 2。 然后您可以单击手机图标或PC图标将联系人导出到其他手机或PC。
顺便说一下,您也可以右键单击目标视频并选择 导出至电脑 or 导出到设备.

步骤 3。 如果要导出到PC,还需要设置视频路径。

步骤 4。 几秒钟后,您将看到成功的窗口。您可以点击 打开文件夹 检查你的联系人。

步骤 1。 点击联系人选项。单击顶部的双方块图标。
步骤 2。 几秒钟后,它会找出重复的联系人。

步骤 3。 点击要合并的联系人,然后单击 合并选中 合并重复的。然后它会在几秒钟内完成此操作。

右键单击左侧栏的区域。 您可以在菜单栏中找到删除和重命名选项。

您还可以通过单击顶部的投资组合图标找到这些选项。

步骤 1。 点击联系人选项。 选择目标联系人。

步骤 2。 右键单击联系人,您可以看到 添加到组 和 从组中删除。 选择你想要的那个。

您还可以通过单击顶部的投资组合图标来执行这些操作。

通过点击 编辑 在右上角,您可以编辑目标联系人的信息。

步骤 1。 点按要导出的邮件。

步骤 2。 单击顶部的 PC 图标或右键单击找到导出选项。你可以选择 CSV 文件、HTML 文件和 TXT 文件.

步骤 3。 然后,您需要设置邮件的保存路径。

几秒钟后,它将完成。
步骤 1。 点击 通讯录备份 在连接的界面或工具箱的界面中。

顺便说一句,您也可以通过单击联系人选项界面顶部的投资组合图标来找到它。

步骤 2。 点击 立即备份 您将在几秒钟内获得备份。

在还原联系人之前,应确保存在联系人备份。
步骤 1。 点击 通讯录恢复 在连接的界面或工具箱的界面中。

顺便说一句,您也可以通过单击联系人选项界面顶部的投资组合图标来找到它。

步骤 2。 点击 恢复 几秒钟后您就会收到您的联系人信息。

步骤 1。 点击 铃声制作器 在连接的界面或工具箱的界面中。 并选择音乐的来源。

步骤 2。 在以下弹出窗口中,您需要执行以下操作:

1.确保文件正确。 如果没有,您可以选择另一个。
2. 设置起点和终点。 您也可以点击播放图标收听。
3. 调整铃声音量。
4。 在PC上设置保存路径。
然后点击 产生。 它将在几秒钟内完成。
步骤 1。 点击 HEIC转换器 在连接的界面或工具箱的界面中。 并选择图片的来源。

步骤 2。 在以下弹出窗口中,您需要执行以下操作:

1. 选择要转换的图片。
2. 选择目标格式,JPEG 或 PNG。
3.设置图片质量。
4.设置图片的保存路径。
5。 点击 转化率 开始。
几秒钟后,它就会完成。
