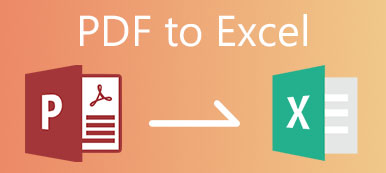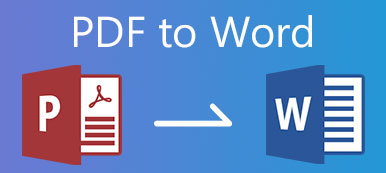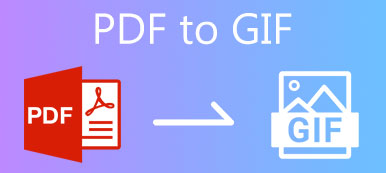在我们的日常生活中通常会看到PDF文件,尤其是当您要打印具有特定字体和样式的文档时。 这是因为PDF可以保留文档的原始内容。 但是,如果您不想打印或共享PDF文件的全部内容,则可能需要拆分PDF文件并保留主要部分。
所以,有没有一种简单的方法 分割PDF页面 ? 这篇文章将介绍几种实用的方法来帮助您将PDF拆分为单独的页面。
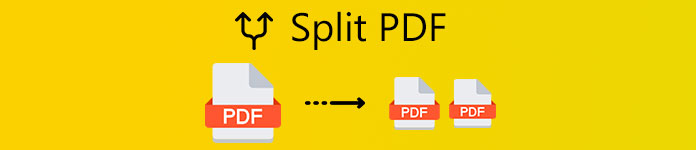
- 第1部分。如何使用Google Chrome分割PDF文件
- 第2部分。如何在Adobe Acrobat中从PDF删除页面
- 第3部分。如何在Mac上使用Preview从PDF提取页面
- 第4部分。拆分PDF的常见问题解答
第1部分。如何使用Google Chrome分割PDF文件
也许您可能知道Google Chrome浏览器可以用作PDF查看器。 但是您知道实际上可以免费使用Google Chrome浏览器拆分PDF吗? 是的,你听到了我的声音。 Google Chrome浏览器不只是一个简单的网络浏览器。 它能够简化整个PDF拆分过程。 您可以按照以下步骤轻松拆分PDF文件。
使用Google Chrome浏览器打开PDF文档。 您可以右键单击该文件,然后找到 打开方式 选项。 选择Google Chrome浏览器作为打开PDF的应用程序。 您也可以将PDF直接拖放到浏览器中。

然后,您应该在屏幕上看到您的PDF文件。 您可以查看以查看要保留的页面。 点击 打印 屏幕右上角的图标。

在这里,我们实际上不需要打印PDF文件,因此您不需要将计算机与打印机连接。 只需将目的地更改为 另存为PDF。 之后,您需要更改 前往 到您要保留的确切页面。 如果要保存第二页、第三页、第四页,可以输入 2-4 作为输出页面。

点击 保存 按钮,并命名输出的PDF文件。 您可以将文件保存到计算机。 如果需要从PDF文件中拆分其他页面,请重复相同的过程。
这种拆分方法非常易于操作,并且完全免费使用。 如果您已经安装了Google Chrome浏览器,则无需在PC / Mac上安装新应用。 但是这种方式不允许您将PDF转换为其他文档以进行进一步的编辑或保存。 如果要将PDF拆分为多个页面,则必须一遍又一遍地重复拆分过程。
Apeaksoft PDF Converter Ultimate
转化率 PDF转换为文本, Word,Excel,PowerPoint,ePub,HTML甚至图像格式。
一次将多个PDF文件批量转换为不同的输出格式。
轻松转换单个PDF文件的所有选定页面。
先进的OCR技术可准确识别190多种语言。
在Windows PC和Mac上以超快的速度从PDF提取内容。
第2部分。如何在Adobe Acrobat中从PDF删除页面
如果您想要更专业的工具,那么有什么比Adobe更好的呢? 毕竟是PDF文件格式的开发人员。 您可以使用Adobe Acrobat轻松地拆分,合并,裁剪和旋转PDF页面。 那么,如何在Adobe Acrobat Pro中拆分PDF?
在安装和购买Adobe Acrobat Pro之后,您应该使用此软件打开PDF文件。 导航 查看 in the menu bar.在菜单栏中。 Find找 工具 并选择 整理页面 选项。 然后 可选 您要拆分的PDF文件。

打开PDF文件后,单击 分裂 屏幕右上角的选项。 它可以帮助您将文档拆分为多个文件。 然后,一个新的菜单栏应显示在您单击的选项下方,您可以在其中更改拆分模式。 例如,您可以通过以下方式拆分PDF文档: 页数。 您甚至可以根据需要选择最大页面数。
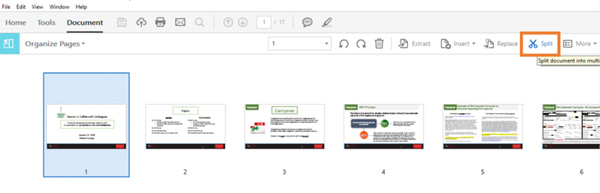
点击 输出选项。 您可以选择一个文件夹作为输出位置。 点击 分裂 输出选项旁边的可将文件拆分为单独的PDF页面。

第3部分。如何在Mac上使用Preview从PDF提取页面
对于Mac用户,您只需使用内置应用程序“预览”即可 在Mac上分割PDF.
在Mac上使用“预览”打开PDF文件。 然后打开 查看 菜单并查找 缩略图。 它将在左侧面板中显示一个列表,其中包括所有PDF页面。

如果要从PDF文件中拆分特定页面,只需将其从面板拖放到桌面即可。
第4部分。拆分PDF的常见问题解答
1.如何免费在线分离PDF?
要在线拆分PDF,您需要的是在线PDF拆分器。 您可以尝试使用Smallpdf,PDF2Go,iLovePDF,Soda PDF等。
2.如何在Adobe Reader中合并PDF?
选择要合并为一个文件的所有PDF文件。 您可以根据需要调整这些文件的顺序。 然后点击 合并文件 并将合并的PDF下载到您的计算机。
3.哪些程序可以编辑PDF?
您可以尝试Apeaksoft PDF Converter Ultimate。 它提供了各种设置供您自定义输出文件并改善输出效果。 您可以轻松设置布局,文本编码,图像格式/分辨率等。
结论
现在,我们介绍了3种简单的分割PDF的方法,包括付费和免费方法。 您可以选择最适合您的人。 如果要编辑PDF文件,也可以尝试Apeaksofft PDF Converter Ultimate。 如果您还有其他疑问,请在下面留下您的评论。 我们将尽快答复。



 iPhone数据恢复
iPhone数据恢复 iOS系统恢复
iOS系统恢复 iOS数据备份和还原
iOS数据备份和还原 iOS录屏大师
iOS录屏大师 MobieTrans
MobieTrans iPhone转移
iPhone转移 iPhone橡皮擦
iPhone橡皮擦 WhatsApp转移
WhatsApp转移 iOS解锁
iOS解锁 免费HEIC转换器
免费HEIC转换器 iPhone 位置转换器
iPhone 位置转换器 Android数据恢复
Android数据恢复 损坏Android数据提取
损坏Android数据提取 Android数据备份和还原
Android数据备份和还原 手机转移
手机转移 数据恢复工具
数据恢复工具 蓝光播放器
蓝光播放器 Mac清洁卫士
Mac清洁卫士 DVD刻录
DVD刻录 PDF 转换
PDF 转换 Windows密码重置
Windows密码重置 手机镜
手机镜 视频转换器旗舰版
视频转换器旗舰版 视频编辑
视频编辑 屏幕录影大师
屏幕录影大师 PPT到视频转换器
PPT到视频转换器 幻灯片制作
幻灯片制作 免费视频转换器
免费视频转换器 免费屏幕录像机
免费屏幕录像机 免费HEIC转换器
免费HEIC转换器 免费视频压缩器
免费视频压缩器 免费的PDF压缩器
免费的PDF压缩器 免费音频转换器
免费音频转换器 免费录音机
免费录音机 免费视频木工
免费视频木工 免费图像压缩器
免费图像压缩器 免费背景橡皮擦
免费背景橡皮擦 免费图像升频器
免费图像升频器 免费水印去除剂
免费水印去除剂 iPhone屏幕锁
iPhone屏幕锁 拼图魔方
拼图魔方