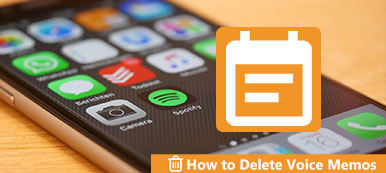在进行注释或捕获重要的音频信息时,您会发现有必要采用一种有效且安全的工具在 Mac 上录制语音备忘录。 然而,市场上的大量产品使得选择易于使用的工具来制作语音备忘录变得更加困难。
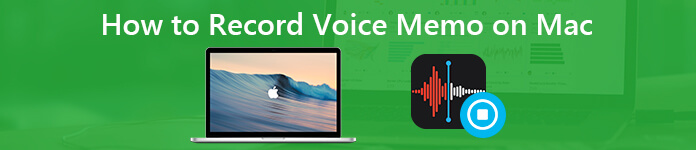
如果您已更新到 macOS Mojave 及更高版本,您可以在 Mac 计算机上安装一些原生 iOS 工具,例如语音备忘录、股票、主页、新闻等。 语音备忘录功能为 如何在 Macbook Air 上录制语音、Pro等机型。 但是有没有更好或免费的方法来在 Mac 上录制语音备忘录? 这篇文章将告诉你答案。
- 第1部分:如何使用Apple Voice Memos App在Mac上录制Voice Memos
- 第2部分:在Mac上无时间限制地记录在线音频和语音备忘录的另一种方法
- 第 3 部分:如何使用免费在线工具在 Mac 上录制音频
- 第 4 部分。 在 Mac 上录制语音备忘录的常见问题解答
第1部分:如何使用Apple Voice Memos App在Mac上录制Voice Memos
就像在 iPhone 上使用语音备忘录应用程序一样,您可以在 Mac 上免费录制和编辑语音备忘录。在运行 macOS Mojave 及更高版本的 MacBook Pro 和 MacBook Air 上录制语音备忘录可能略有不同。您可以阅读并了解有关 Mac 应用程序默认录音机的更多信息。
如何在 Mac 上录制语音备忘录
从“应用程序”文件夹中打开“语音备忘录”应用程序。
单击左下角的录音按钮即可开始在 Mac 上录制语音备忘录。
单击“暂停/继续”以跳过不需要的语音记录。
选择“完成”以停止在Mac上录制音频。
新的语音备忘录录音将位于语音备忘录应用程序的左侧窗格中。选择文件并单击“播放”即可在 Mac 上播放语音备忘录。
单击“共享”以您喜欢的任何方式共享录制的语音备忘录。
保存的语音备忘录将另存为 M4A。如果你想在大多数设备上播放M4R文件,你最好 将语音备忘录转换为MP3 首先。
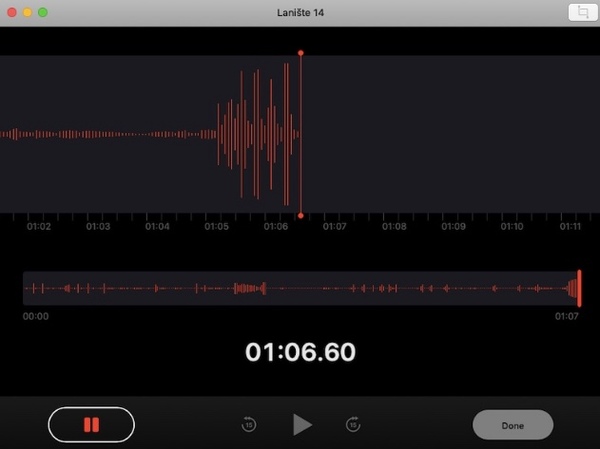
如何在 Mac 上编辑录音
从列表中选择已保存的语音备忘录。然后点击右上角的“编辑”。
双击录音的名称。输入语音备忘录录音的新名称。点击“Enter”即可在 Mac 上重命名语音备忘录。
单击“修剪”以访问音频修剪器。拖放修剪滑块以提取您需要的音频剪辑。单击“保存”,然后单击“完成”即可在 Mac 上修剪语音备忘录。
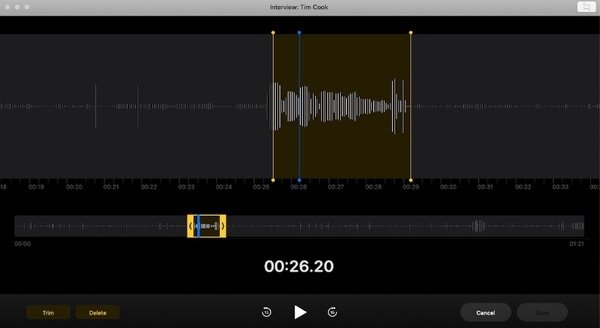
选择您要删除的语音备忘录。点击键盘上的“删除”。单击“删除”可删除 Mac 上的语音备忘录。
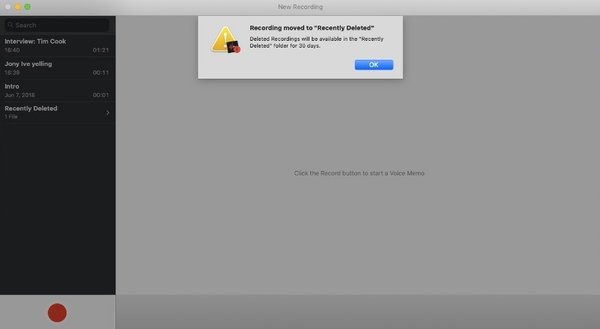
从“语音备忘录”下拉菜单中选择“首选项”。您可以在“语音备忘录首选项”窗口中设置清除删除的频率和音频质量。
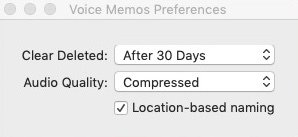
在 Mac Mojave 上哪里可以找到语音备忘录录音
当您在 Mac 上录制语音备忘录时,录音文件将自动保存到默认输出文件夹中。 Mac 上的语音备忘录在哪里?那么,您可以在“转到文件夹”中输入以下命令来查找Mac上的语音备忘录。
/ Users /您的用户名/库/应用程序支持/com.apple.voicememos/录音
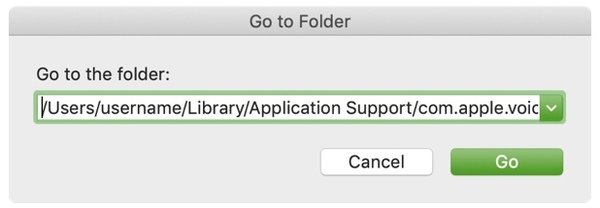
正如我们之前提到的,语音备忘录应用程序可以在 iOS 设备上访问,包括 iPhone、Mac、iPod 等。如果您正在寻找,您仍然可以参考上面的过程 如何在 iPhone 上录制语音备忘录.
第2部分:在Mac上无时间限制地记录在线音频和语音备忘录的另一种方法
有些人抱怨 Apple 语音备忘录突然停止工作。 如果您想绕过语音备忘录应用程序的限制,您可以转向 适用于Mac的Apeaksoft屏幕录像机 求助。 与 Voice Memo 相比,您可以从任何在线和离线来源获得原始质量的录音。 实际上,您可以获得更多功能来在 MacBook Air 和 Pro 上录制音频。
Mac Voice Memos Alternative的主要功能
- 使用自定义屏幕尺寸的网络摄像头视频捕获屏幕上的活动。
- 以高音质录制流音频,在线音频和麦克风语音。
- 通过设置计划的任务,在Mac上以任意长度录制语音备忘录。
- 将录制的音频保存为MP3,WMA,AAC,M4A和其他格式,以便于播放。
- 在 Mac 上录制视频和音频 同时没有延误。
免费下载,安装和启动 Mac录音机。 单击“录音机”仅在Mac上录制语音备忘录。

触发“麦克风”来录制您的声音。确保扬声器靠近您的 Mac 电脑。您可以根据需要调节麦克风音量。如果您想同时录制内部音频和麦克风声音,则还需要打开“系统声音”。

单击“REC”开始在 Mac 上录制声音。系统将提示您通过热键控制音频录制。那么,您也可以手动暂停和恢复该过程。

您可以在 Mac 上录制尽可能长的语音备忘录。但如果你想控制音频记录长度,你可以点击顶部的时钟按钮。

录音完成后,您可以立即预览语音备忘录录音文件。左下角有一个内置的音频剪辑器。最后,单击“保存”,然后单击“下一步”即可获取录音文件。

如果您想 录制网络研讨会 等在线会议,您可以选择“录像机” Mac屏幕录像机 反而。一般来说,Apeaksoft Screen Recorder 是您的一站式解决方案。您可以录制游戏玩法、流媒体视频、在线网络摄像头视频和许多其他屏幕上的活动,而不会出现延迟。总之,您可以在Mac上无时间限制地录制语音备忘录,以及其他视频和音频活动。
在接下来的窗口中,您将看到音频文件的录制历史记录。 在这里,您还可以使用右侧栏中的工具来进一步快速编辑您的语音备忘录。
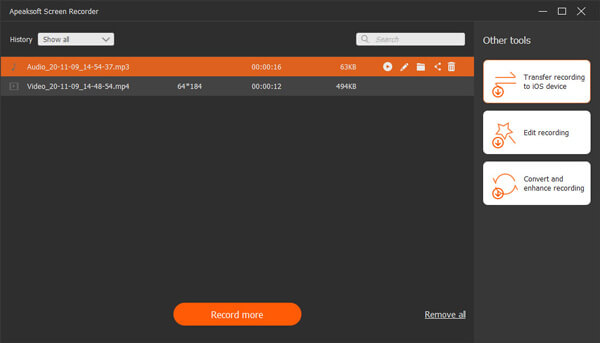
通过简单的步骤,您可以快速录制语音备忘录,以及如何使用免费在线工具有效地在 Mac 上录制音频。 除了录制语音备忘录,您还可以使用 Apeaksoft Screen Recorder 来 录音机网络研讨会 在“录像机”部分。 一般来说,Apeaksoft Screen Recorder 是您的一站式解决方案。 您可以无延迟地录制游戏、流媒体视频、在线网络摄像头视频和许多其他屏幕活动。 总之,您可以在这里不受时间限制地在 Mac 上录制语音备忘录,以及其他视频和音频活动。
第 3 部分。如何使用免费在线工具在 Mac 上录制音频
您可以从内置功能和 Mac屏幕录像机 离线录制您的语音备忘录。 但是,对于那些正在寻找 Mac 免费录音机的人,我们建议您继续 Apeaksoft 免费录音机. 无需任何下载和等待,您只需点击几下即可开始录制语音备忘录。
使用上面的链接打开此工具并启动程序。
根据需要选择开启“系统音频”和“麦克风”。 然后单击“Rec”按钮开始录制。
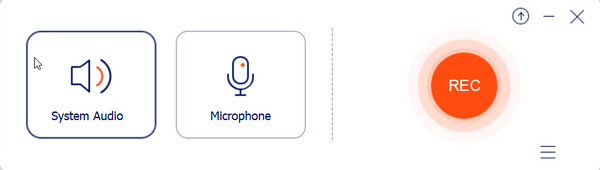
单击“结束”按钮结束录制。现在您可以预览效果并将文件保存到您的电脑。
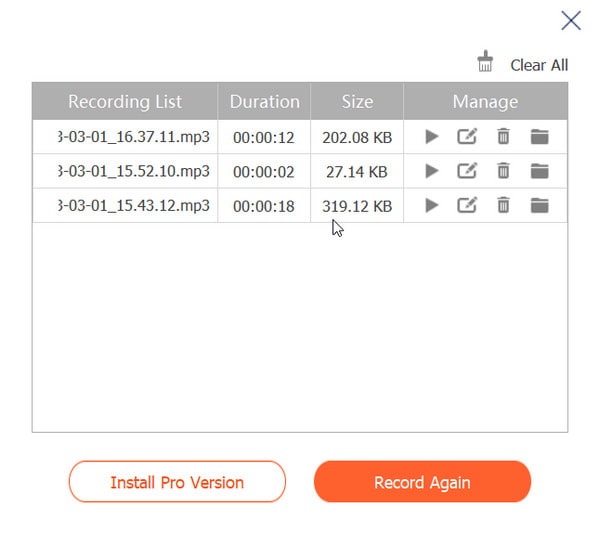 人们还问:
人们还问:第 4 部分。 在 Mac 上录制语音备忘录的常见问题解答
问题 1. 为什么我不能在 Mac 上录制语音备忘录?
如果您想在 Mac 上使用语音备忘录应用程序,请先检查您的操作系统是否运行 macOS Mojave 及更高版本。 然后访问 系统偏好 在顶部菜单和 声音设置 启用 播放用户界面音效 并检查应用程序。
问题 2. 我可以在 MacBook Pro 上录制多长时间的语音备忘录?
这取决于 Mac 上的存储空间。 所以您最好清除不需要的文件并留出足够的空间来录制语音备忘录。
问题 3. 如何永久保存语音备忘录?
您可以使用 U 盘备份您的语音备忘录或录制音频并查看所有录音历史记录 Apeaksoft屏幕录像机 没有数据丢失。
结论
这篇文章介绍了你 在 Mac 上录制语音备忘录的最佳解决方案,连同分步说明。 如果您觉得这篇文章有帮助,请与您的朋友分享并在下面的评论中发表您的意见。