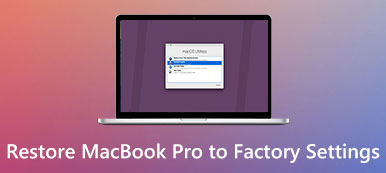Time Machine熟悉Mac用户,它是内置的备份功能,用于在Mac上备份应用程序,音乐,照片,电子邮件,文档和系统文件。
如果曾经从Mac中删除原始文件,或者在Mac上擦除或更换了硬盘(或SSD),则可以轻松地从Time Machine中恢复单个文件。 此外,当您遇到系统错误或受感染的恶意软件时,它可以使用Time Machine将macOS还原到较早版本。
可以通过自动设置时间机器来完成备份过程。 但是,在从Time Machine还原Mac时,它会使许多Mac用户感到困惑。

在这里,我们将解决难题。
我们将深入探讨 从Time Machine还原Mac,包括将Time Machine备份单个文件还原到另一台新Mac,以及将MacOS轻松还原到Mac上的较早日期。
让我们一同潜入其中吧!
- 第1部分。 如何从Time Machine备份还原已删除的文件
- 第2部分。 Time Machine恢复Mac上已删除文件的最简单替代方法
- 第3部分。 如何将单个文件从Time Machine还原到另一台新Mac
- 第4部分。 如何从Time Machine将macOS和单个文件还原到旧版本
第1部分。 如何从Time Machine备份还原已删除的文件
要查找几天或几个月前使用的文件的版本,Time Machine是许多Mac用户可能想到的第一个工具。
这是在Mac上通过自动备份从Time Machine中恢复已删除文件的方法。
在执行以下步骤之前,您必须确保Time Machine备份磁盘已插入Mac。
第一步 打开Mac,然后打开 迁移助理,位于 实用工具 的文件夹 实践应用 夹。 或按Command + Space键打开Spotlight搜索并输入“迁移助手”以搜索和打开它。

第一步 点击 继续 在弹出窗口中,输入您的管理员帐户和密码以开始使用Migration Assistant。
第一步 在弹出窗口中,您需要提供将文件传输到此Mac的选项 从Mac, Time Machine备份, 从Windows PC or 启动磁盘。 在这里,您应该选择第一个选项, 从Mac, Time Machine备份.

第一步 选择您的Time Machine备份,然后单击“继续”。

第一步 从备份列表中选择一个Time Machine备份(按日期和时间进行组织),然后单击 继续.
第一步 选择要还原的数据,然后单击继续以启动还原过程。

从Time Machine进行的整个还原过程可能需要几个小时才能完成。 恢复完成后,只需重新启动Mac即可查看已删除或丢失的文件。
第2部分。 Time Machine恢复Mac上已删除文件的最简单替代方法
如果您的目的是在Mac上检索已删除的文件,则无需从Time Machine还原所有文件。 您需要的是Mac上的数据恢复软件,以恢复已删除或丢失的数据。
Apeaksoft数据恢复 是Mac文件检索程序,用于扫描和查找从Mac和Windows计算机删除的文档,图像,照片,视频,电子邮件和其他系统文件。
不仅是硬盘驱动器,它还从闪存驱动器,存储卡,相机和其他拆卸驱动器中检索文件。 支持2扫描模式,深度扫描和快速扫描,它使您可以根据自己的需要扫描数据。

4,000,000+ 下载
现在,让我们获取此软件以立即从Time Machine恢复已删除的文件。
第一步 在Mac上安装Data Recovery
在您的计算机上免费下载此Mac数据恢复软件,立即安装并运行它。
点击 Mac数据恢复.

第一步 在Mac上扫描数据
在此软件的主界面中,您可以查看所有数据类型(图片, 音频, 视频, 电子邮件, 文件 和 其它),表明该软件具有还原功能。 您应该选中要恢复的数据类型的复选框。
下 硬盘驱动器,应选择要在其中还原文件的硬盘驱动器。
准备好所有东西后,只需单击 Scan 扫描 在Mac上开始快速扫描。

第一步 从Mac还原数据
扫描完成后,您可以通过以下方式检查文件 类型列表 or 路径列表 在左侧边栏。
单击它可在右侧窗口中查看数据详细信息。
选中要还原的项目,然后单击“恢复”将丢失或删除的数据提取到Mac。

如果无法从结果中找到丢失或删除的文件,只需运行扫描结果右上角的“深度扫描”选项。 深度扫描将花费更多时间来查找文件。

第3部分。 如何将单个文件从Time Machine还原到另一台新Mac
Time Machine不仅可以将文件还原到原始Mac,还可以将文件还原到另一台新Mac。
要将文件还原到使用Time Machine的新Mac,应确保已从使用Time Machine的旧Mac备份了数据。 您需要将外部存储设备插入Mac,然后选择它作为备份磁盘进行备份。
第一步 连接一个 外部存储设备 直接与您的Mac计算机一起使用。 询问您是否确认使用Time Machine备份Mac。
第一步 你可以点击 加密备份磁盘 保护Mac备份的安全性,然后点击 用作备份磁盘.

第一步 选择 立即备份 从Time Machine菜单中开始,以使用Time Machine在Mac上开始备份数据。
查看更多详细信息 使用Time Machine备份Mac数据 点击此处。
1。 在将外部存储设备用于Time Machine备份之前,将对其进行格式化。
2。 当备份磁盘已满时,最早的备份将被删除。
3。 如果是第一次使用外部存储设备作为备份磁盘,则会花费更长的时间。
备份完成后,将外部存储设备连接到新的Mac。
在这里,有2种情况可以将备份从Time Machine还原到新的Mac。
1。 如果您已经设置了新Mac,只需按照1部分中的步骤将备份从Time Machine还原到新Mac。
2。 如果您尚未设置新的Mac,只需按照说明先设置Mac,然后按照1部分,通过Time Machine将备份从旧Mac转移到另一台新Mac。

第4部分。 如何从Time Machine将macOS和单个文件还原到旧版本
Time Machine不仅备份文件,还备份系统文件。 如果您的Mac系统受到恶意软件或病毒的攻击而无法运行,那么将Mac还原到macOS的早期版本将是最佳选择。
这样,您将擦除Mac硬盘驱动器并全新创建安装备份的特定macOS版本。 除macOS还原外,您还将从Time Machine还原Mac上的单个文件。
第一步 打开Mac,按住 命令+ R 从启动Mac macOS恢复模式.
第一步 选择 从时间机器备份还原 来自 macOS公用程序 窗口。

第一步 点击 继续 在弹出窗口中两次,然后选择 Time Machine备份磁盘 作为还原源,然后单击 继续.

第一步 选择一个标记为日期和时间的备份,然后单击 继续.
第一步 选择将存储还原的备份的还原目标磁盘,然后单击 恢复 or 继续.
然后它将开始将您的macOS和单个文件还原到Mac中。

之后,只需重新启动Mac,您将看到还原的macOS和文件。
结语
当您要查找已删除的文件时,Time Machine不仅是数据拯救者,还是使macOS恢复到可以正常运行的特定版本的时间旅行机器。 使用Time Machine进行自动备份很容易。 但是,当您要使用时,它的工作方式有所不同 Time Machine将备份还原到(另一台)Mac。 这篇文章收集了详细的指南以完成该过程,您可以轻松地遵循它。
如果对您有很大帮助,请不要犹豫与更多人分享此信息。
如果您有任何疑问,请在下面留下您的评论。