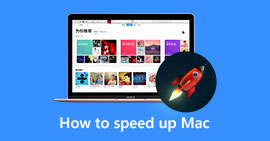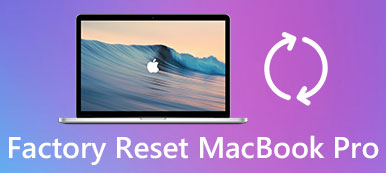并非所有Mac文件都应该被其他人看到。 有时,非常有必要使用密码来更好地保护特定Mac数据。 使用加密和密码保护是确保安全性的常规有效方法。 在这种情况下,您必须依靠秘密密钥或密码来访问加密文件。 问题来了,你知道吗 如何在Mac上加密文件?

如上所述,加密是保护您希望自己访问的敏感数据的好方法。 实际上,加密文件的过程非常简单。 在本文的此处,我们将重点介绍Apple已经为您提供的用于加密macOS上的文件的功能。 此外,将推荐一个出色的Mac文件加密工具来帮助您轻松保护Mac文件和文件夹。
第1部分:如何使用磁盘实用程序在Mac上加密文件
在Mac上,有一种通用的方法可以加密文件。 实际上,macOS为您提供了一个内置的Mac文件加密软件来锁定Mac文件。 使用“磁盘工具”应用程序,您可以轻松保护敏感文件和文件夹免受他人侵害。 在本部分的此处,我们将向您展示如何使用“磁盘工具”在Mac上加密文件。
首先,您需要在Mac上打开“磁盘工具”。 为此,您可以打开 应用领域 然后选择 实用工具。 然后您可以找到并打开 磁盘工具 软件。 另外,您可以使用“聚光灯搜索”快速找到它。
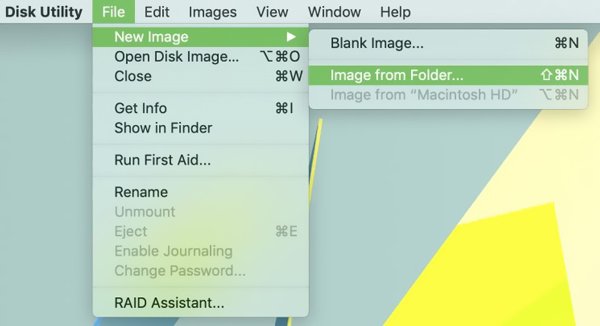
现在,您可以搜索并选择要加密和保护的特定文件夹。 请点击 当您找到它时。 然后在下一个窗口中选择此新文件夹图像的位置。 在此步骤中,您可以重命名文件夹或添加标签。
点击 加密 您会得到两个加密选项, 128位AES加密 和 256位AES加密。 相对而言,128位AES加密可以为您提供更快的加密/解密过程,而256位AES加密可以为您提供更多安全性。 在这里,您可以根据需要选择任一。
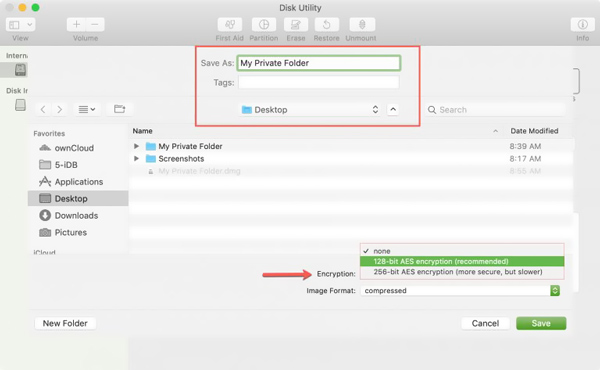
从这一步开始,您可以开始创建用于加密Mac文件的密码。 系统将提示您创建并验证密码。 请注意,请勿创建密码,以后您可能会轻易忘记它。
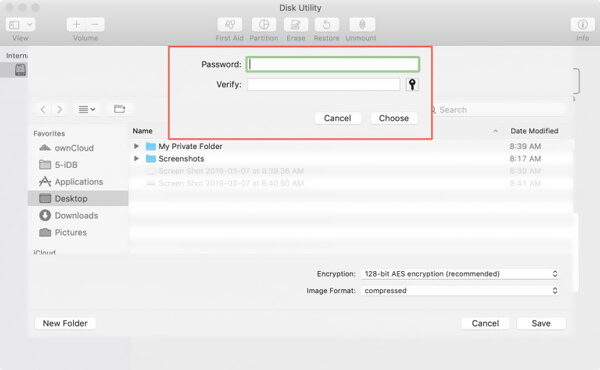
创建密码后,您可以点击 图片格式 选项。 这里提供了更多用于加密Mac文件的选项。 你可以选择 唯读, 读/写 or 压缩 根据你的需要。
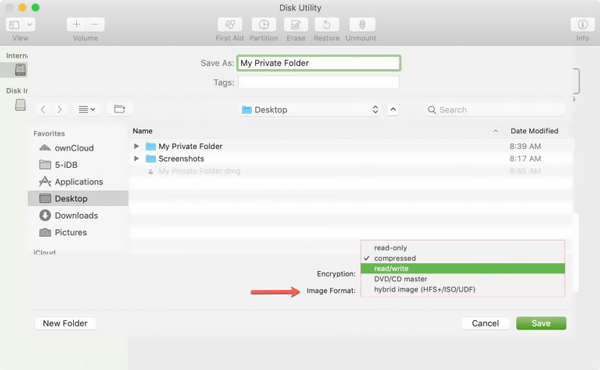
完成所有这些操作后,您可以单击 保存 确认Mac文件加密。 您可以在Mac上查看加密文件的整个过程。 请点击 完成 在Mac上完成文件加密。
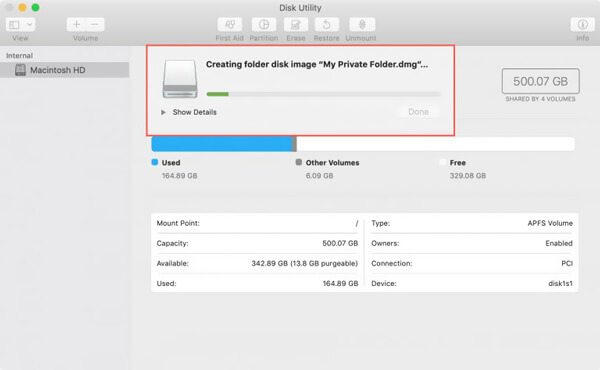
您可以按照上述指南在Mac上对文件夹进行加密和密码保护。 完成后,需要输入刚创建的密码才能访问此文件夹中的所有文件。
第2部分:最佳Mac文件加密软件,用于锁定Mac上的文件
需要更简单的方法来在Mac上加密文件吗? 在这里,我们强烈推荐最好的文件加密软件, Mac清洁卫士 在Mac上锁定文件。 它是专门为优化Mac而设计的,具有隐藏和保护您宝贵的Mac文件的功能。
- 在Mac上隐藏和加密文件,并设置密码以保护您的隐私。
- 有效地清除Mac上的所有垃圾文件/不必要的文件/旧文件/大文件。
- 检查Mac的CPU和内存使用率,磁盘利用率以及电池状态。
- 清理,优化和维护Mac for 100%安全性。
- 在清理之前预览垃圾文件,缓存,日志,垃圾文件,并在一次单击中安全删除。
- 根据扫描结果按文件名和顺序按大小,时间等直接搜索文件。
如何使用最佳文件加密软件在Mac上加密文件
首先,您应该双击上面的下载按钮,然后按照说明在Mac上快速安装和运行此Mac文件加密软件。 进入主界面时,选择 工具包 选项。

点击 隐藏 工具箱主界面中的功能。

在这里,您有两种选择, 隐藏 和 加密。 考虑到您要在Mac上加密文件,现在您需要选择 加密 选项。 只需单击“加密”按钮。

将出现一个弹出窗口,提示您设置Mac数据加密的密码。 同样,在这里您需要创建一个不会忘记的密码。 然后,一个新窗口将指导您选择特定的文件夹。 在这里,您可以轻松设置密码并加密Mac文件。

只需单击几下,即可在Mac上方便地加密文件。 此外,如上所示,Mac Cleaner还可以帮助您更好地管理Mac上的各种文件, 删除缓存,Cookie和其他无用的数据。 只需免费下载并尝试一下。
我们主要谈到了 如何在Mac上加密文件。 阅读完此页后,您将获得2的简单方法。 如果您还有任何疑问,可以在评论部分给我们留言。



 iPhone数据恢复
iPhone数据恢复 iOS系统恢复
iOS系统恢复 iOS数据备份和还原
iOS数据备份和还原 iOS录屏大师
iOS录屏大师 MobieTrans
MobieTrans iPhone转移
iPhone转移 iPhone橡皮擦
iPhone橡皮擦 WhatsApp转移
WhatsApp转移 iOS解锁
iOS解锁 免费HEIC转换器
免费HEIC转换器 iPhone 位置转换器
iPhone 位置转换器 Android数据恢复
Android数据恢复 损坏Android数据提取
损坏Android数据提取 Android数据备份和还原
Android数据备份和还原 手机转移
手机转移 数据恢复工具
数据恢复工具 蓝光播放器
蓝光播放器 Mac清洁卫士
Mac清洁卫士 DVD刻录
DVD刻录 PDF 转换
PDF 转换 Windows密码重置
Windows密码重置 手机镜
手机镜 视频转换器旗舰版
视频转换器旗舰版 视频编辑
视频编辑 屏幕录影大师
屏幕录影大师 PPT到视频转换器
PPT到视频转换器 幻灯片制作
幻灯片制作 免费视频转换器
免费视频转换器 免费屏幕录像机
免费屏幕录像机 免费HEIC转换器
免费HEIC转换器 免费视频压缩器
免费视频压缩器 免费的PDF压缩器
免费的PDF压缩器 免费音频转换器
免费音频转换器 免费录音机
免费录音机 免费视频木工
免费视频木工 免费图像压缩器
免费图像压缩器 免费背景橡皮擦
免费背景橡皮擦 免费图像升频器
免费图像升频器 免费水印去除剂
免费水印去除剂 iPhone屏幕锁
iPhone屏幕锁 拼图魔方
拼图魔方