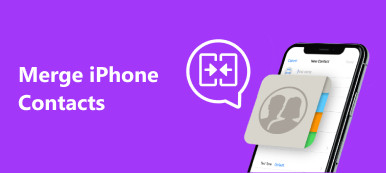观看有趣的电影以减轻周末或等待时间的单调是一个好主意。
当然,携带便携式iPad,而不是沉重的笔记本电脑或台式机是明智之举。
然后问题是 如何在iPad上放电影 看?
我们收集了最好的3方法,可以通过PC / Mac将电影复制到iPad。
阅读并按照分步指南将视频从计算机传输到iPad。 有或没有iTunes将可用。

部分1:如何使用iTunes从计算机上将电影放到iPad上
苹果的iTunes是iPad和iPhone用户最有用的服务之一。 使用iTunes,您可以将手机备份到计算机,访问音乐,电影和视频的海洋,并购买自己喜欢的手机。 除此之外,iTunes还可以从Windows或Mac计算机将电影放到iPad和iPhone上。
方式1:通过USB线从电脑上用iTunes将电影放到iPad上
首先,无论您使用哪种iTunes版本,都可以使用电缆连接快速将电影从电脑传输到iPad或iPhone。
步骤1。 购买iPad时,请使用包装盒中的Lightning电缆将iPad连接到电脑。 在您的计算机上打开最新版本的iTunes。 这种方式适用于PC和Mac。

步骤2. iTunes识别出您的iPad后,单击左上角的“iPad”按钮,找到左侧边栏的“在我的设备上”部分,然后选择“电影”选项以打开电影库。

步骤3.接下来,打开资源管理器窗口,然后找到用于存储要传输到iPad Pro的电影的文件夹。 在Windows上按“ Ctrl”按钮,在Mac上按“ Cmd”,然后选择所有需要的电影。 将它们拖放到iTunes电影资料库中。

步骤4。 现在,您可能会在每部电影上看到显示传输状态的进程条。
完成此过程后,退出iTunes并断开iPad和计算机的连接,您可以随时在iPad上观看电影。

方式2:使用iTunes无线方式将视频从计算机传输到iPad
在最新版本的iTunes中,Apple推出了无线同步功能。 这意味着即使没有将手机连接到计算机,也可以使用iTunes将电影放在iPad和iPhone上。
步骤1。 要在iTunes中设置Wi-Fi同步功能,您还需要使用USB线连接iPad和计算机。
启动iTunes应用程序,然后在Windows上单击“帮助”>“检查更新”,或单击“ iTunes”>“检查更新”以获取最新版本。

步骤 2. 单击“设备”按钮,然后转到左侧功能区的“摘要”选项卡。请务必选中“通过 Wi-Fi 与此 iPad 同步”前面的复选框。单击底部的“应用”按钮进行确认。然后从电脑上取下 iPad。
进行设置后,您将能够在下次将数据从iTunes无线导入iPad,尤其是在以下情况下 iTunes未检测到您的iPad 在未来。

步骤3。 每当您想要将电影从计算机传输到iPad时,请打开iTunes应用程序并确保您的计算机和iPad都在同一个Wi-Fi网络中。

第4步。将iPad出现在iTunes中之后,将要在iPad上观看的电影导入iTunes库。 它们将自动传输到您的iPad。
部分2:如何在没有iTunes的PC / Mac上将视频放在iPad上
如果你不喜欢iTunes,因为你遭受iTunes错误,iTunes等等,你可以参考第二种方法 iPhone转移 将视频从PC / Mac传输到iPad。

4,000,000+ 下载
总之,它是将视频从计算机快速传输到iPhone或iPad的最佳选择之一。
如何使用iPhone Transfer将视频从PC / Mac传输到iPhone
步骤1。 将iPad连接到电脑
获取在PC上下载的Windows版iPhone Transfer。 有适用于Mac电脑的专用Mac版本。 双击安装文件,然后按照屏幕上的说明在计算机上安装iPhone Transfer。 通过原装USB线将iPad插入电脑。

步骤2。 将电影从电脑传输到iPad
打开iPhone Transfer,单击左侧栏中的“媒体”,然后选择“电影”选项卡以查看当前iPad上的所有视频。

单击“添加”按钮,然后找到要在iPad上观看电影的位置,选择它们并将电影添加到iPad。
等待该过程完成,关闭iPhone Transfer并从计算机中删除iPad。 现在,您可以随时在iPad上观看电影。

除了将视频从计算机导入iPad外,您还可以直接在计算机上管理iPad电影。
当您的iPad充满了不需要的旧视频时,只需转到左侧的“媒体”标签以打开手机上的所有媒体文件,即可删除视频。 在列表中选择不需要的视频,音频,音乐或播客,然后单击顶部功能区上的“删除”菜单,将其从iPad中删除。
此外,iPhone Transfer可以为您做到:
部分3:如何通过Mac上的Airdrop将电影复制到iPad
虽然iTunes可以帮助您以无线方式向iPad发送电影,但是,它还需要在第一时间将iPad连接到计算机来进行设置。
有没有办法将视频从电脑无线发送到iPhone?
是的。
AirDrop是一个不错的选择。
AirDrop是Apple在2011年发布的一项临时服务,用于在Mac OS和iOS之间传输文件。 它支持macOS 11 10.7 Lion或更高版本的计算机以及运行iOS 7或更高版本的iPad。
要使用AirDrop将电影从Mac上放到iPad上,您需要满足以下规则:
1。 打开iPad和Mac上的Wi-Fi和蓝牙功能。 请记得关闭个人热点。
2。 在30英尺内传输动画期间,尽可能将iPad放在尽可能靠近计算机的位置。
步骤1.解锁iPhone,从屏幕底部向上滑动以打开“控制中心”。 在iPhone X上,从屏幕右上角向下滑动。 确保已打开Wi-Fi和蓝牙。 继续保持网络设置扇区,然后点击AirDrop。
提示:在iOS 10.3.3或更早版本中,AirDrop功能位于控制中心仪表板上。
步骤2.在iPhone上的AirDrop中,有三个选项:“接收中”,“仅联系人”和“所有人”。 如果选择“仅限联系人”,则只有您的联系人才能看到您的设备。 “所有人”选项允许附近所有启用了AirDrop的iOS设备查看您的手机。 根据您的情况选择。

步骤3.转到Mac计算机,打开Finder应用程序,在菜单栏上单击“执行”,然后选择AirDrop将其打开。 找到底部,单击“允许我被发现”,然后将您的设备显示为“所有人”或“联系人”。 如果您的iPhone足够靠近,它将出现在窗口中。

步骤 4. 打开保存要发送到 iPhone 的视频的文件夹,使用 AirDrop 将视频拖放到 iPhone。切换到 iPhone 并点击屏幕上的“接受”开始将视频同步到 iPhone。

AirDrop工作正常,但是,你必须逐个承担缓慢的转移过程,并且是一成不变的 Airdrop不工作 的问题。
结论
如果您是电影爱好者,您可能想在任何地方观看您喜欢的电影。 幸运的是,移动设备可以满足您的需求。 对于Apple客户,有几种方法可以将电影放在iPad或iPhone上,例如iTunes和AirDrop。 前者允许您使用USB线或无线方式将视频从计算机发送到iDevice; 然而,许多人不喜欢iTunes,部分原因是它有很多错误而且不经常工作。 另一方面,AirDrop是将电影从Mac发送到iPhone的便捷方式。 但它只支持部分Mac电脑和iOS设备。 作为另一种选择,Apeaksoft iPhone Transfer消除了这些缺点。 例如,它与Windows PC,Mac计算机,所有iPhone和iPad设备兼容。 我们希望我们的指南和建议对您有用。
如果您有其他与将计算机上的视频发送到iPad和iPhone相关的问题,请随时在本文下面留言。
有关更多主题 iPad转让,请访问这里。