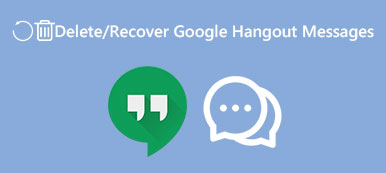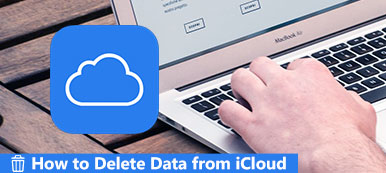- “我怎麼能刪除Dropbox? 當我嘗試時,我收到一條消息,因為它已打開,因此無法刪除。“
- “我收到通知'項目Dropbox無法移動到垃圾箱,因為它的一些插件正在使用中。'...”
- “我在MacBook Air上卸載了Dropbox。 但是,我仍然在Mac Finder中看到Dropbox文件。“
與常見應用相比, 在Mac上卸載Dropbox 有點複雜。 您可以看到上面提到的許多類似問題。 但不要擔心。 本文展示了正確的方法 從Mac中刪除Dropbox 徹底。

部分1:7你需要做什麼來手動從Mac上卸載Dropbox
您可以卸載Dropbox桌面應用,使其在Mac上不可見。 您的Dropbox帳戶和同步文件仍然存在。 換句話說,您只需停止將文件同步到Dropbox文件夾即可。 因此,如果要在不刪除文件的情況下從Mac中刪除Dropbox,則只能刪除Dropbox圖標。
第1節:如何在Mac上取消Dropbox帳戶的鏈接
步驟1。 打開Mac並運行Dropbox。
步驟2。 單擊頂部工具欄上的“Dropbox”。
步驟3。選擇齒輪按鈕並從其子選單中選擇“首選項...”。
步驟4。 轉到“帳戶”部分,然後選擇“取消鏈接此Dropbox ...”。
步驟5。再次點選“Dropbox”按鈕。再次選擇齒輪按鈕並選擇「退出 Dropbox」。

第2節:如何在Mac上卸載Dropbox軟件
步驟1。 打開Mac電腦的電源。
步驟2。 取消Dropbox與此Mac的鏈接。
步驟3。 強制退出或關閉所有Dropbox窗口。
步驟4。 打開“Applications”文件夾。
步驟5。將 Dropbox 按鈕拖曳到「垃圾桶」以在 macOS 11 上卸載 Dropbox。
步驟6。 使用Safari或其他瀏覽器訪問dropbox.com。 訪問您的Dropbox個人資料。 選擇“設置”,然後選擇“刪除我的帳戶”。 (可選的)

注意: 刪除Dropbox帳戶後,您無法再與計算機,手機或平板電腦上的Dropbox同步。 因此,以前的共享文件將不可用。
部分3:如何從硬盤驅動器中刪除Dropbox文件
步驟1。 使用Apple Finder搜索並找到“Dropbox”文件夾。
步驟2。 右鍵單擊Dropbox文件夾。
步驟3。 選擇“移至廢紙簍”以刪除本地Dropbox文件。

注意: 刪除本地Dropbox文件夾後,所有同步文件都將不可用。 如果要在Mac上卸載Dropbox而不丟失文件,可以跳過此部分。
部分4:如何卸載Dropbox上下文菜單
步驟1。 在Mac上運行“Finder”。
步驟2。 從“開始”下拉列表中選擇“轉到文件夾...”。 (您可以一起按“Shift”,“Command”和“G”鍵。)
步驟3。 在空白處輸入“/ Library”。 然後單擊“開始”繼續。
步驟4。 將“DropboxHelperTools”文件夾移動到“廢紙簍”。

部分5:如何刪除Dropbox應用程序設置
步驟1。 打開“Finder”應用。
步驟2。 單擊頂部菜單欄上的“開始”,然後選擇“轉到文件夾...”。
步驟3。 在空白框中輸入“〜/ .dropbox”,然後按鍵盤上的“Enter”鍵。
步驟4。 選擇該文件夾中的所有文件。
步驟5。 從右鍵菜單中選擇“移至廢紙簍”。

部分6:如何從Finder工具欄中禁用Dropbox
步驟1。 在Mac上打開“Finder”。
步驟2。 選擇“查看”,然後從列表中選擇“自定義工具欄”。
步驟3。在目前工具列集中找到並點選“Dropbox”按鈕。
步驟4。按住 Dropbox 並將其拖曳至自訂區域。放開滑鼠後,Dropbox 按鈕將自動消失。
步驟5。 選擇“完成”以從“Finder工具欄”卸載Mac上的Dropbox。

第7節:無法卸載Dropbox? 您可以使用活動監視器
步驟1。 打開“Applications”文件夾。 選擇“實用程序”下的“活動監視器”。
步驟2。 找到並單擊“Dropbox”行。
步驟3。 選擇“x”圖標退出Dropbox。
步驟4。 重複上述操作以關閉與“Dropbox”相關的所有行。
步驟5。 在Mac上卸載Dropbox再試一次。

部分2:如何一鍵完全卸載Mac上的Dropbox和刪除文件
如果您厭倦了上述Dropbox卸載步驟,可以使用Apeaksoft Mac Cleaner 簡化過程。 您可以找到並刪除應用程序和所有相關文件的靈活性。 更具體地說,Mac Cleaner可以顯示所有Dropbox文件和文件夾。 您可以決定刪除哪個或有選擇地保留。
當然,它也支持卸載正在使用的Dropbox Mac擴展以及其他相關的Dropbox文件。 此外,您還可以卸載在Mac上佔用過多存儲空間的惡意軟件和其他隱藏程序。 此外,您可以運行Mac Cleaner來粉碎隱私文件並使其無法恢復。 因此,其他人無法跟踪您下載或與Dropbox或其他服務同步的內容。
Mac Cleaner的主要特點
- 1。 完全卸載Dropbox和所有相關文件,以釋放Mac上的更多存儲空間。
- 2。 卸載Mac上的其他應用,例如 辦公,Safari,Chrome等。
- 2. 查找和刪除重複的文件 或您之前與Dropbox同步過的文件夾。
- 3。 掃描 查找和刪除大,舊文件和不需要的文件,可根據您的需要免費提供。
- 4。 使Mac保持良好的運行狀態,包括磁盤利用率,內存使用率,電池狀態和CPU使用率。
- 5. 完全相容於 macOS Sonoma、Ventura、Monterey、Big Sur 等。
- 6。 通過易於使用的Mac清潔和卸載工具提供安全,乾淨和直觀的界面。
如何在Mac上卸載桌面Dropbox APP並刪除關聯文件的靈活性
步驟1。 運行Mac Cleaner
免費下載並安裝Mac Cleaner。 安裝後啟動Dropbox卸載程序軟件。 您可以激活該帳戶以訪問Mac上的更多清理功能。

步驟2。 掃描Mac程序
要在Mac上卸載Dropbox,您需要在左側面板的“工具”下選擇“卸載程序”。 單擊Mac Uninstaller窗口底部的“掃描”。 幾秒鐘後,Mac Cleaner可以在Mac上顯示所有已安裝的程序和相關文件。

步驟3。 選擇要刪除的Dropbox文件
向下滾動並從各種應用程序中選擇“Dropbox”。 更快,您可以看到所有Dropbox文件和文件夾顯示在類別中。 您可以打開文件或文件夾進行查看。 在要刪除的項目之前標記。

步驟4。 完全卸載Mac上的Dropbox
稍後,單擊右下角的“清潔”。 您將收到一條確認信息“您確定要刪除所選文件嗎?”。 點擊“確認”即可快速從Mac上刪除Dropbox桌面應用。

如果您想完全自己卸載Mac上的Dropbox,可能會花費大量時間查找Dropbox相關文件。 有時您會收到“Dropbox無法卸載”和其他相關錯誤消息的通知。 在這種情況下,您可以使用Mac Cleaner完全掃描和刪除Dropbox,包括片段,下載,同步文件等。 您也可以使用此程序 在Mac上刪除應用 毫不費力。