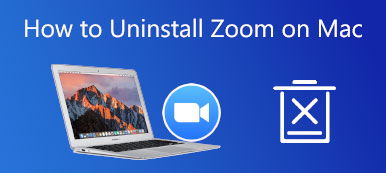為什麼您的音頻在 Zoom 會議上不起作用? 主要原因包括您的麥克風已靜音或禁用、您選擇了錯誤的麥克風、組織者已將會議中的所有人靜音、Zoom 與您設備上的其他程序衝突、設備驅動程序過時等。 雖然看起來很複雜,但您可以按照下面的故障排除來解決問題。 此外,您還可以從我們的文章中獲得額外提示。
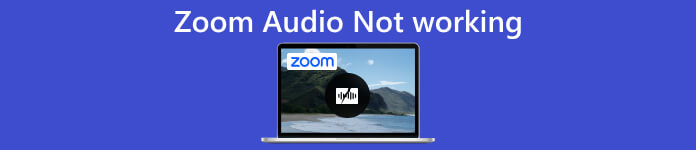
第 1 部分。當音頻在 Zoom 上不起作用時可以做什麼
當您加入會議時,請確保您的麥克風和揚聲器工作正常並已打開。 如果您使用外部硬件,請確保正確連接它們。 如果 Zoom 音頻仍然無法正常工作,請按照以下步驟進行修復。
當您可以聽到別人的聲音但他們聽不到您的聲音時
在這種情況下,這意味著 Zoom 音頻無法正常工作,因為您的麥克風出現問題。 無論您使用的是內置麥克風還是外接設備,都必須正確設置。
在桌面上:
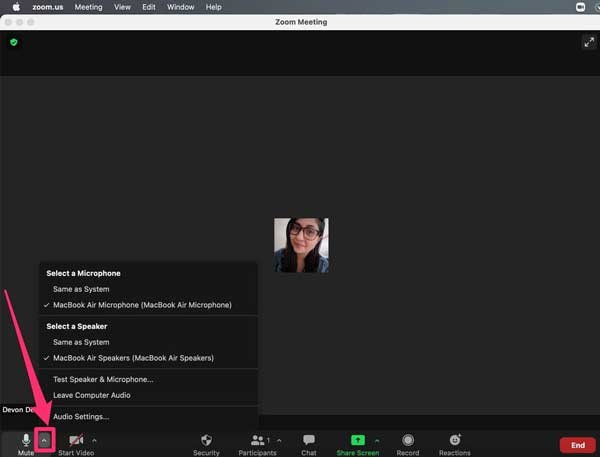
步驟1打開縮放窗口,然後單擊 箭頭 按鈕旁邊 麥克風 在左下角。選擇正確的麥克風。
步驟2然後測試您的麥克風是否在 Zoom 上正常工作。 點擊 箭頭 再按一次,然後選擇 測試揚聲器和麥克風. 按照說明正確設置麥克風。 最後,點擊 完 確認一下。
在移動:
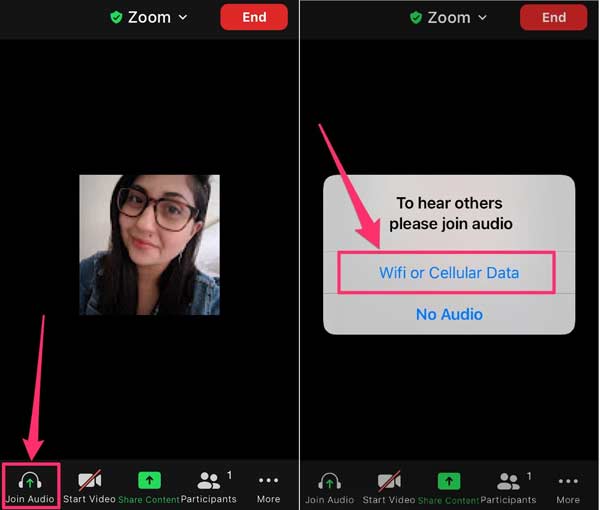
步驟1當音頻不工作時運行 Zoom 應用程序,點擊屏幕以顯示菜單欄,然後點擊 加入音頻.
步驟2出現提示時,選擇 Wifi 或蜂窩數據.
備註: 如果你沒有看到 加入音頻 選項,點擊 更多 在右下角,選擇 斷開音頻,然後嘗試上述步驟。
當別人能聽到您的聲音而您卻聽不到他們的聲音時
如果您聽不到其他人的聲音,則表示 Zoom 揚聲器無法在您的筆記本電腦或 PC 上工作。 幸運的是,在電腦和移動設備上解決這個問題都不難。
在桌面上:
步驟1單擊並展開 箭頭 按鈕,然後在下方選擇所需的揚聲器 選擇演講者 區。
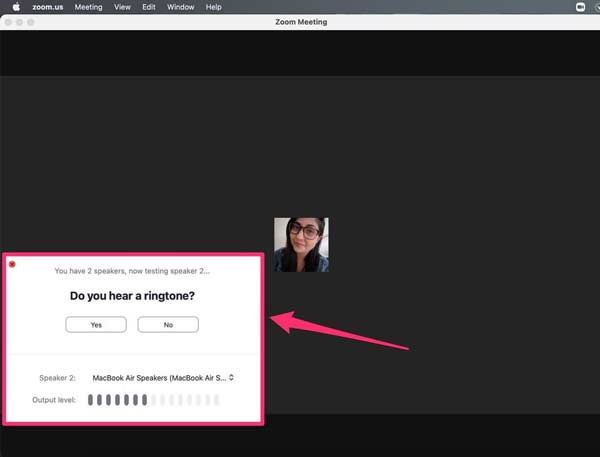
步驟2接下來,選擇 測試揚聲器和麥克風 在上下文菜單上。 現在,您可以測試揚聲器和音量。 如果音量太低,請單擊 齒輪 右上角的按鈕。
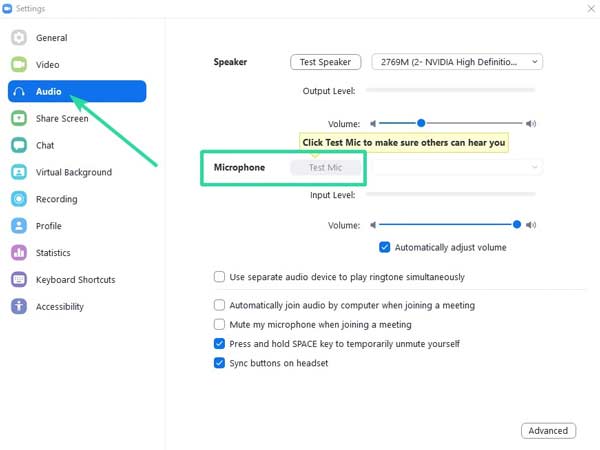
步驟3轉到 音頻 標籤上 設定 窗口,並調整 體積 下 揚聲器 直到你滿意為止。 您還可以設置麥克風的音量。
在移動:
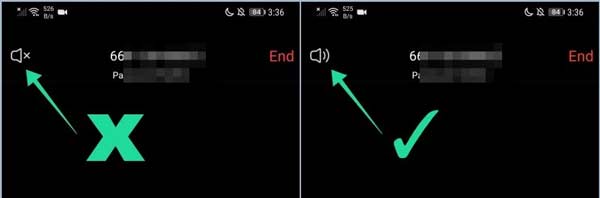
當您的 Zoom 揚聲器無法運作時,請檢查 揚聲器。在會議期間點擊螢幕,您將看到 揚聲器 在左上角。確保它已啟用。你也可以 清潔 iPhone 揚聲器 如果需要的話。
獎金提示: 現在,您的 Zoom 音頻應該可以正常工作了。 此外,無論是在台式機還是移動設備上,您最好讓您的應用程序保持最新。 請記住,Zoom 正在使用您設備上的麥克風和揚聲器。 因此,您應該在在線會議之前對它們進行測試。
推薦:錄製 Zoom 會議的最佳方式

在 Zoom 上保存重要在線會議的最佳方法是使用強大的工具進行錄製,例如 Apeaksoft屏幕錄像機. 比內置的錄音功能更好的是,該軟件為初學者提供了簡化的工作流程、靈活的自定義選項和許多額外功能。
第 2 部分。 Zoom Audio 不工作的常見問題解答
為什麼我無法在 Windows 10 上加入帶音頻的 Zoom?
原因可能很複雜,但您可以通過一些解決方案解決此問題: 檢查您的互聯網連接; 更新你的聲卡驅動程序; 修復計算機聲音設置; 檢查縮放設置。
我必須加入 Zoom 上的音頻才能聽到嗎?
要在 Zoom 上自動加入音頻,請打開桌面應用程序,單擊您的個人資料,然後選擇 設定。 然後點擊 音頻,然後選中旁邊的框 加入會議時通過計算機自動加入音頻.
如何在 Zoom 上播放帶聲音的視頻?
要在 Zoom 上播放帶有音頻的視頻,您需要在不同的程序或網絡瀏覽器中打開它,然後單擊 分享畫面 在您的 Zoom 應用程序上。 另外,請確保您啟用 分享電腦聲音.
結論
現在,你應該明白什麼時候可以做 變焦音頻不工作 在您的桌面或移動設備上。 自混合工作模式流行以來,Zoom 已成為重要的生產力工具。 但是,在在線會議期間,您無法在沒有音頻的情況下獲取信息。 幸運的是,通過我們的故障排除,不難解決此問題。 如果您還有其他問題,請寫下來。