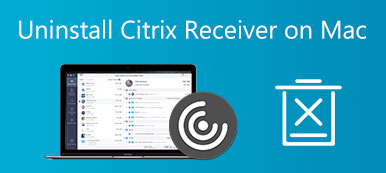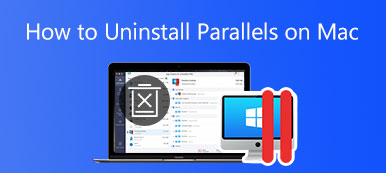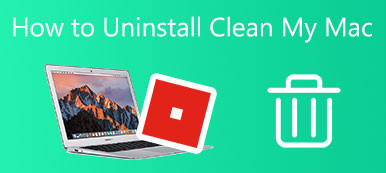Zoom 為您在家工作時提供出色的視頻會議服務。 如果您回到辦公室工作並且不再需要此應用程序,或者您的 Mac 上當前版本的 Zoom 存在問題,您可能需要卸載 Mac 上的 Zoom。 在本文中,您可以了解從 Mac 中刪除 Zoom 的手動方法。 同時,你也可以知道如何 從 Mac 中刪除 Zoom 完全不會恢復。

第 1 部分:如何在 Mac 上手動卸載 Zoom
無需任何第三方應用程序,您也可以通過更複雜的步驟完全卸載 Mac 上的 Zoom。 因為將應用程序拖到您的垃圾箱是不夠的,並且 Zoom 在您的 Mac 上安裝了一個 Web 服務器。 如果您不將其從 Mac 中刪除,則 Web 服務器仍然可以工作,甚至可以在您單擊會議鏈接時重新下載。 請參閱以下有關如何從 Mac 和 Web 服務器永久刪除 Zoom 的步驟。
步驟1 打開 Zoom 桌面應用程序並選擇屏幕頂部的 zoom.us 並選擇 卸載 Zoom.

步驟2 點擊 OK 確認卸載。

步驟3 現在,您需要找到 Zoom 留下的文件。 打開 發現者 窗口,然後單擊 前往文件夾 選項下 Go Mac 菜單欄上的菜單。

步驟4 儘管該應用程序已被刪除,但服務文件仍隱藏在您的 Mac 上。 你需要採取額外的步驟來摧毀它們。 類型 〜/庫/擴展/ 並點擊 Go 按鈕。

步驟5 選擇 ZoomAudioDevice.kext 擴展名和文件夾。 然後右鍵單擊它們並選擇 移到廢紙簍.

步驟6 重複上述過程並轉到其他文件夾: 〜/庫/緩存, 〜/資源庫/日誌, 〜/圖書館/餅乾, 〜/ Library / Saved Application State 找到包含 Zoom 的文件並刪除所有 Zoom 服務文件。

第 2 部分:如何從 Mac 中快速刪除縮放
徒手完全卸載 Mac 上的 Zoom 非常複雜,您在查找 Zoom 文件時可能會不小心刪除其他重要文件。 有沒有什麼方法可以快速從 Mac 中刪除 Zoom 而無需一一檢查文件夾? 是的,有,而且來了 Apeaksoft Mac Cleaner,Mac 的快速清潔器。 這個易於使用的清潔器使您能夠完全擺脫 Zoom 應用程序以及相應的文件,並幫助您在 Mac 上發現更多可用空間。

4,000,000 +下載
快速永久地卸載 Mac 上的任何應用程序。
安全清空垃圾箱並避免任何可能的恢復。
掃描並刪除 Mac 上的舊應用程序以釋放更多空間。
清除所有不必要的備份和過時的應用本地化。
刪除應用程序產生的所有垃圾文件、緩存、日誌和 cookie。
如何通過 Mac Cleaner 從 Mac 中刪除 Zoom
步驟1在您的 Mac 上免費下載、安裝和啟動 Mac Cleaner。 點擊 工具包 主屏幕上的按鈕,然後選擇 卸載 用於掃描 Mac 上所有軟件的工具。

步驟2掃描完成後,點擊 瀏覽 按鈕,您將看到 Mac 上的所有軟件及其文件、日誌、緩存等。在列表中向下滾動以找到 Zoom。

步驟3勾選 Zoom 前面的方框以選擇應用程序和所有相關文件。 文件和應用程序都將顯示在窗口的右側。 點擊 清潔 按鈕在 Mac 上卸載 Zoom。

備註:卸載後如果想深入清理,可以回到主界面找到 清潔器 部分使用 垃圾桶 工具 清空垃圾箱 完全在 Mac 上並防止恢復。
第 3 部分:有關在 Mac 上卸載 Zoom 的常見問題解答
如何在其他 iOS 設備上卸載 Zoom?
Zoom 與許多設備兼容,因此您可以在 iPhone 或 iPad 上使用它。 至 刪除應用程序 從這兩款設備中,您需要先在 iPhone 或 iPad 上找到 Zoom。 然後,點擊並按住應用程序圖標直到彈出選項,然後按刪除應用程序,然後確認並完成卸載。
如何在我的 Mac 上重新安裝 Zoom?
如果您只是對當前版本的 Zoom 有問題需要恢復,您可以打開 Zoom 官網並前往下載中心在您的 Mac 上重新安裝 Zoom。 然後雙擊圖像文件並按照 Zoom Installer 的說明重新獲得該程序。
我如何知道我是否刪除了 Mac 上的所有 Zoom 文件?
要仔細檢查您是否在 Mac 上完全卸載 Zoom 並確保沒有剩餘,您可以打開 發現者 窗口並在右上角鍵入 Zoom,然後單擊鍵入欄下的小加號按鈕。 單擊左側的下拉列表以啟用 系統文件 選項。 然後,您可以查看是否還有任何關聯的 Zoom 文件。
結論
在本文中,您已經知道了 2 個有用的方法 如何在 Mac 上卸載 Zoom. 第一種手動刪除 Zoom 的方法是很自然的卸載方式,無需任何額外的應用程序,但它相當耗時,並且比第二種方法更複雜。 第二個可以自動掃描所有縮放文件並為您節省大量時間。 但是,這兩種方法都是可行的,您可以從中選擇一種最喜歡的方法。